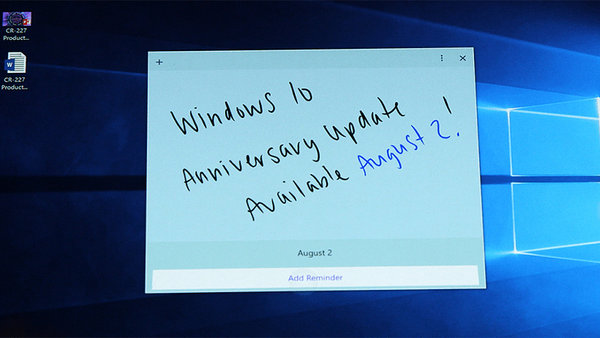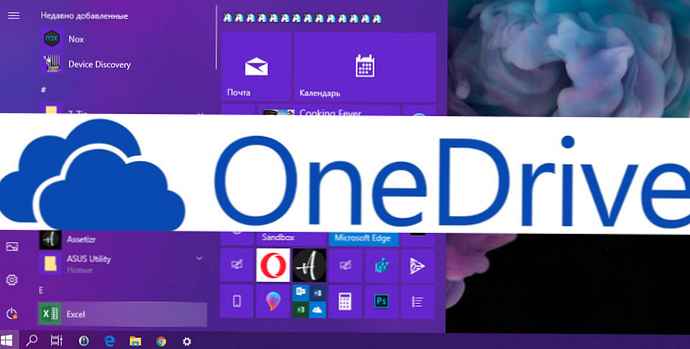
Az OneDrive alapértelmezés szerint telepítve van a Windows 10 rendszerben. Fájlok, dokumentumok és egyéb adatok online tárolására szolgál. A OneDrive lehetővé teszi ezen adatok szinkronizálását az eszközök között. Ha nem akarod használja az onedrive-t és nem akarja látni az Intéző navigációs panelen - elrejtheti az Intézőből, vagy teljesen törölheti a OneDrive programot a Windows 10 rendszerben.
A OneDrive alkalmazásnak van egy speciális futtatható fájlja, amely felhasználható annak eltávolítására a Windows 10 rendszerből.
A Microsoft úgy döntött, hogy választást ad a felhasználóknak, és hozzáadta a megfelelő parancsot a beállításjegyzékbe. Így az alkalmazás most megjelenik a szakaszban "Programok eltávolítása" klasszikus központ és az alkalmazásban Beállítások → Rendszer → Alkalmazások és szolgáltatások. Ez a módszer működik, kezdve a Windows 10 14986 összeszerelésével.
A hivatalos OneDrive eltávolítási módszer.
Távolítsa el a OneDrive programot a Windows 10 rendszerből a beállítások segítségével
- Nyissa meg a Windows beállítások, Menj ide Alkalmazások → Alkalmazások és szolgáltatások.
- Keressen és válasszon egy alkalmazást OneDrive a listában, majd kattintson a gombra „Törlés”.

- Kész.
Alternatív megoldásként használhatja a Vezérlőpultot.
Távolítsa el az OneDrive programot a Windows 10 rendszerből a klasszikus kezelőpanel segítségével
- Nyissa meg a Vezérlőpult. Menj a következő útvonalra:
- Vezérlőpult → Programok és szolgáltatások → Távolítsa el a programot
- Kattintson a gombbal OneDrive és nyomja meg a gombot Törlés a lista felett.

Ez ismét nagyon egyszerű..
Kíváncsi lehet, hogyan lehet visszaállítani a OneDrive alkalmazást. .
A OneDrive eltávolító a következő mappában található:
% LOCALAPPDATA% \ Microsoft \ OneDrive \ app_version_folder
A OneDrive 17.3.7105.1024 telepítve van a számítógépre, így az eltávolítója itt található:
"% LOCALAPPDATA% \ Microsoft \ OneDrive \17.3.7105.1024\ OneDriveSetup.exe "
A OneDriveSetup.exe tartalmazza a OneDrive alkalmazás teljes (offline) telepítését. A OneDrive eltávolítása előtt biztonsági másolatot készíthet erről a fájlról. A OneDriveSetup.exe fájl biztonsági másolatának készítése után később felhasználhatja az alkalmazás újratelepítésére.
2 módszer az OneDrive mappák elrejtéséhez a Windows 10 navigációs sávján.
A OneDrive ikon eltávolításához a Windows Explorer 10-ből tegye a következő két módszer egyikét: ha teljesen el akarja távolítani, akkor lépjen a cikk végére.
1. módszer.
1. Nyissa meg a Rendszerleíróadatbázis-szerkesztőt egy billentyűkombináció megnyomásával Win + r és írja be a megjelenő Futtatás párbeszédpanelen -
Regedit és nyomja meg az Enter billentyűt.

2. Lépjen a következő rendszerleíró kulcsra:
HKEY_CLASSES_ROOT \ CLSID \ 018D5C66-4533-4307-9B53-224DE2ED1FE6

3. Kattintson duplán a szerkesztő kulcs jobb oldalára System.IsPinnedToNameSpaceTree és változtassa meg értékét 1 tovább 0.
4. Lépjen ki a beállításjegyzék-szerkesztőből, és indítsa újra a Windows Intézőt.
A nyilvántartás szerkesztése előtt:

A nyilvántartás szerkesztése után:

2. módszer.
1. Nyissa meg a Rendszerleíróadatbázis-szerkesztőt egy billentyűkombináció megnyomásával Win + r és lépjen be a megnyíló párbeszédpanelen futás
Regedit
2. Lépjen a következő rendszerleíró kulcsra:
HKEY_CLASSES_ROOT \ CLSID \ 018D5C66-4533-4307-9B53-224DE2ED1FE6 \ ShellFolder
3. Állítsa be a paraméter értékét - attribútumok f090004d

4. Ha 64 bites operációs rendszerrel rendelkezik, ismételje meg ezeket a lépéseket a következő rendszerleíró kulcshoz:
HKEY_CLASSES_ROOT \ Wow6432Node \ CLSID \ B4FB3F98-C1EA-428d-A78A-D1F5659CBA93 \ ShellFolder
5. Indítsa újra a Windows Intézőt, vagy jelentkezzen ki, és jelentkezzen be.
6. Nyissa meg az Intézőt. A OneDrive ikon eltűnik az Intéző átmeneteiből.
A OneDrive ikon visszaállításához állítsa be ezeket az értékeket attribútumok f080004d.
Hogyan távolíthatunk el OneDrive-t a rendszerből a Windows 10 korábbi verzióiban
Ha úgy dönt, hogy nem korlátozódik a fél intézkedésekre, és teljesen eltávolítja a OneDrive rendszert, akkor itt van a megoldás:
Mentse el ezt a szöveget uninstall.bat és futtasd. Ez teljes mértékben eltávolítja a OneDrive rendszert..
@echo off cls set x86 = "% SYSTEMROOT% \ System32 \ OneDriveSetup.exe" set x64 = "% SYSTEMROOT% \ SysWOW64 \ OneDriveSetup.exe" echo OneDrive folyamat bezárása. echo. taskkill / f / im OneDrive.exe> NUL 2> & 1 ping 127.0.0.1 -n 5> NUL 2> & 1 echo A OneDrive eltávolítása. echo. ha létezik% x64% (% x64% / uninstall) egyéb (% x86% / uninstall) ping 127.0.0.1 -n 5> NUL 2> & 1 echo OneDrive maradék eltávolítása. echo. második "% USERPROFILE% \ OneDrive" / Q / S> NUL 2> és az első "C: \ OneDriveTemp" / Q / S> NUL 2> és az első "% LOCALAPPDATA% \ Microsoft \ OneDrive" / Q / S> NUL 2 > & 1. "% PROGRAMDATA% \ Microsoft OneDrive" / Q / S> NUL 2> & 1 visszhang visszanyerése A OneDrive eltávolítása az Intéző oldalán. echo. REG TÖRLÉS "HKEY_CLASSES_ROOT \ CLSID \ 018D5C66-4533-4307-9B53-224DE2ED1FE6" / f> NUL 2> & 1 REG TÖRLÉS "HKEY_CLASSES_ROOT \ Wow6432Node \ CLSID \ 018D5C664545_45345 NUL 2> & 1 szünet