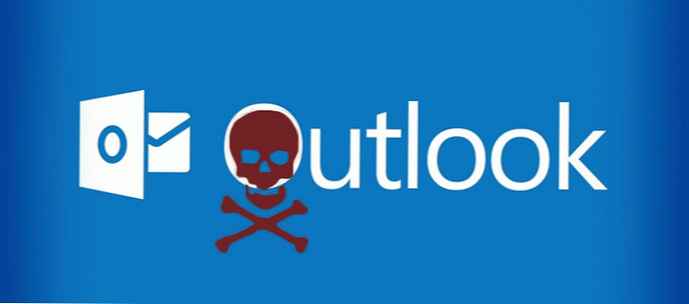
A Levelek és a Naptár alkalmazás lehetővé teszi a levelek kényelmes elérését, az ütemezés kezelését és a többi felhasználóval való kapcsolattartást. Az alkalmazás támogatja az Outlook, Yahoo, Gmail, stb. Fiókokat, és munka- és otthoni használatra egyaránt alkalmas..
A Windows 10 egyes felhasználóinak problémája merült fel a Mail alkalmazáslal, az alkalmazás nem nyílik meg, és hirtelen leáll. A Microsoft ajánlásokat tett a probléma megoldására..
Annak érdekében, hogy a Levelek és a Naptár alkalmazás visszaállítsa munkáját, néhány egyszerű lépést kell követnie:
- Ha e-mail nem szinkronizálódik, nem nyílik meg vagy hibát jelez, az alkalmazás visszaállítása megoldhatja ezeket a problémákat Alaphelyzetbe állítja a Leveleket és a Naptárat.
- használat „Ez a készítmény hibaelhárítás”, az üzlet alkalmazásaival kapcsolatos problémák megoldására. Más Windows 10 hibaelhárító eszközökhöz hasonlóan a megnyitásával is megtalálhatja Opciók → Frissítés és biztonság → Hibaelhárítás. További részletek a cikkünkben: Hibaelhárító a Windows 10 áruház alkalmazásaival.
- A Mail alkalmazás újratelepítése elég könnyű. Az PowerShell vagy harmadik féltől származó segédprogramok használatával. Az alkalmazás törlése után egy új e-mail alkalmazás telepíthető a Windows 10 hivatalos áruházából.
Megpróbálhatja törölni a „Kommunikáció” mappát is, amely sok felhasználó számára működik..
1. A menüben "Start " kattintson a fiók ikonjára, válassza ki a helyi menüben "Fiókbeállítások módosítása".

2. A megnyitott "Beállítások" alkalmazásban kattintson a linkre "Bejelentkezés helyett helyi fiókkal".

3. A következő ablakban erősítse meg a Microsoft-fiók tulajdonosának jelszavát.
4. A következő ablakban írja be a helyi rekord felhasználónevét. A jelszó nem kötelező. És kattintson a "Következő ".

5. Kattintson egy új ablakban "Kijelentkezés és a munka befejezése".

6. A létrehozott helyi rekordmal lépünk az operációs rendszerbe..
7. A következő ösvényen haladunk C: \ Users \ xxxxx \ AppData \ Local, ahol C: \ meghajtó betűjele Windows 10, és xxxxx felhasználónév. Fontos:Engedélyeznie kell - "Rejtett fájlok, mappák és meghajtók megjelenítése"
8. Keresse meg és nevezze át a "Comms " -ban "Comms.old"

9. Indítsa újra a számítógépet.
10. Ismételje meg az első lépést, kattintson a feliratra: "Jelentkezzen be Microsoft fiók helyett", sikeres bejelentkezés után a "Comms.old " törölhető.
Az Ön alkalmazásai "Levél és naptár " dolgoznak!






![[Frissítve] A Fujitsu bemutatott egy 6 hüvelykes táblagépet a Windows 10 rendszerrel](http://telusuri.info/img/images/[obnovleno]-fujitsu-predstavil-6-dyujmovij-planshet-s-windows-10_7.jpg)
![[A frissített 14393.189 verzió elérhető] A 14393.187 verzió a Windows 10 Mobile számára megjelenik a Slow and Release Preview Ring-ben](http://telusuri.info/img/images/[obnovleno-dostupna-versiya-14393189]-v-slow-i-release-preview-ring-poyavilas-sborka-14393187-dlya-windows.jpg)
![[Frissítve] A Windows 10 Mobile Insider Preview build 14965 PC-khez és okostelefonokhoz érhető el](http://telusuri.info/img/images/[obnovleno]-dlya-pk-i-smartfonov-dostupna-windows-10-mobile-insider-preview-sborki-14965.jpg)


