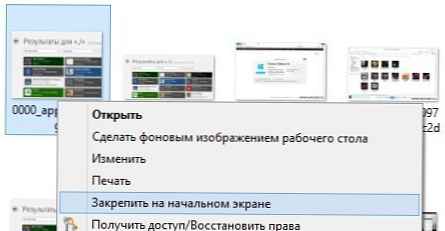A Windows 10 számos lehetőséget kínál a felhasználónak a webhely csatolásához a Windows 10 Start menüjéhez. Ez egy hasznos szolgáltatás, amely időt takarít meg. Ha táblagép üzemmódban van, akkor egyetlen kattintással megnyithatja kedvenc webhelyét.!
Valamilyen okból a Microsoft megakadályozta a webhelynek a Start menühez történő csatolását, ha a jobb egérgombbal kattint a Kedvencek mappában található URL-fájlra. Néhány külső böngésző és az alapértelmezett böngésző, a Microsoft Edge rendelkezik a megfelelő funkcióval, hogy a kedvenc weboldalakat a Start menü csempéjéhez rögzítse. Ezenkívül, ha a beépített képességgel kívánja a webhelyeket a Start menübe rögzíteni, böngésző használata nélkül, feloldhatja a fájlok rejtett kontextus menüpontját * .url. Nézzük meg az összes lehetőséget egyenként.
Helyezze a webhelyet a Windows 10 Start menüjébe az Edge vagy a Chrome segítségével
Microsoft él
Az új Edge böngésző beépített képességgel rögzíti a nyitott webhelyeket a Windows Start menü 10 menüpontjában. A funkció közvetlenül a böngésző menüből érhető el. Itt van, amit tenned kell.
- Nyissa meg az Edge böngészőt.
- Nyissa meg azt a webhelyet, amelyet rögzíteni szeretne a Start menübe.
- Az Élben kattintson a három pont gombra... "a böngésző menü megnyitásához.
- A megnyíló menüben ugorjon a "További források" → "Az oldal rögzítése a kezdőlapra ", az alábbiak szerint:

- Megjelenik egy megerősítő ablak. Kattintson a "igen"az oldal rögzítéséhez a Start menübe. A képernyő a képernyőn azonnal megjelenik.

Lásd a következő képernyőképet: Az így létrehozott oldallap mindig megnyílik a Microsoft Edge alkalmazásban. Ennek oka az, hogy az Edge létrehoz egy speciális „modern” parancsikont, amely csak az Edge feldolgozására képes, és a beállításokban figyelmen kívül hagyja az alapértelmezett böngészőt..
Google Chrome
A Microsoft Edge-hez hasonlóan a népszerű Google Chrome böngésző lehetővé teszi a hivatkozás létrehozását egy webhely nyitott oldalára. Ennek ellenére a parancsikont az asztalon hozza létre, és nem a Start menüben, de a helyi menüből a Start menü Start menüjéhez rögzítheti további beállítások vagy csípések nélkül. Kövesse ezeket a lépéseket.
- Indítsa el a Chrome-ot, és lépjen arra az oldalra, amelyre hivatkozást szeretne létrehozni.
- Kattintson a menügombra három pont függőlegesen a Chrome-menü megnyitásához:
- A "További eszközök", keresse meg és kattintson a"Hozzon létre parancsikont"

- A Google Chrome felszólítja Önt, hogy írjon be parancsikonnevet. Megváltoztathatja, ha akarja.

Egy új parancsikon jelenik meg a webhelyen az asztalon:

- Most kattintson a jobb gombbal rá, és válassza a "Rögzítés a kezdőképernyőhöz ".

A webhely csempe megjelenik a Start menüben:

Ha rákattint erre a táblára, a rögzített webhely megnyílik a Google Chrome-ban. Ha megnyitja a parancsikon tulajdonságait, látni fogja, hogy úgy van beállítva, hogy futtassa a futtatható fájlt a Chrome-ban:

Firefox vagy bármely más böngésző
Például egy olyan webhely rögzítéséhez, amely mindig nyitva lesz a Mozilla Firefoxban, a következőket teheti:
Kattintson a jobb gombbal az asztalra, és válassza a lehetőséget Létrehozás - parancsikon .

Az ablakban a parancsikon létrehozásához a sorban - Adja meg az objektum helyét, írja be, vagy másolja be, és illessze be a teljes elérési utat a Firefox böngésző EXE fájljába. Az én esetemben az
"C: \ Program Files (x86) \ Mozilla Firefox \ firefox.exe"

A "firefox.exe" után adjon hozzá egy szóközt, és írja be vagy illessze be annak a webhelynek az URL-jét, amelyet a parancsikon segítségével szeretne megnyitni, és ehhez hasonlót kap:
"C: \ Program Files (x86) \ Mozilla Firefox \ firefox.exe" https://g-ek.com

Nevezze el a címkét a kívánt módon.

Most kattintson a jobb gombbal a létrehozott parancsikonra, és válassza ki az elemet a helyi menüből "Jelölje be a képernyő elindításához"
Ez minden, csak létrehozott egy webhely csempét, amely megnyílik a Firefoxban:
Az URL-fájlt rögzítse a Windows 10 Start menüjéhez
Most nézzük meg, hogyan lehet az URL-fájlokat csatolni a Windows 10 kezdőképernyőjéhez.
A jó hír az, hogy az URL-fájlokat az alapértelmezett böngésző kezeli. Miután rögzítette a webhelyet az URL-fájl használatával, a létrehozott webhely csempe megnyitja az alapértelmezett böngészőt.
A megnyitott oldal URL-fájljának létrehozásának leggyorsabb módja az, hogy a címsor ikont az asztalra húzza. Ez a Firefox, a Chrome és az Internet Explorer böngészőben működik. Még nem teszteltem ezt a funkciót más böngészőkkel, de más króm-alapú böngészőkben, például Operaban és másokban lehetővé kell tenni ezt ...
Hozzunk létre egy új fájlt URL.
Nyissa meg a webhelyet a Firefox, a Chrome vagy az Internet Explorer alkalmazásban. A Chrome-ot fogom használni.

Kattintson a webhely címe bal oldalán található ikonra, és húzza az asztalra. Tipp: Ha teljes képernyős módban dolgozik, akkor rákattinthat Win + d miután elkezdte húzni a webhely ikont az asztalra.

Most hozott létre egy új URL-fájlt:

Ellenőrizheti annak tulajdonságait. Nem számít, melyik böngészővel hozta létre az URL-fájlt, a webhely az alapértelmezett böngészőben nyílik meg.
Ezenkívül az URL fájl helyi menüjében nincs parancs "Rögzítse a kezdőképernyőhöz".
Kapcsoljuk be!
Az összes fájltípushoz engedélyeznie kell a Pin parancsot. Ezt részletesen leírtam a következő cikkben:
Bármely fájl rögzítése a kezdőképernyőhöz a Windows 10 rendszerben
Röviden, a következő csípést kell alkalmaznia:
A Windows beállításjegyzék-szerkesztő 5.00-as verziója [HKEY_CURRENT_USER \ Software \ Classes \ *] [HKEY_CURRENT_USER \ Software \ Classes \ * \ shellex] [HKEY_CURRENT_USER \ Software \ Classes \ * \ shellex \ ContextMenuHandlers] [HKEY_CURRENT_US \ PintoStartScreen] @ = "470C0EBD-5D73-4d58-9CED-E91E22E23282" [HKEY_CURRENT_USER \ Software \ Classes \ AllFileSystemObjects] [HKEY_CURRENT_USER \ Software \ Classes \ AllFileSystemObjects \ shellex] [HKEY_CURRENT_USER \ Software \ Classes \ AllFileSystemObjects \ shellex \ ContextMenuHandlers ] [HKEY_CURRENT_USER \ Software \ Classes \ AllFileSystemObjects \ shellex \ ContextMenuHandlers \ PintoStartScreen] @ = "470C0EBD-5D73-4d58-9CED-E91E22E23282"
Tudod Töltse le a használatra kész regisztrációs csípőt .
A csípés alkalmazása után a Zár parancs a Windows 10 összes fájljára elérhető lesz:
Most kattintson a jobb gombbal az URL-fájlra, és válassza a lehetőséget Jelölje be a képernyő elindításához.
Egy új webhely csempe jelenik meg a Windows 10 Start menüben:

Az URL-fájl segítségével létrehozott csempe mindig az alapértelmezett böngészőben nyílik meg!
Ezen felül, ha új böngészőt telepített, akkor felajánlja, hogy melyik böngészőt tudja megnyitni az URL-fájlok:

Ez utóbbi módszer a legjobb megoldás, mivel lehetőséget ad arra, hogy megváltoztassa az alapértelmezett böngészőt, és bármelyik böngészőben megnyissa a Start menüben dokkolt webhelyeket..
Javasoljuk: Hogyan kell rögzíteni a Start menübe - Windows Update Center, és a Windows 10 egyéb beállításai.