
A Windows 10 egyik jellemzője egy virtuális lemez létrehozása egy mappából. Ez új merevlemezt ad a mappához. "Ez a számítógép". Amikor megnyitja a lemezt az Explorerben, megjelenik a forrásmappa tartalma.
Hozzon létre egy lemezt egy mappából a beépített parancs segítségével subst. Útvonalat társít egy meghajtó betűvel. Parancs nélküli paraméter használata esetén az subst megjeleníti a virtuális lemezek betűit, amelyeket az eszköz segítségével már létrehozott.
A szub eszköz nem a Windows 10 kizárólagos szolgáltatása. Elsőként a DOS-ban mutatták be, és a Windows minden verziójához tartozik. Az subst használatával létrehozott lemezek továbbra is elérhetőek lesznek a felhasználói munkamenet során vagy addig, amíg a virtuális lemezt manuálisan leválasztják. A számítógép újraindítása, kikapcsolása vagy a felhasználói fiókból való kijelentkezés teljesen lekapcsolja a virtuális lemezeket, és újrafelhasználásukhoz újra létre kell hozniuk őket..
Virtuális lemez létrehozása a Windows 10 mappájából,
1. lépés: Nyisson meg egy új parancssori példányt vagy a PowerShell-t rendszergazdaként.
2. lépés: Írja be a következő parancsot: subst elérési út \ elérési út \ mappába
3. lépés: Cserélje ki a részt a virtuális lemezhez hozzárendelni kívánt betű. A levelet nem szabad valós vagy virtuális lemezen használni, ideértve a számítógéphez csatlakoztatott cserélhető eszközöket sem.
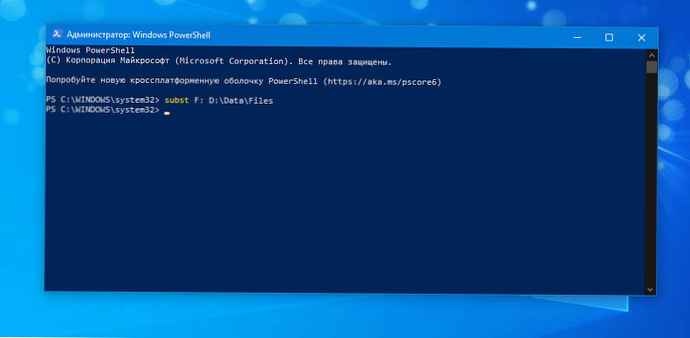
4. lépés: Cserélje ki a mappa elérési útját \ elérési út \ mappába a meghajtóként csatlakoztatni kívánt forrásmappának a teljes elérési útján, a D meghajtón található Fájlok mappát használom.
5. lépés: Most nyissa meg az explorer alkalmazást, és nyissa meg a mappát "Ez a számítógép". Lát egy új lemezt.

Az subst segítségével gyorsan megtalálhatja az aktuális felhasználói munkamenetben elérhető virtuális lemezeket.
Keresse meg a Subst segítségével létrehozott virtuális meghajtókat.
1. lépés: Nyisson meg egy új parancssort.
2. lépés: belép subst nincs paraméter, és nyomja meg az Enter billentyűt.
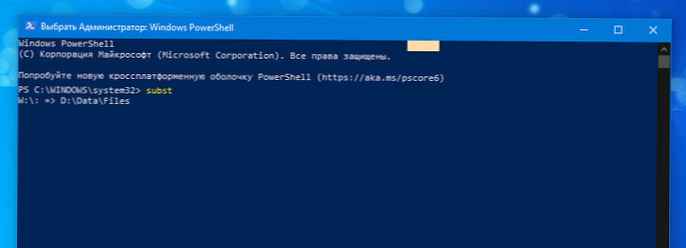
A kimenetben megjelenik az subst segítségével létrehozott virtuális lemezek listája.
minden!
Hogyan távolítsuk el az subst programmal létrehozott lemezt.
1. lépés: Nyisson meg egy új parancssort.
2. lépés: Írja be a következő parancsot: subst / D
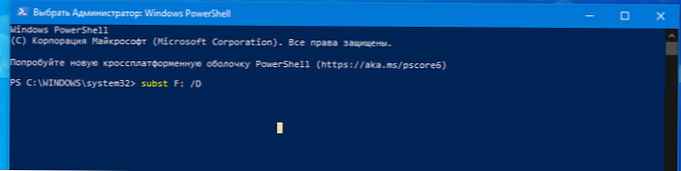
Cserélje része a törölni kívánt virtuális lemez tényleges betűje.
3. lépés: Nyomja meg az Enter gombot. A meghajtó eltávolítva.
Tanács: A Windows 10 bármikor csatlakoztatható egy virtuális meghajtóhoz, amikor belép a fiókjába. Ez akkor lehet hasznos, ha van olyan szoftver, amely fájlokat keres olyan kemény helyen, amely a PC-jén nem érhető el. Így van.
Virtuális lemez létrehozása a Subst segítségével a Windows 10 indításakor
1. lépés: Hozzon létre új .BAT fájl a következő tartalommal: @subst F: d: \ Data \ Files
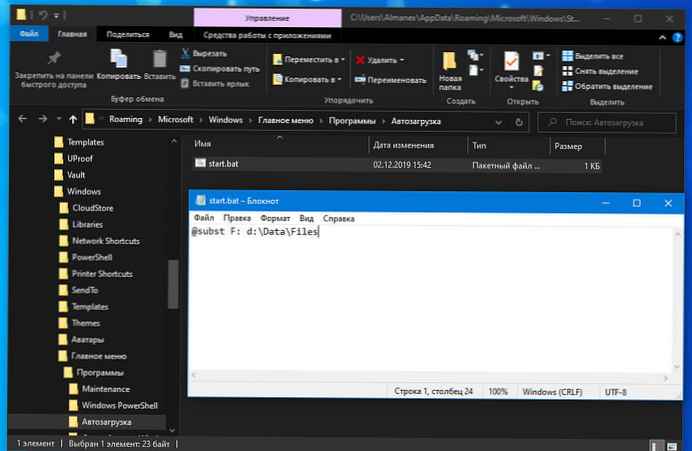
2. lépés: Javítsa ki a meghajtó betűjét és a mappa elérési útját az igényei szerint.
3. lépés: A párbeszédpanel megnyitásához nyomja meg a Win + R gombot. "Run".

4. lépés: Írja be a következő parancsokat: shell: indítás
5. lépés: Ez megnyitja az indítási mappát. Vigye a létrehozott kötegelt fájlt oda.
Minden alkalommal, amikor bejelentkezik a Windows 10 rendszerbe, a megadott mappából létrejön egy virtuális lemez, és hozzárendelésre kerül a hozzá tartozó meghajtó betűje..
Hogyan adhatjuk hozzá a "Lemez létrehozása mappából" parancsot az Intéző helyi menüjéhez
1. lépés: Nyissa meg a Jegyzettömb szövegszerkesztőjét
2. lépés: Másolja és illessze be a következő sorokat:
A Windows beállításjegyzék-szerkesztő 5.00-as verziója
[HKEY_CLASSES_ROOT \ Directory \ shell \ Mount R \ parancs]
@ = "subst r: \"% 1 \ ""
3. lépés: Mentse el a kiterjesztéssel * .reg
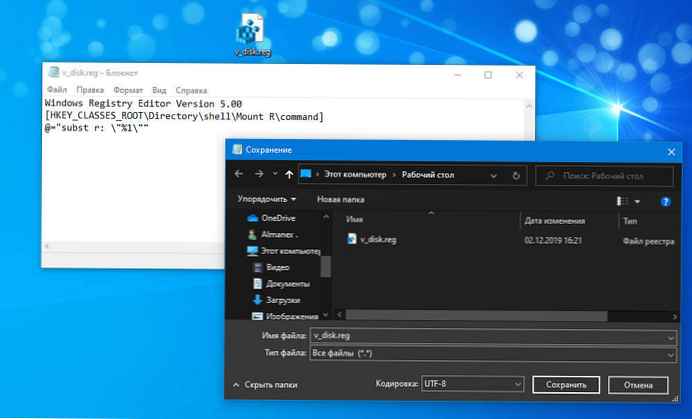
4. lépés: Futtassa a létrehozott fájlt az egyesítés végrehajtásával, erősítse meg a rendszerkérelmet, hogy módosítsa a nyilvántartást. Most nyissa meg a felfedezőt, kattintson a jobb gombbal arra a mappára, ahonnan a virtuális lemez létrehozásra kerül, és válassza a "Mount r ".
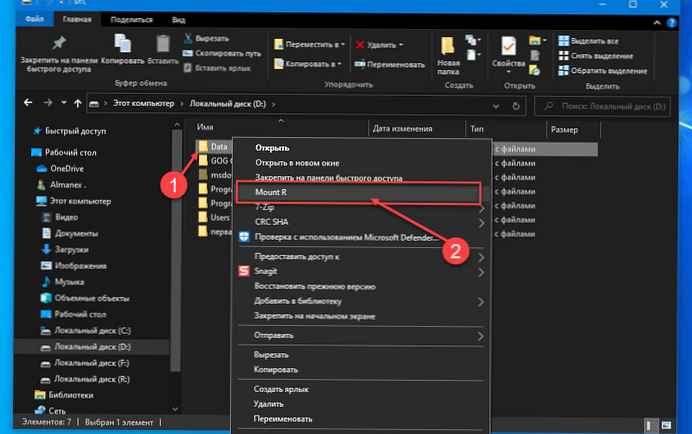
Menj ide "Ez a számítógép" Itt található a létrehozott lemez.. minden!











