
Függetlenül attól, hogy tiszta telepítést hajt végre, vagy újratelepíti-e a Windows 10-t, mindig telepítsen eszközillesztőket, hogy az operációs rendszer működhessen a számítógéphez csatlakoztatott hardverrel és perifériákkal.
Alapvetően ez már nem jelent problémát, mivel a Windows 10 automatikusan felismeri az eszköz legtöbb illesztőprogramját. Alternatív megoldásként bármikor felkeresheti az eszköz gyártójának támogatási webhelyét a legfrissebb illesztőprogramok letöltéséhez..
Bizonyos esetekben a Windows 10 nem tud telepíteni bizonyos illesztőprogramokat, vagy a gyártó abbahagyja az illesztőprogramok felajánlását egy adott eszközhöz. Szerencsére a Windows 10 parancsot készít a számítógépre telepített összes illesztőprogram biztonsági mentésére. Nem kell újból megkeresnie az összes meghajtó illesztőprogramját..
Az illesztőprogramok biztonsági mentése nem igényel harmadik féltől származó programokat vagy segédprogramokat. Ez nagyon kényelmes, ha meg akarja őrizni a gyártó által biztosított illesztőprogramokat a későbbi telepítéshez..
Az eszközillesztők biztonsági mentése a DISM használatával
Lássuk, hogyan lehet ezt megtenni..
A Windows 10 operációs rendszerben a DISM eszközt használhatja a telepített illesztőprogramok kezelésére. Exportálhatja őket egy mappába a DISM használatával, majd újratelepítheti a Windows rendszert, és telepítheti az illesztőprogramokat ebből a mappából. Kövesse a lépésről lépésre..
- Nyisson meg egy parancssort rendszergazdaként.
- A parancssorba írja be, vagy másolja és illessze be a következő parancsot:
dism / online / export-driver / rendeltetési hely: F: \ Drivers
Hozza létre az Illesztőprogramok mappát a kívánt meghajtón, amelybe az illesztőprogramok exportálásra kerülnek
Cserélje"F: \ Illesztőprogramok"annak a mappának a tényleges elérési útjához, amelyben az illesztőprogramokat tárolni fogják. Ez lehet egy mappát a meghajtó külön szakaszában, vagy egy mappát egy külső meghajtón vagy USB flash meghajtón. Ha az operációs rendszer újratelepítését tervezi, javasoljuk, hogy az illesztőprogram biztonsági másolatát tárolja a külső tárolóban.
A DISM megtalálja az összes illesztőprogramot a "C: \ Windows \ System32 \ DriverStore"a jelenlegi operációs rendszerben.
- Amikor elindítja a DISM-t, hasonló üzenetet kap:
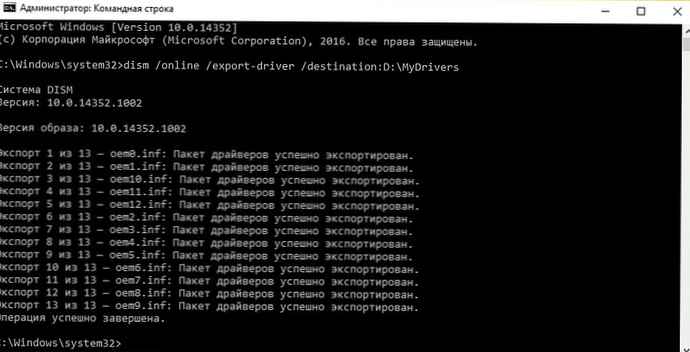
Ez minden. Most már van biztonsági másolata az illesztőprogramokról, amelyeket a beépített DISM eszközzel készített! A Windows 10 legközelebbi újratelepítésekor a létrehozott biztonsági másolatot használhatja az összes eszköz illesztőprogramjának telepítéséhez.
Felhívjuk figyelmét, hogy az illesztőprogram biztonsági mentési módszere csak .inf fájlokat támogat. A Windows Installer (MSI) vagy más típusú illesztőprogram-csomagok (például .exe fájlok) segítségével telepített illesztőprogramok nem támogatottak.
Az eszközillesztő biztonsági másolatának visszaállítása a Windows 10 rendszerben.
A dokumentáció szerint visszaállíthatja az illesztőprogramot a Windows 10 új telepítése után a következő paranccsal: DISM / online / Add-Driver / Driver: F: \ DriverBackup / Resurs. ahol F: \ DriverBackup ez a meghajtó és a mappa, ahová a telepített illesztőprogramok biztonsági másolatait mentette.
Ugyanakkor a Windows 10 újratelepítése után valószínűleg csak néhány illesztőprogramot kell telepítenie, mivel az operációs rendszer automatikusan felismeri azok többségét (a frissítések ellenőrzése nélkül is), így a fennmaradó illesztőprogramok az eszközkezelő segítségével telepíthetők..
Az illesztőprogramok kézi javításához a Windows 10 rendszerben hajtsa végre az alábbi lépéseket:
-
Kattintson a jobb gombbal a "Start ".
-
Keresés "Eszközkezelő és nyisd ki.

-
Kattintson duplán annak a készüléknek a kategóriájára, amelyhez telepíteni kívánja az illesztőprogramot. (Ha az eszközbe jelenleg nincs telepítve illesztőprogram, akkor ismeretlen eszközként jelöli ki.)
-
Kattintson a jobb gombbal az eszközre, és válassza a lehetőséget "Illesztőprogram frissítése".
-
Nyomja meg a gombot "Illesztőprogramok keresése ezen a számítógépen".

-
Nyomja meg a gombot „Áttekintés”, keresse meg és nyissa meg az összes illesztőprogram biztonsági mentési mappáját.
-
Mindenképpen jelölje be a négyzetet. "Beleértve az almappákat".
-
Nyomja meg a gombot "Next".
- Nyomja meg a gombot "Close".
Ugyanazokat a lépéseket megismételheti minden olyan eszköz telepítéséhez, amelyre az illesztőprogram nincs telepítve.
Bár maga az operációs rendszer telepítheti az illesztőprogramokat, ez az útmutató különösen akkor hasznos, ha a Windows 10 nem észlel hálózati adaptert vagy olyan régebbi eszközöket, amelyeket már nem támogat, de az idősebb illesztőprogramok továbbra is működnek.













