
Az új Windows Terminal alkalmazásnak köszönhetően a Windows egy füles alkalmazással büszkélkedhet, amely képes futni Cmd, PowerShell, Bash és piton egy ablakban. Az új terminált könnyen konfigurálhatja, háttérképként animált GIF-eket is beállíthat.
Új Windows terminál a Microsoft Store-ban.
A háttér mellett megváltoztathatja a terminál témáját. Legyen szó szöveges színekről, háttér- vagy betűstílusról, testreszabhatja a Windows Terminált. A Microsoft még néhány előre meghatározott témát is beillesztett. Csak egy szövegszerkesztőre és a JSON általános ismeretére van szüksége. Ha még nem ismeri a JSON-t, akkor is módosíthat; végigvezeti Önt ezen.
Hogyan állítsunk be egy Windows terminált

A Windows terminál json konfigurációs fájlja lehetővé teszi az alkalmazás testreszabását.
A Windows Terminal beállításának első lépése annak ellenőrzése, hogy van-e alapértelmezett alkalmazás a JSON fájltípushoz társítva. A legjobb módszer erre az Intézőből.
Futtassa az explorer programot és keresse meg a JSON fájlt. Ha még nem rendelkezik, hozza létre. jobb egérgombbal kattintson az Intéző ablak üres helyére, majd válassza a helyi menüből „Új”, majd kattintson a gombra "Szöveges dokumentum".
Nevezze át a fájlt a test.json fájlra (törölje a .txt kiterjesztést a folyamatból), és erősítse meg, hogy meg akarja változtatni a kiterjesztést. Ha nem látja a .txt fájlkiterjesztést, állítsa be az Intézőt a fájlkiterjesztés megjelenítéséhez.
Ezután kattintson a jobb gombbal az új JSON fájlra, és válassza a lehetőséget Nyissa meg. Válassza ki a kívánt szövegszerkesztőt Jegyzettömb ++ vagy jegyzetfüzet.
Most, hogy van egy szövegszerkesztő, amely megnyitja a JSON fájlokat, itt az ideje, hogy módosítsa a Windows terminál beállításait. Nyissa meg a Windows terminált, majd kattintson a gombra lefelé mutató nyíl a címsorban (a pluszjel jobb oldalán), majd válassza a lehetőséget „Beállítások” (Settings).
A JSON fájl a korábban kiválasztott szerkesztőben fog futni. Az összes beállítást közvetlenül ebben a fájlban elvégezheti..
JSON szintaxis
A Profiles.json fájl szerkesztése egyszerű, azonban ha nem ismeri a JSON szintaxist, akkor néhány fontos pontot meg kell ismernie, mielőtt a szerkesztésbe merülne;
- Ne használjon fordulópontot (\) a fájl elérési útjain. Cserélje ki őket perjelre (/).
- Mindig zárja be a fájl elérési útjait idézőjelekkel.
- Minden sornak vesszővel kell végződnie, kivéve a szakasz vagy blokk utolsó sorát.
- A Profiles.json fájlban lévő szakasz neve neve, idézőjelekben kezdődik. A ""Profiles""(lásd az alábbi képernyőképet).
Új profil hozzáadása
Görgessen a "profilok": és illessze be a következőket oda. A beállítások mentése előtt szerkesztenie kell azt.
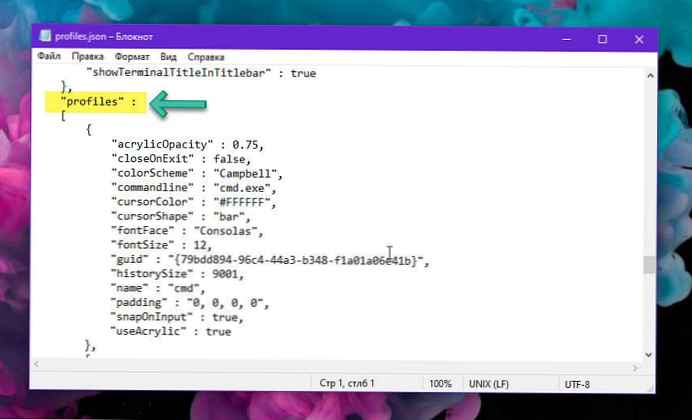
A szerkeszteni kívánt sorok a következők:
- "Commandline"
- "Guid"
- „Ikon”
- „Név”
Ne feledje, hogy ha ez a szakasz utolsó profilja, akkor a vesszőt le kell vennie a végén. Ha az alábbiak szerint újabb profilt szeretne hozzáadni, hagyjon vesszőt, de ügyeljen arra, hogy az utolsó profilban ne legyen vessző a göndör zárójel mögött..
A parancssorban adja meg a hozzáadandó shell exe elérési útját. Ha bekapcsolta Windows alrendszer Linuxhoz, csak felveheti a "bash.exe" fájlt.
A "guid" sorban el kell készítenie egy új GUID azonosítót, és be kell írnia oda. Ubunut bash hozzáadásával görgessen le a megfelelő szakaszhoz, és használja az ott megadott GUID-ot, valamint az ikon elérési útját. Alapértelmezés szerint jelen vannak a ProfileIcons mappában..
Az "ikon" sorban adja meg a használni kívánt ikonfájl teljes elérési útját. A fájlnak png formátumban kell lennie. A ikon megjelenik a menüben annak a héjnak a neve mellett, amelyre szánták.
A "név" sorba írja be a shell nevét, például Bash, Linux vagy Python. Mentse a változtatásokat, kész.
Adja hozzá a Linux Bash szoftvert a Windows terminálhoz

A Linux Bash hozzáadásához a Windows terminálhoz a következő profil hozzáadása nélkül módosítsa azt.
"akrilkapacitás": 0,75,
"closeOnExit": igaz,
"colorScheme": "Campbell",
"parancssor": "bash.exe",
"cursorColor": "#FFFFFF",
"cursorShape": "bar",
"fontFace": "Konzolok",
"fontSize": 10,
"guid": "9acb9455-ca41-5af7-950f-6bca1bc9722f",
"historySize": 9001,
"icon": "ms-appx: /// ProfileIcons / 9acb9455-ca41-5af7-950f-6bca1bc9722f .scale-100.png",
"név": "Linux Bash Shell",
"padding": "0, 0, 0, 0",
"snapOnInput": igaz,
"StartDirectory": "% USERPROFILE%",
"useAcrylic": igaz
Adja hozzá a Python-ot a Windows terminálhoz
A Python új Windows Terminal alkalmazáshoz történő hozzáadásához használja a következő profilt. Ha szeretné, megváltoztathatja a GUID-ot egy másikra, de erre nincs szükség. A Pythonnak telepítve kell lennie a rendszerre. Tudod ide érted. Szerkesztnie kell az elérési utat az "ikon" sorban, és minden fájlra meg kell változtatnia, amelyet az ikonhoz használni szeretne.
"akrilkapacitás": 0,75,
"closeOnExit": igaz,
"colorScheme": "Campbell",
"parancssor": "bash.exe",
"cursorColor": "#FFFFFF",
"cursorShape": "bar",
"fontFace": "Konzolok",
"fontSize": 10,
"guid": "9acb9455-ca41-5af7-950f-6bca1bc9722f",
"historySize": 9001,
"icon": "D: /Users/alex/Pictures/09.png",
"név": "Linux Bash Shell",
"padding": "0, 0, 0, 0",
"snapOnInput": igaz,
"StartDirectory": "% USERPROFILE%",
"useAcrylic": igaz
Mentse el a Profiles.json fájlban elvégzett változtatásokat, és a Windows Terminal alkalmazás megjeleníti a hozzáadott új parancssor (oka) t.
Hogyan változtassuk meg a hátteret
A háttér bármilyen tetszőleges képfájlra megváltoztatható - png, jpeg vagy akár animált GIF.

Bármely héj háttérének megváltoztatásához előbb helyezze el a képfájlt egy olyan helyre, amelyet a terminál alkalmazás képes olvasni. A Windows Terminal egy Univeral Windows Platform (UWP) alkalmazás, ezért inkább a saját AppData mappáját használja. Az AppData az a mappa, amelyet általában a felhasználói profilban talál, és a program beállításainak tárolására szolgál. Az UWP alkalmazások létrehoznak egy egyedi AppData mappát, és helyette használják. A Windows terminál AppData mappája a következő útvonalon található:
% LOCALAPPDATA% \ Packages \ Microsoft.WindowsTerminal_8wekyb3d8bbwe \ RoamingState
Csak másolja át az Explorer címsorába, és nyomja meg az Enter billentyűt; A megfelelő helyre kerül. Másolja és illessze be a képfájlokat egy mappába "RoamingState", és a Windows Terminal felhasználhatja őket háttérképként.
Nyissa meg a Windows terminál beállításait, és válassza ki a módosítani kívánt profilt. A szakaszban "" profilok ":" Több profil létezik. Mindegyik megfelel a menü egyik opciójának: Cmd, PowerShell, Linux disztribúciók stb.. Ezek közül bármelyik meghatározható a vonal megvizsgálásával "Commandline" vagy „Név” minden szakaszban.
Ezen szakaszok egyikének háttérképének megváltoztatásához, a sor alatt „Ikon” vagy a vonal felett „Név” a következő sorokat kell hozzáadni:
"backgroundImage": "ms-appdata: /// roaming /image.jpg"," backgroundImageOpacity ": 0.75," backgroundImageStrechMode ":" fill ",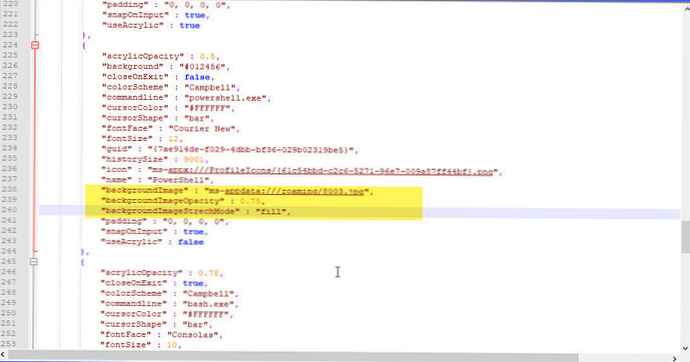
Hol "image.jpg"a kép vagy GIF fájl neve, amelyet a RoamingState mappába helyezett. Győződjön meg arról, hogy a szakasz minden sora - az utolsó kivételével - vesszővel végződik..
Ha a háttérhez GIF fájlt használ, akkor ezt megteheti "Fill" cserélje le "IformToFill". Ennek eredményeként fekete téglalapot kap a GIF kép körül.
Mentse el a fájlt, és a változtatásoknak azonnal megjelenniük kell, még nyitott Windows terminál esetén.

Az alapértelmezett gyorsbillentyűk módosítása
A fájl első szakasza a billentyűparancsokhoz tartozik, ha nem tetszik bizonyos billentyűparancsok, itt megváltoztathatja azokat. Ha például a Ctrl + E billentyűkkel szeretné bezárni a lapokat, keresse meg ezt a részt:
"parancs": "closeTab", "kulcsok": ["ctrl + w"],Változtassa meg a Ctrl + W értéket a Ctrl + E értékre (ügyeljen arra, hogy idézőjelek maradjanak), majd mentse el a fájlt.
Az alapértelmezett színséma módosítása
A Windows Terminal alapértelmezés szerint több színsémával rendelkezik, amelyek megváltoztatják a betűtípust, a háttér színét, a kurzor alakját és így tovább. A témákat külön választhatja meg a Parancssor, a Bash és a PowerShell számára.
Az alapértelmezett téma megváltoztatásához először keresse meg a szükséges héjprofilt a sorhoz görgetve "Profiles": és megy a kívánt szakaszba, megtekinti a héj bejegyzéseit.
A PowerShell a vonalon van: "parancssor": "powershell.exe". Változtass az alábbiakban "colorScheme": "Campbell" más színre. Választhat Campbell, félig sötét, félig világos, solarizált sötét, és Solarized fény. Például, ha használni szeretné Solarized fény, meg kell változtatnia a colorScheme színséma karakterláncát - "Campbell" on: "Solarized Light"
A Windows terminál nagyon érdekes, hasonlít a Microsoft Windows funkcióra, a Windows Set. A fülekkel ellátott funkcionalitás itt nem annyira megbízható, de ez egy tipp arra, hogy mi lehet. Legalább most nem kell váltania a különféle ablakokban lévő programok futtatásához, csak váltson a lapok között - Command Prompt, Powershell és Bash.











