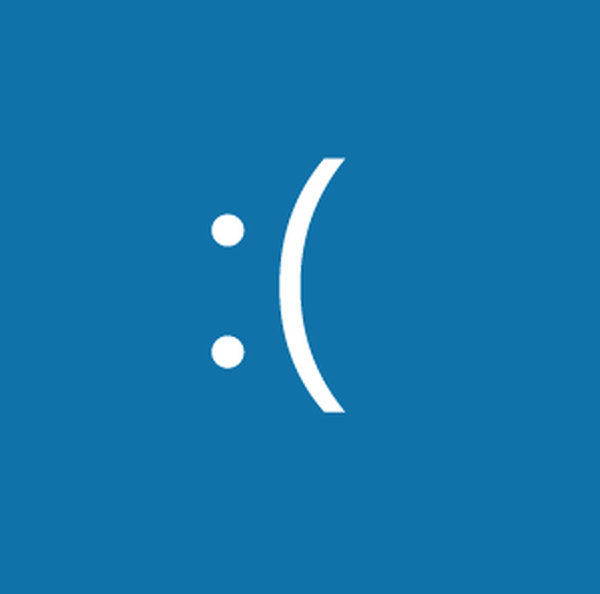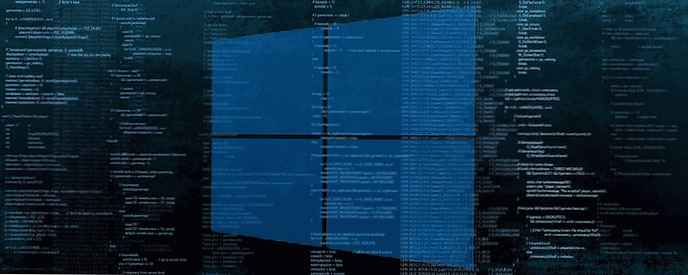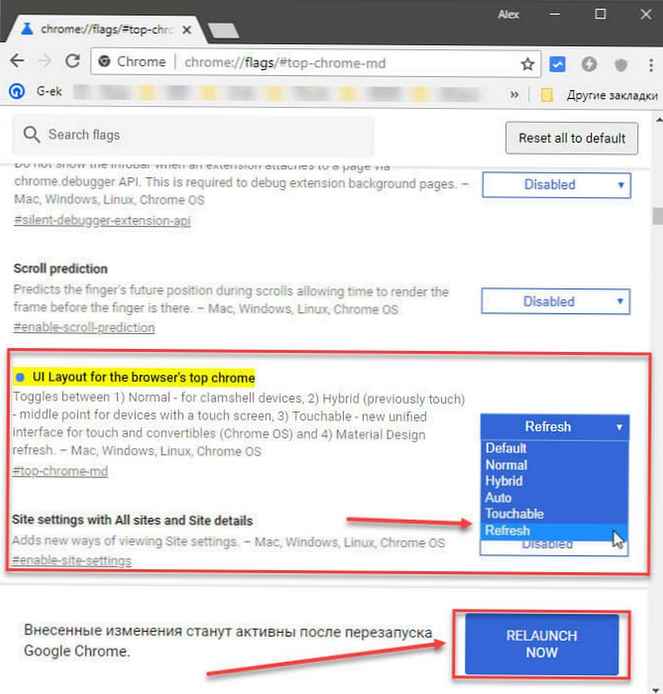A Start menü a Windows fő része. Bár az alkalmazásokat közvetlenül a mappáikból is elindíthatja, az asztalon található parancsikonokkal vagy akár a Futtatás paranccsal is, a Start menü sokkal gyorsabb módszer erre..
A Windows 10 Start menüje folyamatosan fejlesztésre kerül; apró változtatásokra kerül sor annak javítása érdekében, azonban ez az egyik szolgáltatás, amely gyakran megszakad. A következőképpen javíthatja a Start gombot, amely nem működik a Windows 10 rendszeren.
A Microsoft fórumáról szóló közelmúltbeli beszélgetések szerint a probléma ismert, és megoldást találtak erre a problémára. A megszakadt Start menü kijavításához alkalmazhatja a következő megoldások egyikét:
Győződjön meg arról, hogy megpróbálja megnyitni a Start menüt az egérgombbal. Lehet, hogy a menü nem válaszol a billentyűzet Win gombjára, de akkor nyílik meg, ha az egérrel rákattint. Legalább egyszer indítsa újra a rendszert, hogy kiderüljön-e ez a probléma..
Gyorsjavítás a Windows 10 1903-as verziójához.
Ez a gyorsjavítás kizárólagos a Windows 10 1903 verziója, kipróbálhatja. Valójában ez legyen az első dolog, amit teszel, mielőtt bármi mást csinálsz..
A Start menü most egy külön folyamat, amelyet újraindíthat, ahogy teheti Indítsa újra az Explorer.exe fájlt. Nyissa meg a feladatkezelőt és a lapon „Folyamatok” Keresse meg a "Start" (Futtatás) elemet. Válassza ki, majd kattintson az alábbi „Feladat törlése” gombra..

Távolítsa el a harmadik féltől származó alkalmazásokat
Sok Windows 10 felhasználó továbbra sem szereti a Start menü megjelenését és funkcionalitását, ezért általában alkalmazásokkal változtatják meg. Ezek az alkalmazások nagyrészt stabilak és ritkán törnek semmit, de azokat el kell távolítani, ha a Start menü gomb nem működik..
Továbbá, ha van olyan alkalmazás, amely megváltoztatja a billentyűzet viselkedését, például egy olyan alkalmazás, amely felülbírálja a billentyűzetet, akkor tiltsa le azt.
XAML engedélyezése
Az XAML a Windows 10 modern alkalmazásai írásának nyelve, a Start menü pedig egy XAML alkalmazás, amely UAC hozzáférést igényel. Általában az UAC-hoz való hozzáférés alapértelmezés szerint engedélyezve van, azonban véletlenül letilthatja, vagy az újraaktiválás megoldhatja a problémát. Ezt megteheti a PowerShellből vagy a parancssorból.
PowerShell
Nyissa meg a PowerShell-t rendszergazdai jogosultságokkal, és futtassa a következő parancsot;
Get-AppxPackage -all * shellexperience * -csomagtípus-csomag |% Add-AppxPackage -register -dableablevelopmentmode ($ _. Installlocation + “\ appxmetadata \ appxbundlemanifest.xml”)
Parancssor
Nyisson meg egy új fájlt a Notepad szövegszerkesztőben, és illessze be a következőket. Mentse a fájlt a .cmd kiterjesztéssel és futtassa rendszergazdaként. Megváltoztatja a Windows beállításjegyzékét az XAML engedélyezéséhez.
REG ADD "HKCU \ Software \ Microsoft \ Windows \ CurrentVersion \ Explorer \ Advanced" / V EnableXamlStartMenu / T REG_DWORD / D 1 / F
taskkill / f / im explorer.exe
start explorer.exe
Törölje a Cortana fájlokat
Ha nem a Windows 10 1903-at használja, akkor a Start, a Search és a Cortana menük továbbra is szorosan kapcsolódnak egymáshoz, tehát a Cortana-hoz kapcsolódó fájlok törlése megoldhatja a problémát.
Nyisson meg egy parancssort rendszergazdai jogosultságokkal, és futtassa a következő parancsokat egymás után.
CD / d “% LOCALAPPDATA% \ Packages \ Microsoft.Windows.Cortana_cw5n1h2txyewy”
Taskkill / F / IM SearchUI.exe
RD / S / Q beállítások
A Futtatás parancs használata
1. A parancs megnyitásához nyomja meg a Win + R gombot "Run"
2. Másolja és illessze be a következő parancsot, és nyomja meg az Enter billentyűt:
REG ADD "HKCU \ Software \ Microsoft \ Windows \ CurrentVersion \ Explorer \ Advanced" / V EnableXamlStartMenu / T REG_DWORD / D 0 / F

Ez létrehoz egy paramétert EnableXamlStartMenu egyenlő értékkel 0.
3.Nyissa meg újra a parancsot "Run" másolás és beillesztés:
taskkill / f / im explorer.exe

Az Enter megnyomása után a feladat befejeződik - Windows Intéző.
4.Nyomja meg a Ctrl + Shift + Esc billentyűkombinációt, a megnyitott Feladatkezelőben kattintson a "Fájl "→" Új feladat futtatása "
5. Írja be:
explorer.exe

És nyomja meg az Enter billentyűt. Ez elindítja az Explorer új példányát.
A Windows beállításjegyzék-szerkesztés használata.
Kövesse ezeket a lépéseket:
1. Nyissa meg a Beállításszerkesztőt.
2. Ugrás a következőhöz:
HKEY_CURRENT_USER \ Software \ Microsoft \ Windows \ CurrentVersion \ Explorer \ Advanced
3. Hozzon létre egy új 32 bites paraméter-dátumot, amelynek neve 32 bit EnableXamlStartMenu.
4. Adjon értéket ehhez. 0
5. Jelentkezzen ki, jelentkezzen be, vagy indítsa újra..

A Start menünek most működnie kell..
Letiltási lehetőség "Használja a bejelentkezési adataimat .... "
Ez a megoldás kissé érthetetlen, de egyes felhasználók számára működik. Nyissa meg az alkalmazást „Paraméterek” és lépjen a beállításcsoportba „Fiókok”. Válassza a fület "Bejelentkezés lehetőségek" és tiltsa le az opciót "Használja a bejelentkezési adataimat az eszköz telepítésének automatikus befejezéséhez és az alkalmazások megnyitásához az újraindítás és a frissítések után". Indítsa újra a rendszert.

Ha nem, akkor egy megoldás segített
kezdet Windows 10 biztonságos módban és ellenőrizze, hogy a Start menü gomb működik-e vagy sem. Ha nem, akkor a végső lehetőség egy új felhasználói fiók létrehozása és törlése, amelyben a Start menü gomb nem működik. Lehet, hogy ez nem a legjobb megoldás, de jobb, mint egy új operációs rendszer telepítése és az alkalmazások újratelepítése.
Remélem, hogy az információ hasznos lesz, tudassa velünk, ha ez segít megoldani a problémát..