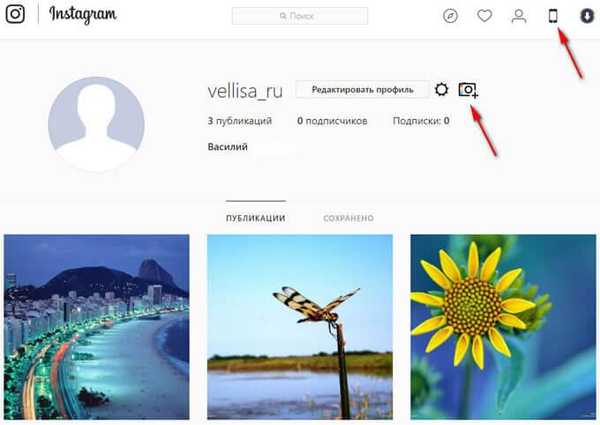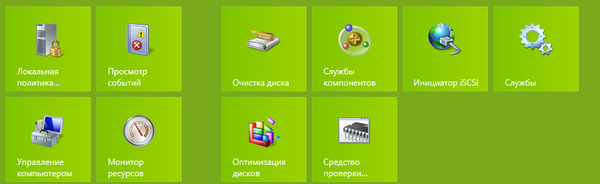Ajánlott: Két hibernált mód a Windows 10 rendszerben (teljes és rövid).
A számítógép leállítását többféle módon végezheti: teljesen kikapcsolhatja, alvó vagy hibernált üzemmódba helyezheti..
Ha nem hagyja hosszú ideig felügyelet nélkül a Windows 10 rendszert, akkor automatikusan alvó üzemmódba kerül. A felhasználók beállíthatják, mennyi ideig kell a rendszernek működniük, mielőtt alvó üzemmódba kerül. A készülék kikapcsolási menüjéből beállíthatja azt az időtartamot, amikor a funkció alvó üzemmódra vált, vagy azonnal alvó üzemmódba válthat.
Valószínűleg már tudja, hogy van egy másik mód - „Hibernálás”. Ez egyike annak a négy üzemmódnak, amelyet a tápellátás menüben talál, a másik három módot - Alvás, újraindítás és „Leállt”. By the way, néhány felhasználó nem látja a "Hibernálás" opciót. Ebben az esetben ezt az üzemmódot hozzáadhatja a tápellátás menübe..
Adja hozzá a hibernálási módot a számítógép leállítási menüjéhez.
A Hibernálás a Leállítás menübe történő hozzáadásához nincs szükség rendszergazdai jogokra. Ez az opció minden felhasználó számára elérhető..
- Nyissa meg a szakaszt "Power", kattintson a jobb gombbal az akkumulátor ikonjára a tálcán, és válassza a „Tápellátás” lehetőséget a helyi menüben. Alternatív megoldásként illessze be a következőket a File Explorer címsorába: és nyomja meg az Enter billentyűt.
Vezérlőpult \ Hardver és hang \ Energiagazdálkodási lehetőségek
- Keresse meg és kattintson a bal oldali linkre "Bekapcsológomb műveletek".

- A következő képernyőn kattintson a linkre. "A jelenleg nem elérhető beállítások módosítása", majd görgessen le kissé a beállítások oldalán.

- Látni fogja a hiányzókat jelölőnégyzetet előtt "Hibernációs mód". Jelölje be ezt a négyzetet, majd kattintson a gombra Mentés a változásokra.
 Ennyi! A leállítási menüben a következőket fogja látni:
Ennyi! A leállítási menüben a következőket fogja látni:

A hibernálás különbözik a leállítástól, de a hibernációtól is.
Alvó módban a Windows 10 működik, de nagyon alacsony fogyasztás mellett, és az összes fájl memóriában van, így nem veszíti el az adatait, a számítógép gyorsabban indul el, és folytathatja azzal, ahonnan abbahagyta.
Hibernált módban a Windows nem menti a munkáját a memóriába, azaz nyisson meg alkalmazásokat, fájlokat és mappákat. Ehelyett a lemezre írja őket, azaz merevlemez-meghajtó, és a számítógép teljesen ki van kapcsolva. Az üzemmód ajánlott, ha nem tervezi hosszú ideig használni a laptopját vagy a táblagépét. A számítógép bekapcsolása után visszatér a felfüggesztés pillanatába.
Hibernált szolgáltatás engedélyezése / letiltása a Windows 10 rendszerben
FONTOS: Csak akkor hajtsa végre ezeket a lépéseket, ha nem találta a lehetőséget. "Hibernációs mód" a 4. lépésben.
Ha opció "Hibernációs mód" hiányzik, valószínűleg azért, mert a Hibernálás funkció le van tiltva. Így engedélyezheti a Windows 10 rendszerben.
1. lépés: Nyisson meg egy parancssort rendszergazdaként .
2. lépés: A parancssorba írja be a következő parancsot, és nyomja meg az Enter billentyűt a hibernációs funkció engedélyezéséhez.
Powercfg / hibernált be
Bezárhatja a parancssori ablakot. Térjen vissza a fenti módszerhez a hozzáadáshoz "Hibernációs mód" Start gomb bekapcsoló menü.
Felhívjuk figyelmét, hogy ez a funkció további merevlemez-helyet igényel, megközelítőleg a számítógépére telepített RAM memória méretét. Például, ha a számítógépe 8 GB RAM-mal rendelkezik, a hibernálási funkció körülbelül 7,5 GB lemezterületet igényel.
Ezért fontos, hogy elegendő szabad hely legyen a rendszerlemezen. Ha nincs elegendő szabad lemezterület, olvassa el útmutatónkat: 16 módszer a lemezterület felszabadításához a Windows 10 rendszerben.
A következő paranccsal letilthatja a funkciót és törölheti a hibernálási fájlt.
Powercfg / hibernálás ki
KAPCSOLÓDÓ: Hogyan lehet letiltani a Windows 10 Gyorsindítást (és miért érdemes ezt megtenni).