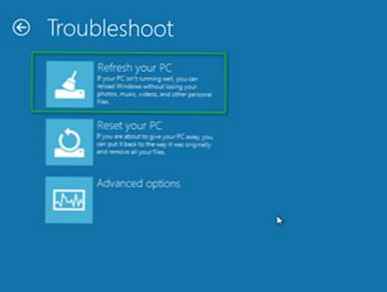A Windows 10 és a Windows 10 Mobile rendszerekre vonatkozik.
A Wi-Fi vezérlés automatikusan összekapcsolja Önt a Wi-Fi-vel, így gyorsan elérheti az internetet különböző helyeken. Ez lehetővé teszi a csatlakozást olyan nyilvános Wi-Fi hotspotokhoz, amelyek közönségkeresésen vagy Wi-Fi hálózatokon keresztül ismertek, és amelyeket a névjegyek megosztanak a Wi-Fi vezérlő segítségével.
Mielőtt elkezdené, tudnia kell a következőket:-
A Wi-Fi Control használatához be kell jelentkeznie a Microsoft-fiókkal..
-
A Wi-Fi vezérlés a Windows10 rendszert futtató számítógépeken érhető el, de a Windows korábbi verziói nem támogatják..
-
A Wi-Fi vezérlés nem érhető el minden országban és régióban..
-
Automatikusan csatlakozik a nyitott Wi-Fi-hálózatokhoz, amelyek azon tömegforrás-hálózatokról ismertek, amelyekhez más Windows-felhasználók csatlakoznak. Ezek általában a nyitott Wi-Fi hotspotok, amelyeket járás közben látsz..
-
Automatikusan csatlakozzon a barátai által a Facebook, az Outlook.com vagy a Skype kapcsolattartók által megosztott Wi-Fi hálózathoz, miután hozzáférést biztosított a kapcsolatok legalább egy hálózatához. Amikor Ön és ismerősei megosztják egymással a Wi-Fi-hálózatokat, hozzáférést kapnak az internethez anélkül, hogy jelszavaikat meg kellene osztaniuk egymással. A hálózatokhoz való hozzáférés nem biztosított automatikusan. A hálózathoz való általános hozzáférés biztosításához az első csatlakozáskor meg kell adnia egy jelszót, majd válassza a Névjegyek küldése információt a hálózati eléréshez a névjegyekhez lehetőséget..
- Csatlakozás az ajánlott nyitott helyekhez
- Csatlakozás a kapcsolatok által megosztott hálózatokhoz
A Wi-Fi vezérlés meghatározhatja, hol vagyok, ha a hely ki van kapcsolva?
A számítógép helyének meghatározása a Beállítások> Adatvédelem> Hely rész két paraméterétől függ:
-
Hely paramétere. A felhasználói fiókkal kapcsolatban érvényes.
-
A készülék helyének beállítása. A készülék egészére vonatkozik. Csak az adminisztrátorok férhetnek hozzá ennek az eszköznek a Tartózkodási hely opciójához..
Ha a Tartózkodási hely le van tiltva a fiókjában, és a Hely engedélyezve van ebben az eszközben, akkor a "Wifi vezérlés"meg tudja határozni az eszköz helyét. De ha a paraméter Ennek az eszköznek a helye letiltva, funkció "Wifi vezérlés"nem tudja meghatározni az eszköz helyét. Ha a paraméter helymeghatározás le van tiltva ebben az eszközben, a helymeghatározási szolgáltatások le vannak tiltva az eszköz összes felhasználói fiókjában.
Funkció "Wifi vezérlés"nem tudja meghatározni a telefon helyét, ha a paraméter elhelyezkedés a szakaszban Beállítások> Adatvédelem> Hely letiltva.
A Wi-Fi vezérlés a tartózkodási helyével kapcsolatos információkat használja az ajánlott nyitott Wi-Fi hotspotok megtalálásához.
Mi határozza meg a Wi-Fi Control automatikus csatlakozását a Wi-Fi hotspotok megnyitásához?A Wi-Fi vezérlés automatikusan csatlakozik az ajánlott nyitott Wi-Fi hotspotokhoz, ha a Csatlakozás az ajánlott vezeték nélküli hotspotokhoz lehetőség van a menüben Beállítások> Hálózat és Internet> Wi-Fi> A Wi-Fi beállítások kezelése számítógépen vagy Beállítások> Hálózati és vezeték nélküli eszközök> Wi-Fi> Wi-Fi vezérlés a telefonon. Ez már engedélyezett, ha elvégezte a következő műveletek egyikét:
Számítógép számára-
Válasszon egy lehetőséget Használja az alapértelmezett beállításokat amikor először beállította a Windows10 számítógépet.
-
Válasszon egy műveletet Paraméter beállítása telepítés során, majd bekapcsolta az opciót Automatikusan csatlakozzon a javasolt nyitott hotspotokhoz. Nem minden hálózat biztonságos..
-
Választották Szabványos opciók amikor a Windows10 mobiltelefonját először állítja be.
-
Válasszon egy műveletet beállítás telepítés során, majd bekapcsolta az opciót Automatikusan csatlakozzon a javasolt nyitott hotspotokhoz. Nem minden hálózat biztonságos..
A Wi-Fi vezérlés adatbázist tartalmaz a nyitott Wi-Fi hotspotokról. Ezt a tömegforrás-információt azon adatok alapján frissítjük, amelyeket a Windows telefonok és a számítógépek elmondnak nekünk - a tiéd és a többi felhasználó. A Wi-Fi vezérlés elemzi a nyitott Wi-Fi hálózatok néhány jellemzőjét, amelyekhez más Windows felhasználók csatlakoznak, és meghatározza a biztosított kapcsolat minőségét. Ha elegendő számú felhasználó kap jó minőségű kapcsolatot, akkor ezeket a hálózatokat hozzáadják az adatbázishoz, és ezeket a Wi-Fi Control ajánlja. Ezután Ön és más felhasználók csatlakoznak az ajánlott hálózathoz, amikor az elérhető helyen elérhető..
Aggódok a biztonság miatt. Amit tudnia kell a nyílt hálózathoz történő csatlakozásról?A nyílt hálózat egy Wi-Fi hálózat, amelyhez nincs szükség jelszóra, ami jelzi az ilyen hálózat bizonytalanságát. Bárki csatlakozhat ehhez, és más felhasználók láthatják a hálózaton keresztül elküldött információkat. Számos nyilvános Wi-Fi hotspot nyílt hálózat, amely ebbe a kategóriába tartozik..
Vigyázzon, ha nyílt hálózatot használ olyan tevékenységek elvégzésére, amelyek bizalmas vagy személyes információk átadását igénylik, például banki vagy online vásárlás esetén. Még akkor is, ha a Wi-Fi-hálózat nincs nyitva, és jelszóra vagy igazolásra van szüksége a csatlakozáshoz, a hálózat vagy az Internet többi felhasználója továbbra is láthatja az Ön által küldött információkat, ha a HTTPS-től eltérő protokollt használ a csatlakozáshoz a webhelyhez. Az ilyen típusú webhelyekkel való kapcsolatot titkosítottnak nevezzük, és bezárási ikonnal jelennek meg a MicrosoftEdge böngésző címsorában. Ezenkívül VPN segítségével titkosított és biztonságosabb kapcsolatot is kaphat. Ha nem biztos a vezeték nélküli hálózat biztonságában, húzza ki a hálózatot, és próbáljon csatlakozni a megbízható Wi-Fi hálózathoz. (Ha leválasztja a számítógépet a Wi-Fi hálózatról, kattintson az asztal jobb alsó sarkában található tálcán található Wi-Fi hálózati ikonra, válassza ki a hálózat nevét, amelyhez csatlakozik, majd válassza a Bontás lehetőséget. A telefonon válassza a Beállítások> Hálózat menüpontot. és vezeték nélküli eszközök> Wi-Fi, tartsa lenyomva a hálózatot, amelyhez csatlakozik, majd érintse meg a Bontás elemet.) A bizalmas információt és adatátvitelt igénylő tevékenységek során is leválaszthatja a Wi-Fi kapcsolatot, és használhatja a mobil adatok (ha Al számítógép támogat mobil adatkapcsolattal).Ne feledje, hogy sok más dolog is biztonságosan megtehető a nyitott Wi-Fi hálózatokon. Például hír weboldalak és online videók megtekintése, zenei adások hallgatása vagy a használt közösségi hálózatok ellenőrzése (és ez messze nem minden).
Számos hálózat van a közelben. Hogyan határozza meg a Wi-Fi vezérlés melyikhez kell csatlakozni??Időnként számos Wi-Fi hálózat elérhető. Amikor ez megtörténik, a Wi-Fi Control több tényező alapján megpróbálja kiválasztani a legjobbat a csatlakozáshoz. Figyelembe veszi, hogy a Wi-Fi vezérlést használó többi felhasználó csatlakozik-e a hálózathoz; Csatlakoztál már magad ehhez? ez a hálózat jelszóval védett vagy nyitott (előnyben részesítik a jelszóval védett hálózatokat); amelyet a mobilszolgáltató nyújt, és minden megosztott kapcsolatot. Ezzel a lépéssel ellenőrzi a jel erősségét és a hálózat minőségét, hogy megbizonyosodjon arról, hogy a jelenleg elérhető legjobb vezeték nélküli kapcsolat van-e..
Mi határozza meg, hogy a Wi-Fi Control automatikusan csatlakozik-e azokhoz a Wi-Fi-hálózatokhoz, amelyeket a kapcsolataim megosztottak?A Wi-Fi vezérlés automatikusan csatlakozik a Facebook-barátok, az Outlook.com vagy a Skype-névjegyek által megosztott Wi-Fi-hálózatokhoz, ha a Beállítások> Hálózat és Internet> Csatlakozás a hálózatokhoz megosztott névjegyeim lehetőséget választja. Wi-Fi> A Wi-Fi-beállítások kezelése a számítógépen, vagy a Beállítások> Hálózati és vezeték nélküli eszközök> Wi-Fi> Wi-Fi vezérlés a telefonon, és legalább egy hálózatot megosztott a kapcsolatokkal. Ez már engedélyezett, ha elvégezte a következő műveletek egyikét:
Számítógép számára-
A Windows10 számítógép első alkalommal történő beállításakor a Normál beállítások használata opciót választotta.
-
A Telepítés során kiválasztotta a Beállítások lehetőséget, majd bekapcsolja az Automatikus csatlakozás hálózatokhoz, amelyekhez az ismerősei megosztották a hozzáférést, lehetőséget.
-
A Szabványos beállítások kiválasztása a Windows10 mobiltelefon első beállításakor.
-
A telepítés során kiválasztotta a Telepítés lehetőséget, majd kapcsolja be az Automatikus csatlakozás a hálózatokhoz, amelyekhez az ismerősei megosztották a hozzáférést, lehetőséget.
A biztonságos Wi-Fi hálózatokhoz való hozzáférés lehetővé teszi a Facebook, az Outlook.com vagy a Skype névjegyekben lévő barátainak az Internet elérését anélkül, hogy jelszavaikat kellene megadniuk a Wi-Fi hálózatokhoz. Ezt követően a névjegyek és a barátok automatikusan csatlakozhatnak a megosztott Wi-Fi hálózathoz, ha a számítógépen vagy a Windows10 rendszert futtató telefonon vagy a Windows10 Mobile rendszert futtató telefonon Wi-Fi vezérlést használnak. Hasonlóképpen, a Windows10 telefonja vagy számítógépe automatikusan csatlakozik a Wi-Fi hálózathoz, amelyet megosztanak veled, hogy hozzáférést biztosítson az internethez..
Íme néhány fontos szempont, amelyeket tudnia kell előre: amikor először csatlakozik a Wi-Fi hálózathoz, kiválaszthatja, hogy meg szeretné-e osztani; Ön és kapcsolattartói biztosítják és hozzáférnek az internethez anélkül, hogy egymás hálózati jelszavait adnák meg. Több felhasználói fiókkal rendelkező számítógépek esetében minden olyan Wi-Fi hálózat, amelyhez hozzáférést biztosít, ugyanazzal az állapotmal rendelkezik a számítógép összes felhasználója számára.
Wi-Fi hozzáférés biztosítása a kapcsolatokhoz
- A számítógépen lépjen a Start menüre, majd válassza a Beállítások> Hálózat és Internet> Wi-Fi> Wi-Fi-beállítások kezelése lehetőséget. Vagy a kezdőképernyőn húzza az ujját a képernyőn az összes alkalmazás listájának megnyitásához, majd válassza a Beállítások> Hálózati és vezeték nélküli eszközök> Wi-Fi> Wi-Fi vezérlés lehetőséget..
-
Kapcsolja be a Csatlakozás a hálózathoz, amelyet a névjegyek megosztottak, lehetőséget.
Ha ez az opció engedélyezve van, akkor automatikusan csatlakozhat a névjegyekkel védett Wi-Fi hálózathoz, amelyet a kapcsolatok megosztottak, és kiválaszthatja a Wi-Fi hálózatokat, hogy megosszák őket a névjegyekkel a Wi-Fi vezérlés segítségével.
-
Jelöljön ki egy vagy több névjegycsoportot, amellyel meg szeretné osztani a hálózatokat: Outlook.com névjegyek, Skype névjegyek vagy Facebook barátok.
-
Később, amikor csatlakozik egy biztonságos Wi-Fi hálózathoz, jelölje be a Névjegyek küldése információt a hálózati hozzáféréshez a kapcsolatokhoz a hálózat megosztása jelölőnégyzetet..
A Microsoft hozzáférést biztosít ezekhez a hálózatokhoz, ha a csoport vagy a kiválasztott csoportok névjegyei a Windows10 számítógép vagy a Windows10 mobiltelefon Wi-Fi vezérlését használják. Több napot is igénybe vehet az idő, amikor hozzáféréseit megadja névjegyeinek a hálózathoz, és azelőtt, hogy kapcsolatba léphessenek velük..
A Wi-Fi hozzáférés megosztásához az Outlook.com névjegyekkel fel kell venni őket a címjegyzékbe, és a címjegyzékbe.
Ön dönti el, hogy megosztja-e a biztonságos hálózatot a kapcsolatokkal a Wi-Fi vezérlés segítségével, vagy sem. A hálózathoz való hozzáférést csak a Facebook-barátok, a Skype kölcsönös kapcsolatok vagy az Outlook.com kölcsönös kapcsolatok, vagy mindhárom csoport számára biztosíthatja, ahogy kívánja. Ön dönti el.
Miután hozzáférést biztosított egy névjegycsoport számára a hálózathoz, minden résztvevő képes lesz arra, hogy csatlakozzon ahhoz, amikor a hozzáférési zónában vannak. Például, ha úgy dönt, hogy megosztja a hálózatot a Facebook-barátaival, bármelyik Facebook-barátja, amely a Windows10 számítógépén vagy a Windows10 mobiltelefonján Wi-Fi vezérlést használ, csatlakozhat ahhoz, ha hatótávolsága van..
Megoszthatom a Wi-Fi hálózatot az egyes névjegyekkel??Nem, nem választhatja ki az egyes névjegyeket. Csak a kapcsolattartók számára adhat hozzáférést. Például, ha biztonságos Wi-Fi hálózatot oszt meg a Skype-kapcsolatokkal, akkor minden Skype-kapcsolattartó hozzáférhet az internethez ezen a hálózaton keresztül..
Aggódom, hogy hozzáférést biztosítson a Wi-Fi hálózatokhoz. Tudnál többet mondani erről? Az a döntés, hogy a biztonságos Wi-Fi hálózatokhoz hozzáférést biztosít-e az Ön kapcsolatainak, vagy sem, rajtad múlik. Tudnia kell és figyelembe kell vennie számos fontos szempontot:-
A Wi-Fi vezérlés nem jeleníti meg a kapcsolatok Wi-Fi hálózati jelszavát. A megosztott hálózatok jelszava titkosított kapcsolaton keresztül kerül elküldésre, és egy titkosított fájlban tárolódik a Microsoft szerverén, majd HTTPS kapcsolaton keresztül elküldi a kapcsolattartójának számítógépére vagy telefonjára, ha Wi-Fi vezérlést használnak..
-
Ön irányíthatja és kiválaszthatja, hogy melyik Wi-Fi-hálózatokhoz férjen hozzá hozzáférés. A jelszóval védett W-Fi hálózathoz történő első csatlakozáskor meg kell jelölnie, hogy meg szeretné-e osztani a hozzáférést a kapcsolatokkal. Biztosíthat hozzáférést több hálózathoz, sokhoz vagy egyáltalán nem, ez rajtad múlik. Az egyik közösségi hálózaton vagy szolgáltatónál több névjegy lehet, mint a másikban, így a Wi-Fi-hálózathoz való hozzáférést csak egyetlen közösségi hálózattal oszthatja meg, hogy meghatározhassa, hány ember tudja használni azt..
-
A Wi-Fi vezérlés hozzáférést biztosít az Ön kapcsolatainak az internethez, de nem biztosít hozzáférést más otthoni számítógépekhez, eszközökhöz vagy fájlokhoz, vagy más megosztott hálózathoz. Ha kis szervezettel rendelkezik, és megosztja annak hálózatát, a Wi-Fi Control megakadályozza, hogy névjegyei hozzáférjenek a benne lévő intranetes oldalakhoz..
-
A hálózatokhoz való hozzáférés csak a Windows10 rendszert futtató számítógépen vagy a Windows10 Mobile rendszert futtató telefonon található Wi-Fi vezérlést használó kapcsolatok számára biztosított. A Wi-Fi vezérlés nem érhető el más operációs rendszert futtató számítógépek vagy telefonok felhasználói számára. Ha a névjegyek kikapcsolják a Kapcsolódás a névjegyek által megosztott hálózatokhoz lehetőséget a Beállítások> Hálózat és Internet> Wi-Fi> Wi-Fi vezérlés a számítógépen vagy a Beállítások> Hálózati és vezeték nélküli eszközök> Wi-Fi> Wi-Fi menüben - A Windows10 telefonjukon megszakítják hálózataik megosztását, és nem tudnak csatlakozni a megosztott hálózatokhoz.
-
Csak a partnereivel oszthatja meg, nem pedig a partnerével. A megosztott hálózatokat nem osztja meg a névjegyekkel. Ahhoz, hogy névjegyeik hozzáférést biztosítsanak valamelyik hálózatához, meg kell tudniuk az érvényes jelszót, és meg kell adniuk azt a hozzáférés megadásakor..
-
A 802.1X biztonsági szabványt használó vállalati hálózatok nem oszthatók meg. Ha munkahelyen vagy másutt csatlakozik ehhez a vállalati hálózathoz, akkor ezeknek a hálózatoknak a hitelesítő adatai nem kerülnek át a névjegyekre.
Igen, továbbra is csatlakozhat egy Wi-Fi hálózathoz.
Ha nem akarja használni a Wi-Fi vezérlést, lépjen a Beállítások> Hálózat és Internet> Wi-Fi> Wi-Fi beállítások kezelése a számítógépen, vagy a Beállítások> Hálózati és vezeték nélküli eszközök> Wi-Fi> Wi-Fi vezérlés a telefonon elemre, majd kapcsolja ki Beállítások Csatlakozás az ajánlott vezeték nélküli hotspotokhoz és Csatlakozás a hálózatokhoz, amellyel kapcsolattartóim megosztanak.
Hogyan lehet megakadályozni a jelszó feltárását a Wi-Fi hálózathoz, ha úgy döntök, hogy manuálisan adom meg egy másik számítógépre?Ha úgy dönt, hogy manuálisan írja be a jelszót egy idegen számítógépre vagy a Windows telefonra ahelyett, hogy hozzáférést biztosítana a Wi-Fi vezérlésen keresztül, akkor ellenőrizze, hogy senki sem látja a megadott jelszót, és törölje a Jelölje be a Névjegyek küldése a hálózati hozzáféréshez négyzetet kattintson a Csatlakozás a számítógépen vagy a Befejezés gombra a telefonon.
Beírom a hálózati jelszavamat egy barátom számítógépén, és törlöm a jelölést a „Névjegyek küldése a hálózathoz való hozzáféréshez” négyzetből a csatlakozás előtt. A barátaim később hozzáférhetnek-e a hálózatomhoz?Meg tudják adni, de csak akkor, ha tudnak egy érvényes jelszót, amelyet meg kell adni a hálózathoz való hozzáféréshez.
A felhasználó, akivel megosztom a Wi-Fi hálózatot, megváltoztathatja a hálózati jelszavam?Nem. Amikor hozzáférést biztosít egy biztonságos Wi-Fi hálózathoz a Wi-Fi Control segítségével, a hálózati jelszó nem jelenik meg. A megosztott hálózatok jelszava titkosított kapcsolaton keresztül kerül elküldésre, és egy titkosított fájlban tárolódik a Microsoft szerverén, majd HTTPS kapcsolaton keresztül elküldi a kapcsolattartójának számítógépére vagy telefonjára, ha Wi-Fi vezérlést használnak..
Látom egy linket tartalmazó szöveget, amely szerint a Wi-Fi vezérléshez engedély szükséges a fiók használatához. Mit tegyek??Ha látsz egy linket, és szeretné választani a Wi-Fi-hálózatokat, hogy megosszák velük a kapcsolatait, egyszerűen válassza ki a linket, és kövesse az utasításokat.
Mennyi időbe telik, amíg a hozzáférhető Wi-Fi hálózatok megjelennek a számítógépemen és a kapcsolattartó számítógépeimben?Ha valamelyik névjegy megosztja veled a Wi-Fi-hálózathoz való hozzáférést, néhány nap eltelte után megjelenhet a Windows telefonon vagy a számítógépen, és automatikusan csatlakozhat hozzá. Ugyanez vonatkozik a hálózatra, amelyet megosztanak a névjegyekkel, néhány napba is eltarthat, mialatt a számítógépükről vagy telefonjukról csatlakozhatnak hozzá. Ha előbb megadta a hozzáférést a hálózathoz, majd azt megszakította, általában több napot vesz igénybe a hozzáférés lezárása, és névjegyei elveszítik a hálózathoz való csatlakozás lehetőségét. Ez vonatkozik a névjegyek vagy a barátok hozzáadására vagy eltávolítására is - általában több napot vesz igénybe a módosítások hatályba lépése.
Minden hálózathoz hozzáférést kell biztosítanom?Nem, kiválaszthatja, hogy mely biztonságos hálózatokat szeretné megosztani. Ha nem szeretne hozzáférést biztosítani egy adott hálózathoz, akkor egyszerűen törölje a jelölést az Információk küldése a névjegyeknek négyzetből a hálózathoz való első csatlakozáskor történő csatlakozáskor..
Megosztom a hálózatot, de vissza akarom vonni a hálózathoz való hozzáférést. Mit kell tenni ehhez??Ha megosztja a Wi-Fi-hálózatokat, és meg kívánja szüntetni az egyikükhöz való hozzáférést, akkor kövesse az alábbi lépéseket.
Mégsem a Wi-Fi megosztást
Számítógép számára
- Válassza a Start> Beállítások> Hálózat és Internet> Wi-Fi> Wi-Fi beállítások kezelése menüpontot.
-
Az Az ismert hálózatok kezelése szakaszban válassza ki azt a hálózatot, amelyhez meg szeretné szakítani a megosztást, majd kattintson a Megosztás megszakítása gombra.
Telefonra
- A kezdőképernyőn húzza el a képernyőt az összes alkalmazás listájának megnyitásához, majd válassza a Beállítások> Hálózati és vezeték nélküli eszközök> Wi-Fi> Kezelés lehetőséget..
-
A Kezelés szakaszban tartsa lenyomva azt a hálózatot, amelyhez meg akarja szakítani a megosztást, majd kattintson a Megosztás megszakítása gombra.
Több napot vehet igénybe, amíg a hálózat eltűnik a köztulajdonból. Ugyanez igaz akkor is, ha a felhasználó már csatlakozik a hálózathoz..
Ha meg szeretné szakítani a megosztást az összes megosztott Wi-Fi hálózaton, lépjen a Start> Beállítások> Hálózat és Internet> Wi-Fi> Kezelje a számítógép Wi-Fi beállításait, majd kapcsolja ki a Csatlakozás hálózatokhoz lehetőséget, amelyet a kapcsolataim megosztanak a Wi-Fi vezérlés szakaszban. Windows telefonok esetén a kezdőképernyőn húzza el a képernyőt az összes alkalmazás listájának megnyitásához, majd lépjen a Beállítások> Hálózati és vezeték nélküli eszközök> Wi-Fi> Wi-Fi vezérlés elemre, majd kapcsolja ki a Csatlakozás megosztott hálózatokhoz lehetőséget. hozzáférés a névjegyeimhez. A hálózati hozzáférés lezárása több napot is igénybe vehet. Ha kikapcsolja ezt az opciót, akkor nem fog csatlakozni a Wi-Fi hálózathoz, amelyet az ismerősei megosztottak. A Wi-Fi hálózat kizárása a Wi-Fi vezérlésből?A jelszóval védett hálózattal való megosztás legjobb módja az, ha nem osztja meg jelszavát senki mással. A Windows csak akkor biztosít hálózati hozzáférést, ha be van írva jelszó, és be van jelölve a Hálózati hozzáférés engedélyezése a névjegyekhez jelölőnégyzet. Ha nem akarja nyilvános hozzáférését a hálózatához, ne adja meg senkinek a jelszavát.
Ha nem akarja, hogy a Wi-Fi Control csatlakoztassa a felhasználókat a nyitott Wi-Fi hálózathoz, vagy hozzáférést biztosítson a jelszóval védett hálózathoz, akkor kizárhatja a hálózatot, ha _optout nevét (vagy SSID) adja hozzá. Például a mynetwork_optout vagy a my_optout_network. Lehet, hogy le kell választania a kapcsolatot, ha otthoni vagy kisvállalati Wi-Fi hálózaton dolgozik, amelynek jelszava más felhasználók számára is ismert, de nem akar hozzáférést biztosítani ehhez a hálózathoz.
Módosítsa a hálózat nevét és annak kizárását a Wi-Fi vezérlőből
-
Ethernet-kábellel csatlakoztassa a számítógépet egy útválasztóhoz vagy más Wi-Fi hozzáférési ponthoz.
-
Nyisson meg egy webböngészőt, és írja be a weboldal címét a Wi-Fi útválasztó vagy más hozzáférési pont paramétereivel. Ez általában a http://192.168.0.1 vagy a http://192.168.1.1 cím.
Ha egyik ilyen cím sem működik, próbáljon meg néhány további lépést. Először ellenőrizze, hogy van-e matrica a címmel rendelkező router vagy hozzáférési pont alján. Ha nem található meg, írja be az ipconfig parancs ablakot, ha Windows rendszert használ (vagy ifconfig a Mac OS vagy Linux számítógép parancssorában), és keresse meg ezt a címet az Alapértelmezett átjáró sorban.
-
Amikor a rendszer kéri, írja be az útválasztó vagy a hozzáférési pont rendszergazdai nevét és jelszavát.
Ha nem ismeri őket, ellenőrizze az útválasztó vagy a hozzáférési pont dokumentációját, és keresse meg az alapértelmezett értékeket..
-
Az útválasztó beállításainak weblapján keresse meg a Név, SSID vagy hasonlók feliratú mezőt, majd adjon meg egy új hálózati nevet, amelynek _optout vége.
-
Amikor a rendszer kéri, mentse el a módosításokat, lépjen ki, majd húzza ki az Ethernet kábelt, amely a számítógépet az útválasztóhoz csatlakoztatja.
Ezt követően a Wi-Fi-hálózathoz való újracsatlakozáshoz válasszon új hálózati nevet, és amikor a rendszer kéri, adja meg a hálózati jelszót.
Forrás: http://windows.microsoft.com/