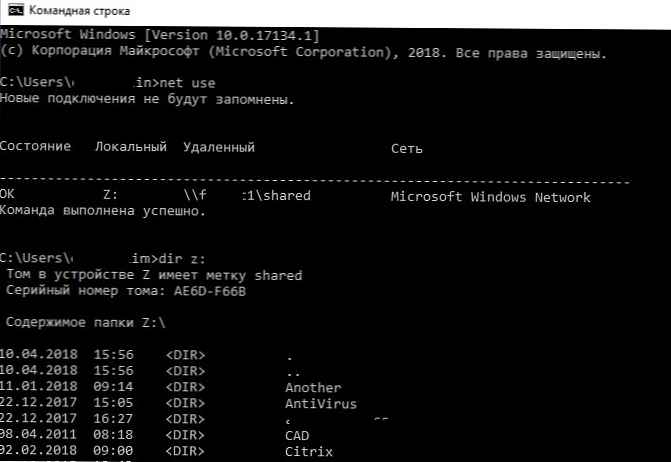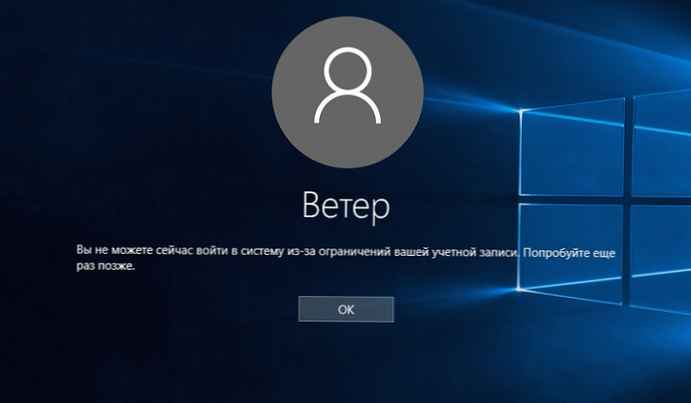A laptopokba integrált webkamerák számára speciális társalkalmazás is lehet. Ha a készüléke Dell vagy HP, valószínűleg talál egy alkalmazást a beépített webkamera vezérlésére, de ezek az alkalmazások nem kínálnak nagyszámú kamerabeállítást. Ezek az alkalmazások általában eszközök a videó rögzítéséhez vagy a fényképek rögzítéséhez. Időnként a harmadik féltől származó eszközök sokkal nagyobb irányítást kínálnak a kamera felett, mint az alapértelmezett alkalmazások. Így érheti el az integrált webkamera speciális beállításait a Windows 10 rendszerben.
1. lépés: Telepítse az FFMPEG-et
Az integrált webkamera speciális beállításainak eléréséhez a Windows 10 rendszerben szüksége van FFMPEG. Ez egy parancssori eszköz a multimédia fájlok feldolgozására és a multimédiás eszközökkel való interakcióra. Rendkívül nagy teljesítményű, annyira sok fejlett multimédiás szerkesztő program támaszkodik rá. Tehát töltse le az eszközt, és bontsa ki a ZIP fájlt.
2. lépés: Keresse meg a webkamera nevét
Miután kibontotta az archívumot az FFMPEG segítségével, nyitnia kell egy parancssori ablakot a bin mappában, ahol az EXE található. A parancssori ablak megnyitásához használhatja a cd parancsot, vagy megnyithatja a tárolómappát az Intézőben, írja be a "cmd"a címsoron, és nyomja meg az Enter billentyűt, ez megnyitja a parancssort ebben a mappában.

Ha használni szeretné a parancsot CD, használja ezt az alábbiak szerint.
szintaxis:
cd "teljes elérési út a bin mappához"
Példa:
cd C: \ ffmpeg-20200203-1c15111-win64-static \ bin
Egyszer egy mappában láda, Írja be a következő parancsot a webkamera nevének megtalálásához.
ffmpeg -list_devices true -f dshow -i dummy -bide_banner
A parancs több eszköz nevét adja vissza, és meg kell nézni őket annak meghatározására, hogy mely webkamera van telepítve az eszközére.

3. lépés: Nyissa meg a Speciális beállításokat
Ugyanazon parancssori ablakban futtassa a következő parancsot, de az "Eszköz neve" helyére lép a beágyazott webkamera neve..
szintaxis:
ffmpeg -f dshow -show_video_device_dialog true -i video = "Eszköz neve"
Példa:
ffmpeg -f dshow -show_video_device_dialog true -i video = "Lenovo EasyCamera"
Nyomja meg az Enter billentyűt, és megnyílik a webkamera speciális beállításainak ablaka.

4. lépés: Módosítsa a webkamera beállításait
A megnyíló ablakban látható beállítások a webkamerától függően különböznek. A szürkén vagy inaktivitással kapcsolatos beállítások nem módosíthatók a laptopra telepített fényképezőgépnél. A legtöbb beállítás alapértelmezett értékkel rendelkezik, de megváltoztathatja azokat. Nyomja meg a gombot "Apply" a módosítások elvégzése után, és a fényképezőgép beállításai megváltozik minden olyan alkalmazásban, amelyikhez hozzá van férve egy Windows 10 PC-n.

Ha úgy találja, hogy az új beállítások nem olyan jóak, mint az alapértelmezett beállítások, akkor kattintson a gombra "Default" és állítsa vissza az összes alapértelmezést. Ezután ne felejtse el kattintani az Alkalmaz gombra..