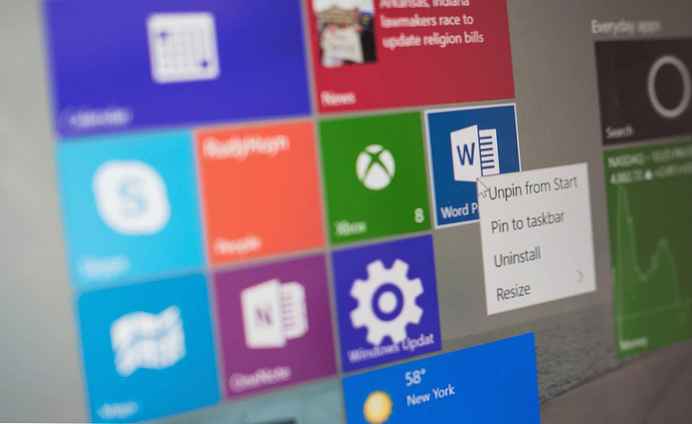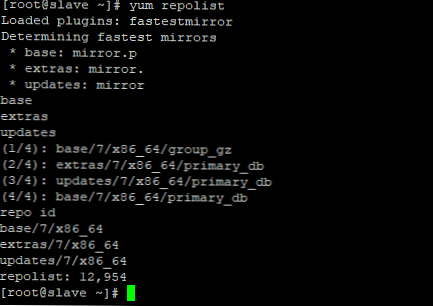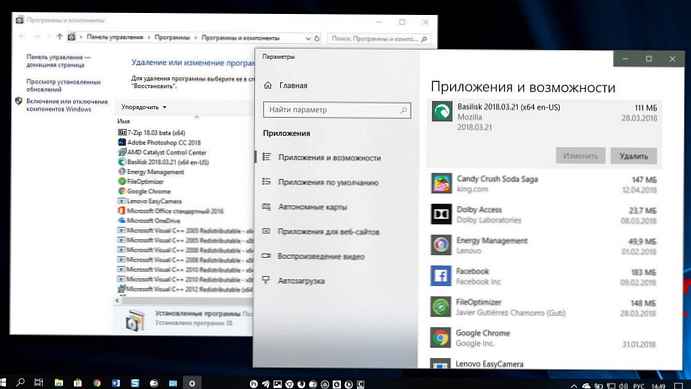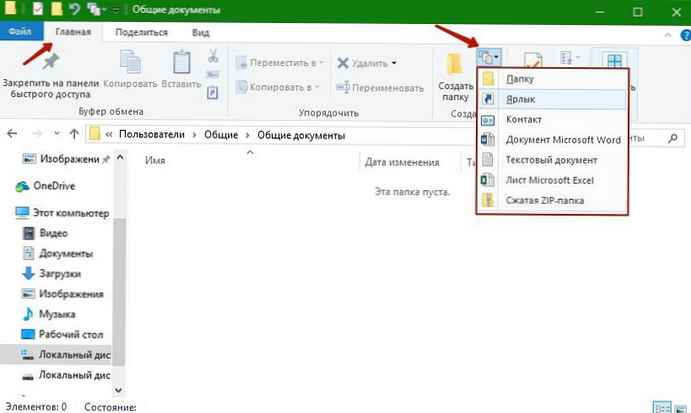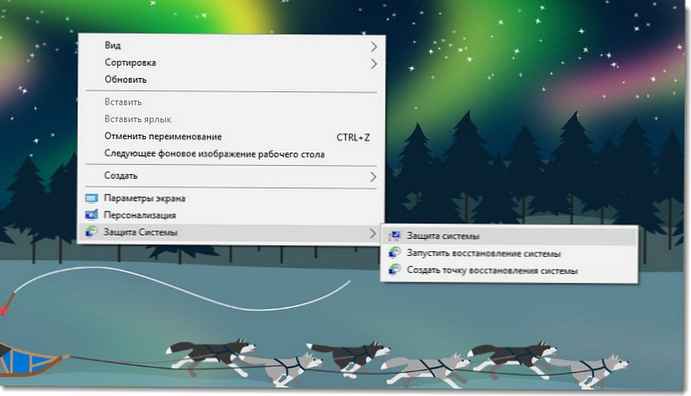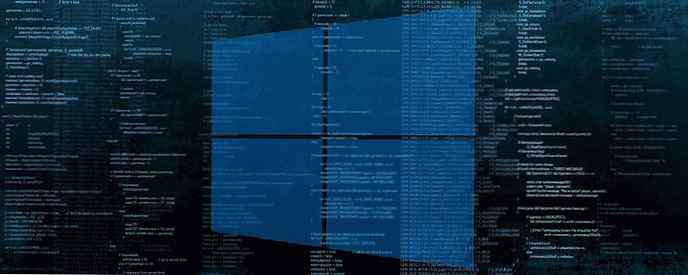
Mint már tudod, a Windows elosztja a számítógép processzor erőforrásait futó alkalmazások között. A folyamat prioritása határozza meg, hogy mennyi erőforrást kapnak a folyamatnak. Minél magasabb a prioritási szint, annál több forrást szánnak a folyamatra. Ebben a cikkben megmutatjuk, hogyan lehet hozzáadni a Futtatás prioritással kontextus menüt az alkalmazás elindításához a hozzárendelt erőforrások szükséges szintjével a Windows 10 rendszerben..
Mint az alább látható, a Windowsban 6 prioritási szint van:
- alacsony
- Átlag alatt
- rendes
- Átlag felett
- nagy
- Valós időben
rendes - ez az alapértelmezett szint. A legtöbb alkalmazásnak elegendő e prioritási szintje, és probléma nélkül működnek. A felhasználó ideiglenesen megváltoztathatja a folyamat prioritását az alkalmazás felgyorsítása vagy lelassítása érdekében, és ennek megfelelően kevesebb erőforrást igényel.
Az alkalmazásra alkalmazott új prioritás hatályba lép és a pályázati folyamat befejezéséig érvényes. Amint kilép, a következő alkalommal az alapértelmezett prioritási szinttel (Normal) nyílik meg, kivéve, ha az alkalmazás maga rendelkezik a prioritások automatikus megváltoztatásának beállításaival..
Egyes alkalmazások automatikusan beállíthatják prioritásaikat. A népszerű WinRAR és 7-Zip archívumok prioritást élvezhetnek Átlag felett, az archiválási folyamat felgyorsítása. Vagy a médialejátszók, mint például a Winamp, növelik a folyamat prioritását a lejátszás során..
A folytatás előtt meg kell tudnia a következőket. Prioritási szint - Valós időben, nem a felhasználó számára szánják. Ez a rendszer instabilitásához vezethet. Egy alkalmazás, amely ezt a prioritást kapja, felhasználhatja a processzor 100% -át, és elfoghatja a billentyűzet és az egér bevitelét, ezáltal lehetetlenné téve más PC folyamatokat.
Kontextus menü Futtassa a prioritást a következő alparancsokat fogja tartalmazni:
- alacsony
- Átlag alatt
- rendes
- Átlag felett
- nagy
- Valós időben
Lásd a következő képernyőképet:

Ezek a parancsok a Windows 10 rendszerben elérhető prioritásszint-lehetőségek, amelyek mindegyike beállítja a választott alkalmazás számára a megfelelő prioritási szintet..
A Futtatás prioritással kontextusmenü hozzáadásához a Windows 10 rendszerben hajtsa végre az alábbi lépéseket:.
Mint általában, kész regisztrációs fájlokat készítettem. Letöltheti őket alább..
- Indítsa el a Jegyzettömböt.
- Másolja és illessze be az alábbi tartalmat egy új szövegfájlba.
A Windows beállításjegyzék-szerkesztő 5.00-os verziója [HKEY_CLASSES_ROOT \ exefile \ Shell \ RunWithPriority] "MUIVerb" = "Futtatás prioritással" "SubCommands" = "" "Ikon" = "shell32.dll, -25"; Alacsony [HKEY_CLASSES_ROOT \ exefile \ Shell \ RunWithPriority \ Shell \ 01Low] @ = "Alacsony" [HKEY_CLASSES_ROOT \ exefile \ Shell \ RunWithPriority \ Shell \ 01Low \ parancs] @ = "cmd.exe / c start \" \ "/ alacsony \ "% 1 \" "; Normál alatt [HKEY_CLASSES_ROOT \ exefile \ Shell \ RunWithPriority \ Shell \ 03BelowNormal] @ = "Átlag alatt" [HKEY_CLASSES_ROOT \ exefile \ Shell \ RunWithPriority \ Shell \ 03BelowNormal \ parancs] @ = "start" "cmd.exe /" AlulNormális \ "% 1 \" "; Normal [HKEY_CLASSES_ROOT \ exefile \ Shell \ RunWithPriority \ Shell \ 04Normal] @ = "Normál" [HKEY_CLASSES_ROOT \ exefile \ Shell \ RunWithPriority \ Shell \ 04Normal \ parancs] @ = "cmd.exe / c start \" "% 1 \" "; Normál felett [HKEY_CLASSES_ROOT \ exefile \ Shell \ RunWithPriority \ Shell \ 05AboveNormal] @ = "Átlag felett" [HKEY_CLASSES_ROOT \ exefile \ Shell \ RunWithPriority \ Shell \ 05AboveNormal \ parancs] @ = "cmd. AboveNormal \ "% 1 \" "; Magas [HKEY_CLASSES_ROOT \ exefile \ Shell \ RunWithPriority \ Shell \ 06High] @ = "Magas" [HKEY_CLASSES_ROOT \ exefile \ Shell \ RunWithPriority \ Shell \ 06High \ parancs] @ = "cmd.exe / c start \" \ "/ Magas \ "% 1 \" "; Valósidejű [HKEY_CLASSES_ROOT \ exefile \ Shell \ RunWithPriority \ Shell \ 07Realtime] @ = "Valósidejű" [HKEY_CLASSES_ROOT \ exefile \ Shell \ RunWithPriority \ Shell \ 07Realtime \ parancs] @ = "cmd.exe / c start" \ "% 1 \" "

- A Jegyzettömbben nyomja meg a Ctrl + S billentyűket, vagy kattintson a "Mentés máskéntMegnyílik a "Mentés" párbeszédpanel. Írja be vagy másolja be és illessze be a következő nevet. "Prioritet.reg", idézőjelekkel együtt. A dupla idézőjelek fontosak annak biztosításához, hogy a fájl kiterjesztést kapjon "* .reg"és nem * .reg.txt. A fájlt bárhova mentheti, például: "Asztal".

- Most kattintson duplán a létrehozott Prioritet.reg fájlra. Erősítse meg az UAC kérést, és kattintson a "igenmsgstr "" "a regisztrációhoz.
A helyi menü parancsot azonnal hozzáadja a felfedező helyi menüjéhez.
Időt takaríthat meg, használatra kész regisztrációs fájlokat készítettem. Itt töltheti le:
Töltse le a rendszerleíró fájlokat
Van egy törlési fájl, tehát teljesen kizárhatja a kézi regisztrációs szerkesztést.
Most Ön: Milyen gyakran kell megváltoztatnia a folyamat prioritását a Windows 10 rendszerben .
minden.