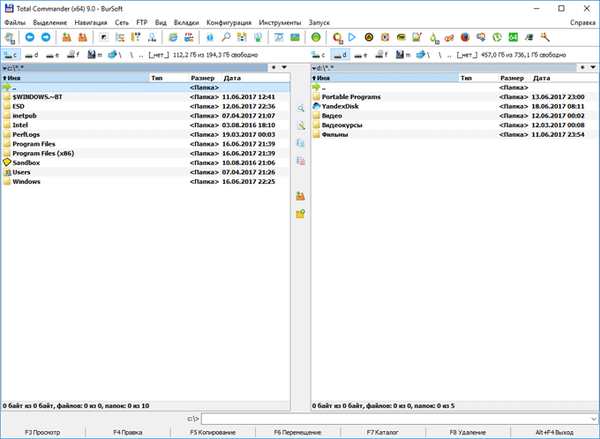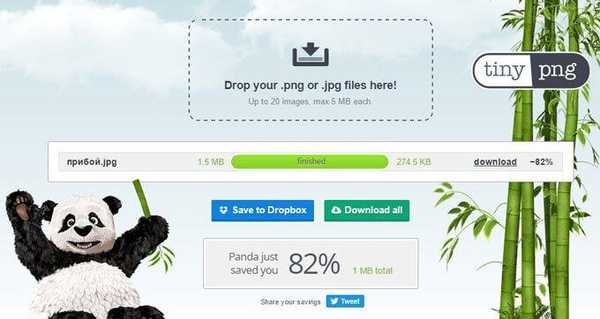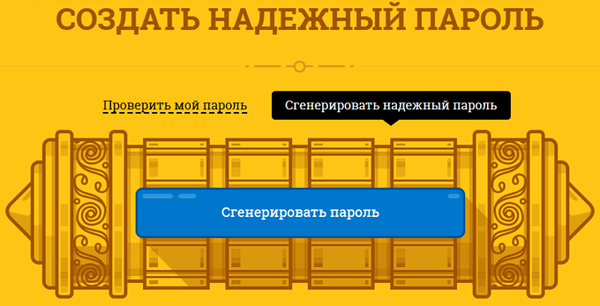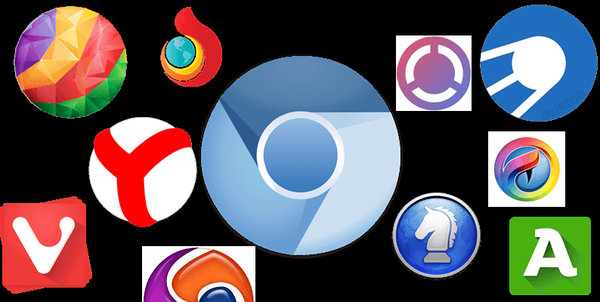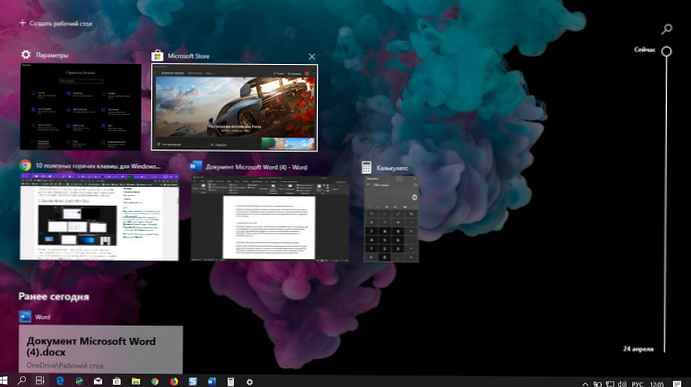
Gondolod, hogy ismeri a Windows 10 leghasznosabb billentyűparancsát? Lehet, hogy több van ebben a listában, amelyekről még nem hallottál. Összeállítottunk 10 gyorsbillentyű-gyűjteményt, amelyet a tapasztalt felhasználók számára terveztek, hogy segítsék a gyors és hatékony munkát a Windows PC-n.
1. Zárja be az ablakokat az Alt + Tab segítségével
Bár nyugodtan mondhatjuk, hogy a legtöbb felhasználó tisztában van az Alt + Tab kombinációval, gyaníthatjuk, hogy kevesebb ember tud erről a kényelmes kiegészítőről. Az ablakokat az Alt + Tab segítségével bezárhatja a Törlés gomb megnyomásával. A felületen jelenleg kiemelt ablak azonnal bezáródik, így az alkalmazásból az egér megérintése nélkül gyorsan kiléphet.
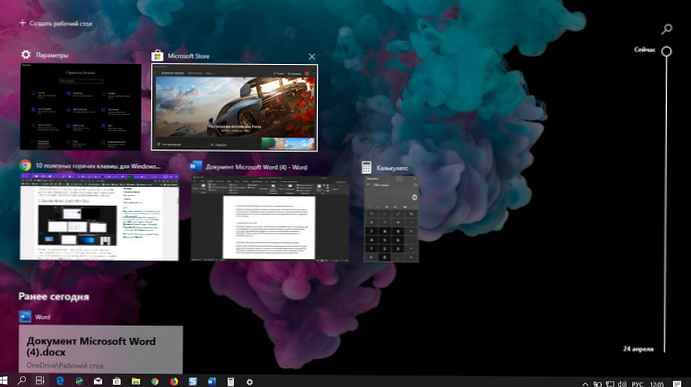
2. A Windows Store alkalmazásból teljes képernyős módban működjön.
Bármelyik Windows Store alkalmazást teljes képernyős módban megnyithatja, ha megnyomja a Win + Shift + Enter billentyűket, amíg fókuszban van. Ez szinte minden alkalmazásban működik, kivéve, ha a fejlesztő kifejezetten eltávolítja ezt a funkciót. Bár nem mondjuk, hogy mindig hasznos lesz, a teljes képernyős számológép vagy az ébresztőóra csak egy kattintásnyira van.
3. Futtassa az alkalmazást rendszergazdai jogokkal.
Az alkalmazást rendszergazdaként futtathatja, ha tartja lenyomva a Ctrl és a Shift billentyűket, miközben rákattint az alkalmazására. Ez a Start menü parancsikonjaira és a rögzített tálcák ikonjaira vonatkozik. Ez sokkal gyorsabb, mint a jobb egérgombbal történő kattintás és a „Futtatás rendszergazdaként” lehetőség kiválasztása.
4. Menjen vissza az UWP alkalmazáshoz.
Egy másik trükk, amely csak a Windows Store alkalmazásaira működik. Ha olyan alkalmazásban van, amelynek fejlécében globális gomb található „Vissza”, Bármikor aktiválhatja a Win + Backspace billentyűt. Próbáld ki ezt a beépített Beállítások vagy Fotók alkalmazásban..

5. Zárja be a virtuális asztalot
Válthat a virtuális asztalok között a Win + Ctrl + ← / Win + Ctrl + → gombokkal. Az aktuális asztal bezárásához használja a Win + Ctrl + F4 billentyűket. Minden nyitott alkalmazás átkerül az előző asztalra. Új virtuális asztali számítógépeket hozunk létre a Win + Ctrl + D használatával.
6. Nyissa meg az ablak tulajdonságai menüt
Az Alt + szóköz (szóköz) segítségével megnyithatja az aktuális ablak tulajdonságai menüt. A menü számos lehetőséget tartalmaz, amelyek lehetővé teszik az ablak minimalizálását, maximalizálását, mozgatását vagy bezárását. Mindegyikhez a fejlécben aláhúzott betűkkel jelölt gyorsbillentyűkkel lehet hozzáférni..

7. A szöveg szó szerinti görgetése betű helyett
A nyilakkal navigálhat a betűkben a szövegben. Ha egyszerre tartja lenyomva a Ctrl gombot, ehelyett a szavak között mozoghat. Ez lehetővé teszi, hogy a hibák kijavításakor sokkal gyorsabban elérje az aktuális szó elejét vagy végét. A Shift billentyűvel a szöveg kiválasztásához is működik - tartsa lenyomva a Ctrl, a Shift és a nyíl billentyűket a teljes szó egyidejű kiválasztásához..

8. Indítson el egy új, a tálcára rögzített alkalmazás példányát.
A Win + Shift + 1 gombbal gyorsan megnyithat egy alkalmazás új példányát a tálcán, ahol 1 a tálcán lévő alkalmazás száma, balról jobbra rendezve. Ez a tálcába dokkolt első 10 alkalmazás esetén működik. Ezt a parancsikont kombinálhatja az alkalmazás adminisztrátorként történő futtatásához (a fentiekben részletesebben ismertettük) a Win + Ctrl + Shift + 1 billentyűkombinációval. Ehhez hasonlóan váltson egy meglévő alkalmazáspéldányra a Win + 1 használatával..
9. Másolja a hibainformációkat a Windows 10 rendszerben
Ha egy hibaüzenetet lát, és többet kell tudnia róla, akkor valószínűleg a hibával kapcsolatos információkat fog kinyomtatni a keresés során. Nem kell mindezt kinyomtatnia - nyomja meg a Ctrl + C billentyűkombinációt, és a Windows átmásolja a szépen formázott hibaleírást a vágólapra, amelyet menthet egy fájlba későbbi felhasználás céljából..

10. Állítsa vissza a videó illesztőprogramot
Ha problémája van a megjelenítéssel vagy a grafikával, nyomja meg a Ctrl + Shift + Win + B billentyűket, hogy a Windows cselekvésre kényszerítse. Ez a kombináció figyelmezteti a rendszert egy lehetséges grafikai problémára, amely miatt a Windows újraindítja a videó illesztőprogramját. Ez segíthet a grafikus problémák megoldásában a számítógép újraindítása nélkül..
minden! Melyeket használja? Ha van kedvence, speciális gyorsbillentyű, akkor ossza meg velünk az alábbi megjegyzéseket.
Érdekli:
- Billentyűparancsok a Windows 10 bármely alkalmazásának gyors megnyitásához.
- Billentyűparancsok a Windows 10 Explorerhez.
- 17 A Sticky Notes 3.6 billentyűparancsai a Windows 10 rendszeren.