

Több tucat felhasználó észrevette, hogy a Windows 10 rendszer- és tömörített memória elnevezésű folyamata jelentős mennyiségű rendszer erőforrást igényel (betöltődik a processzorral és RAM-mal).
A folyamat ilyen viselkedésének tényezői nagyon változatosak lehetnek, de leginkább a rendszer izmos terhelése a számítógép bármely alkatrészével vagy annak illesztőprogramjával kapcsolatos probléma. Fontolja meg a probléma lehetséges okait, és szabaduljon meg azoktól.
A "rendszer és a tömörített memória" a "tíz" új összetevője, amely ezen operációs rendszer egyik vezérlési funkcióját végzi. Ez lehetővé teszi a merevlemezen található swap fájlhoz (pagefile.sys) irányuló hívások számának csökkentését az abban található adatok egy részének tömörített formában történő tárolásával a RAM-ban.
Az elméletben mindennek jól kell működnie, de a gyakorlatban mindez méltányos mennyiségű számítógépes terhelést eredményez, felesleges feladatokkal. És nem minden felhasználó készen áll a Microsoft ilyen politikájára.
A RAM-ellátott számítógépek tulajdonosai számára: ha nem használ sok RAM-ot fogyasztó alkalmazásokat, ami rendkívül ritka az erős számítógépeknél, akkor ne aggódjon, mert ez a folyamat tisztességes RAM-ot fogyaszt.
Valójában néhány gigabájt RAM-ot fogyaszt a 16 GB-os jelenlévőkből meglehetősen kicsit, de ha 4-8 gigabájt RAM-ot költenek a Windows 10-re és a felhasználói alkalmazásokra, akkor néhány gigabájtnyi étkezés befolyásolhatja a számítógép teljesítményét.
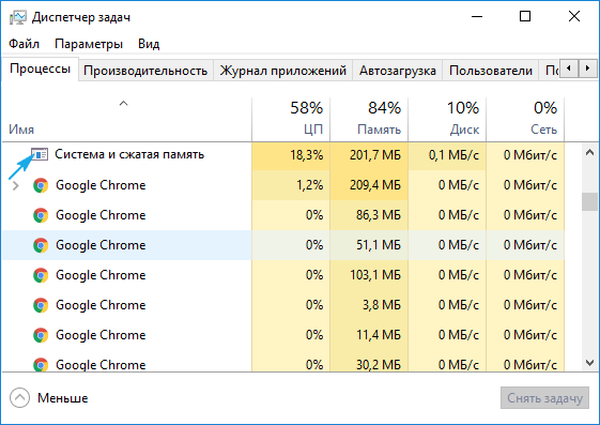
- A tömörített memória és a rendszer folyamatának fokozott erőforrás-felhasználását okozó tényezők
- Rendszer szoftver (illesztőprogramok)
- Az Pagefile.sys beállításai
- Biztonsági szoftver
- króm
- Kevésbé általános kiút
A tömörített memória és a rendszer folyamatának fokozott erőforrás-felhasználását okozó tényezők
Vegye figyelembe azokat a leggyakoribb okokat, amelyek miatt a Windows 10 rendszer és a tömörített memória sok számítógépes hardvert fogyaszt.
Rendszer szoftver (illesztőprogramok)
Kövesse nyomon, amikor a problémás folyamat elkezdi a legtöbb erőforrás felhasználását. Ha ez alvó / hibernált módból való kilépés után fordul elő, vagy a problémák a Windows újratelepítése vagy az illesztőprogramok frissítése után merülnek fel, valószínűleg a gubanc forrása az alaplap vagy a lapkakészlet illesztőprogramja..
Itt mindenkinek már önállóan kell eldöntenie, hogy mit kell tennie: tegye vissza az illesztőprogramokat, frissítse a legújabb verzióra, cserélje ki egy régebbi, de stabil kiadásra, teljesen távolítsa el őket, hogy a Windows 10 automatikusan telepítse őket, visszatekerje a rendszert, és így tovább..
A legelsőnél kipróbálható legjobb módszer a rendszer adapter illesztőprogramjának frissítése az eszköz támogatási webhelyéről.
A következő pontokat is szem előtt kell tartani:
- Leggyakrabban a bűnösök az Intel energiarendszer, az ACPI, SCSI és AHCI illesztőprogramok kezelésére irányulnak, külön érdemes megjegyezni a firmware alkalmazásokat, valamint a BIOS és más alacsony szintű szoftverekkel való együttműködést..
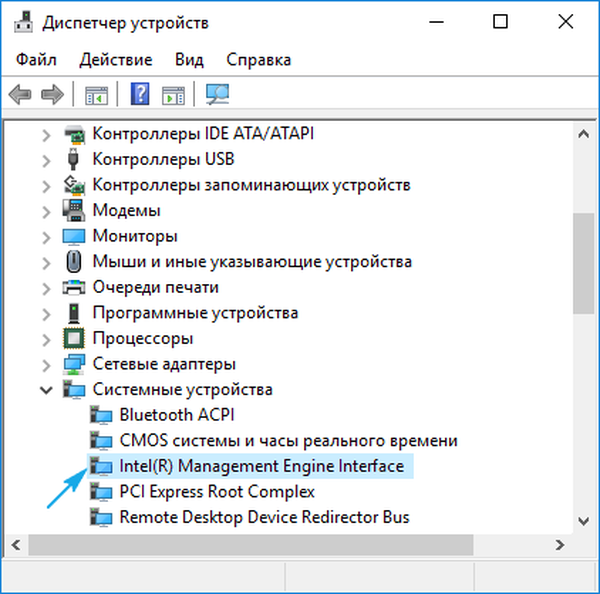
- Általános szabály, hogy a "tíz" a fenti illesztőprogramok automatikus módban történő telepítésével foglalkozik, és felajánlja a frissítéseket a Frissítési központban, mivel a feladatkezelőben soha nem fog látni információt arról, hogy az illesztőprogram újabb verziója jelent meg. Az ilyen funkció megvalósításának hátrányai azonban az, hogy az operációs rendszer nem mindig választja ki a legmegfelelőbb illesztőprogramot, és a Windows 10 nem sokkal a kívánt termék kézi telepítése után helyettesíti a saját (néha kevésbé megfelelő) gépelésével. Ez problémákhoz vezet. Távolítsa el őket a fejlesztő erőforrásából a legfrissebb rendszerszoftver kiadásával (semmiképpen ne használjon illesztőprogramokat és alkalmazásokat az illesztőprogramok frissítéséhez), telepítse és tiltja az "első tízben" az illesztőprogramok frissítéseinek megtalálását és telepítését a hivatalos segédprogram segítségével.
- Vegye figyelembe a video adapter illesztőprogramját. Azt is újratelepíteni kell a videokártya támogatási oldalán található hivatkozáson keresztül kapott archívumból. Friss szoftver telepítése előtt meg kell szabadulnia a szoftver régi verziójának összes fájljáról a Display Driver Uninstaller alkalmazás használatával.
Nos, ha a sofőrrel folytatott manipulációk nem hoztak sikert, akkor menj tovább.
Az Pagefile.sys beállításai
A fenti módszer sokkal egyszerűbb, mint az előző, de kevesebb esetben releváns, mivel a második helyen van. Noha a kezdőknek azt tanácsolják, hogy kezdjenek belőle keresni a probléma forrását.
- Kapcsolja ki az oldalfájlt, és indítsa újra a Windows 10 rendszert.
- Egy kis munkát követően megvizsgáljuk, hogy viselkedik-e a "Tömörített memória és rendszer"..
- Ha minden rendben van, próbálkozzon újra a rendszeren a pagefile.sys fájllal, és indítsa újra..
- Ha a helyzet továbbra is fennáll, állítson be egy kisebb lapozófájlt, és a számítógép újraindítása után keressen problémát.
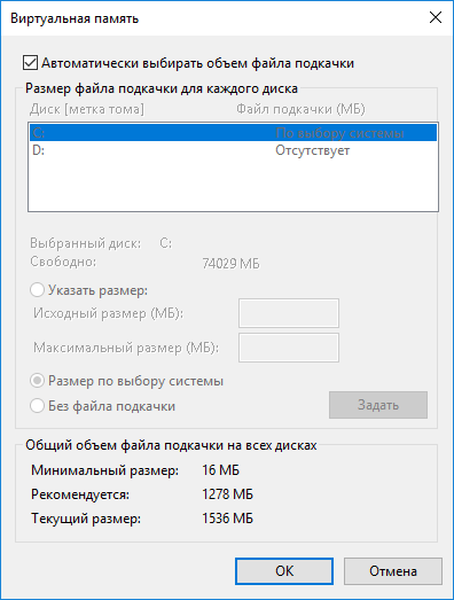
Biztonsági szoftver
Régi szeretett víruskereső használata esetén, amely nem támogatja a Windows 10-et, nagy valószínűséggel a fent ismertetett probléma a memória helytelen működése miatt jelentkezhet a RAM beolvasása során. Frissítse a víruskeresőt.
A pár víruskereső program futtatásakor felmerülő konfliktusokat szintén nem zárjuk ki, különösen akkor, ha a PC-jére további 2 víruskereső telepítve van, a "tíz legjobban beépített" mellett. Hagyjon csak egy PC-védelmi alkalmazást. Időnként a tűzfalak szerepet játszanak abban, hogy a rendszer- és a tömörített memória folyamat sok RAM-ot fogyaszt. Tiltsa le a forgalom szűrő segédprogramját, és ellenőrizze a folyamat viselkedését.
króm
Figyelembe kell venni, hogy amikor a háttérben dolgozik, a Chrome hozzájárul ahhoz, hogy az új Windows 10 folyamat sok RAM-ot használ. A következő manipulációk segít megszabadulni ettől..
Kapcsolja ki a hardveres gyorsítás funkciót a Chrome-ban.
1. Nyissa meg a böngészőbeállítások menüt, majd kattintson az alábbi gombra, amely a további beállítások megjelenítéséért felelős.
2. Törölje a jelölést a "Hardvergyorsítás használata" opció melletti négyzetből..
3. Indítsa újra a böngészőt.
4. Keresse meg a "Hardvergyorsítás a videó dekódolásához" lehetőséget, és kapcsolja ki.
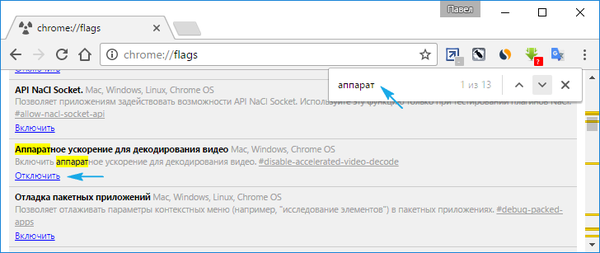
5. Megtaláljuk a "Ne tiltsa le a háttérben működő szolgáltatásokat a böngésző bezárásakor" lehetőséget, és töröljük a melletti négyzet jelölését..
6. Indítsa újra a böngészőt, és figyelje meg a "Rendszer / tömörített memória" folyamatot..
Kevésbé általános kiút
Ha Ön egyike azoknak a felhasználóknak, akikre a fenti ajánlások, tippek és utasítások nem segítenek, ellenőrizze a probléma megoldására szolgáló legújabb lehetőségeket. Ezek a legkevésbé gyakoriak, de ki tudja, talán az eseted az egyik kivétel.
1. A Killer Network illesztőprogramok működtetésekor azokat teljesen meg kell tisztítani, például a Revo Uninstaller használatával, meg kell tisztítani a maradék-nyilvántartást és telepíteni kell a legújabb verziót.
2. Kapcsolja ki a "RunFullMemoryDiagnostic" feladatot az ütemezőben. Az ütemező könyvtárat úgy nyitjuk meg, hogy a keresősávon keresztül meghívjuk. A "Microsoft" - "Windows" címre megyünk, a "Memória diagnosztika" szakaszban megtaláljuk a feladatot és kikapcsoljuk azt, majd a Windows újraindítása után.
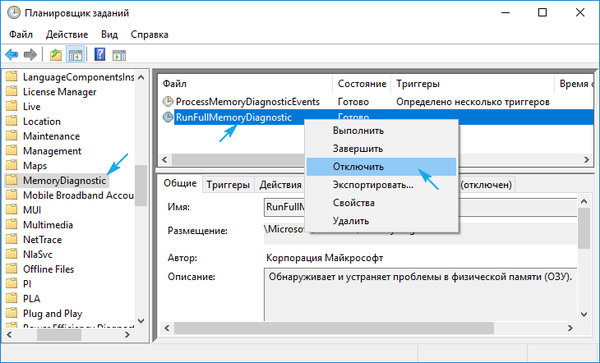
3. Nyissa meg a beállításjegyzék-szerkesztőt, és kövesse a HKLM \ SYSTEM \ ControlSet001 \ Services \ Ndu elérési utat. Változtassa meg a Start gomb értékét "2" értékre, és indítsa újra.
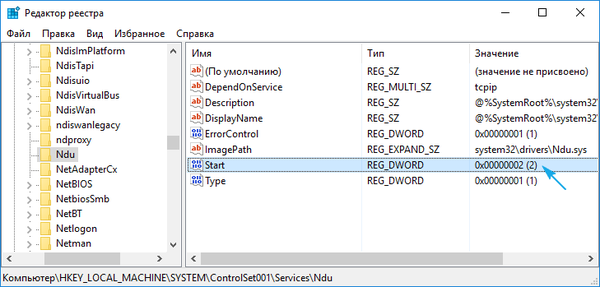
4. Vizsgálja meg a rendszerfájlokat sérülések szempontjából.
Az "sfc / scannow" parancsot a Win → R parancsértelmező ablakában vagy a parancssorban hajtjuk végre.
5. Kapcsolja ki a SuperFetch szolgáltatást, és zárja ki az automatikus futtatásból.
A services.msc fájlt a héjon keresztül hajtjuk végre (Win → R megnyílik). Megtaláljuk az elnevezett szolgáltatást, "Tulajdonságoknak" hívjuk, az indítási típust "Letiltva" -ra állítjuk és kilépünk.
6. Szélsőséges esetben megpróbáljuk manipulálni a hibernációt, a gyorsindítást és az alvó üzemmódot.
7. Ne felejtsük el a rosszindulatú programokat.
Ha minden más kudarcot vall, akkor Önnek saját magának kell megkeresnie a probléma okát, vagy radikálisabb megoldásokhoz kell fordulnia: tekerje vissza a Windows-ot, állítsa vissza vagy telepítse újra.











