
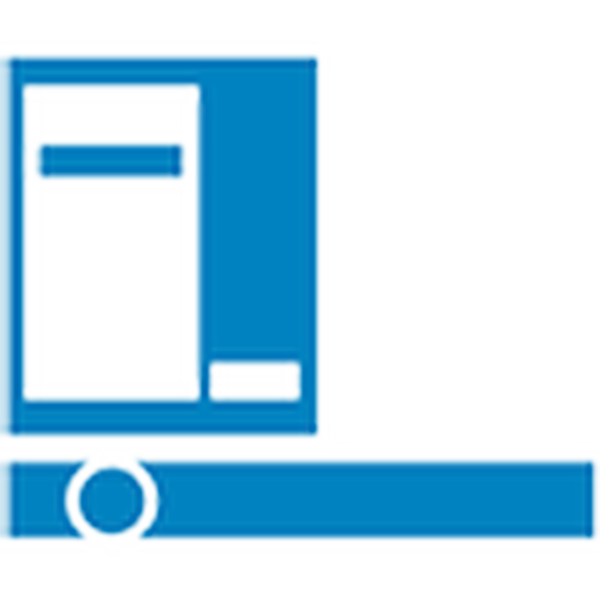
A Windows 10 frissítései folyamatosan kellemetlenségeket okoznak a felhasználók számára, arra kényszerítve őket, hogy időt töltsenek a problémák okainak felkutatására és kijavítására. Sokan, miután az ismeretlen frissítések következő kötegeinek telepítése után újraindították a számítógépet, azzal a problémával szembesülnek, hogy a Windows 10 indító gomb nem működik.
A menü nem nyílik meg egy kattintással a Start ikonra, és nem válaszol a Win gombra (az ablak logójával). Időnként előfordulhat, hogy az "Opciók" menü nem nyílik meg, és más grafikus menük nem működnek. A probléma megoldásához olvassa el a javasolt cikket a végéig, és kövesse az abban található utasításokat..
tartalomÉrdekes, hogy 2016 nyarán a Microsoft arra hivatott, hogy kiad egy alkalmazást, hogy keressen és megszabaduljon a Start megjelenését akadályozó tényezőktől..
- A Windows grafikus felhasználói felületének újraindítása
- Módosítsa az egyik beállításkulcs értékét
- Egyéb gyors módszerek a munka megkezdéséhez
- Hozzon létre egy új fiókot
- Használja ki a PowerShell előnyeit
- A Start menü segítségével a Microsoft hivatalos segédprogramját fogjuk használni
- Semmi nem segített
A Windows grafikus felhasználói felületének újraindítása
Az Explorer.exe egy fájl, amely a Windows grafikus héja. Ennek köszönhetően az Explorer működik, az operációs rendszer összes ablakában és menüjében. Működése közben hibás működés léphet fel (például ütközések a RAM címekkel). Ha az indítás nem működik a Windows 10 rendszerben, akkor először indítsa újra az "explorer.exe" folyamatot.
1. Hívjuk a "Feladatkezelőt" a Ctrl + Shift + Esc billentyűparancsokon vagy a tálca helyi menüjén keresztül..
2. Lépjen a "Folyamatok" fülre, ha az ablak egy másikban nyílt meg.
Ha a diszpécser egyszerűsített ablakban indult, kattintson a "Részletek" gombra.
3. Keresse meg az "Explorer" vagy az "Explorer" folyamatot, és hívja meg az "Újraindítás" parancsot.
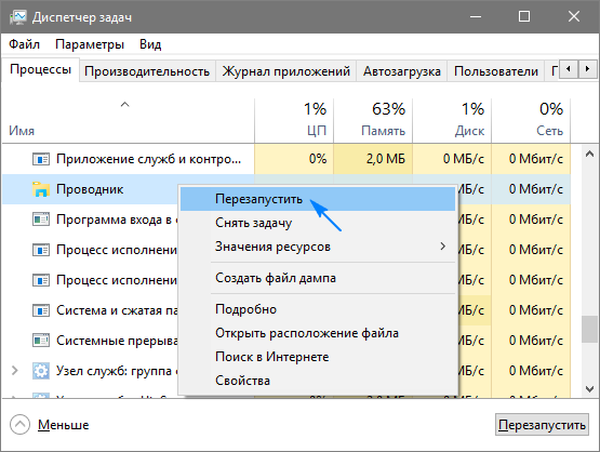
4. Megerősítjük azon szándékunkat, hogy beavatkozunk a rendszerfolyamat működésébe.
A módszer nem mindig működik, ezért nem szabad támaszkodni annak életképességére.
Módosítsa az egyik beállításkulcs értékét
A következő lépés, hogy megkezdje a munkát, megváltoztatja a menüért felelős egyik paraméter értékét (kulcs hiányában el kell készítenie).
- Az "első tízbe" integrált regisztrációs szerkesztőt hívjuk (a "regedit" -et végrehajtjuk a kereső sorban vagy a shellben).
- A szakaszba megyünk az aktuális felhasználó - HKCU - paramétereivel.
- Megyünk a Software \ Microsoft \ Windows \ CurrentVersion \ Explorer elérési útján.
- Keresse meg az "EnableXAMLStartMenu" kulcsot, és változtassa meg értékét "nullára". Ha nincs paraméter, hozzon létre egy DWORD kulcsot a megjelölt névvel és értékkel.
- Indítsa újra az "explorer.exe" folyamatot az új konfiguráció életbe léptetéséhez.
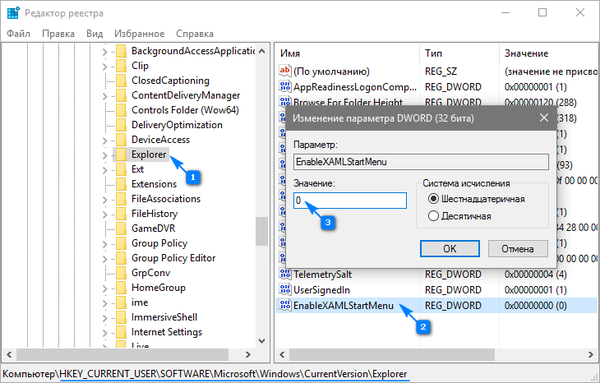
Egyéb gyors módszerek a munka megkezdéséhez
Néhány felhasználó észrevette a problémát egy új fiók létrehozása után, amelynek elérési útja cirill betűket tartalmaz (a felhasználónév oroszul volt). Ebben az esetben a "Számítógép-kezelés" eszközt kell használnia, és meg kell változtatnia a felhasználói könyvtár elérési útját (át kell neveznie a mappát, amelyben a fiókadatokat tárolják)..
Ezenkívül az operációs rendszer automatikus karbantartási funkciója is segít. Aktiválásához lépjen a rendszer „Tulajdonságok” pontjába, ahol a bal oldali menüben kattintson a „Karbantartás és biztonság” linkre, amely a legalján található. Bontsa ki a "Karbantartás" elemet, majd kattintson a "Futtatás" gombra. A közeljövőben (minél több ingyenes erőforrás van, annál gyorsabb) a Windows 10 megkeresi és kijavítja a számítógép összes problémáját. Ez a lehetőség ritkán is segít, de a megfelelő megoldást kell keresnie..
Hozzon létre egy új fiókot
Előfordul, hogy a fenti lehetőségek nem adják meg a várt eredményeket, különösen a felhasználói könyvtár átnevezése. Próbáljon meg létrehozni egy új felhasználót, akinek a neve nem tartalmazhat orosz karaktereket.
- Az ablakot "Futtatás" -nak hívjuk (kattintson a Win + R gombra).
- Írja be a "control" parancsot, és hajtsa végre a parancsot.
- A kisalkalmazás megnyitása után hozzon létre egy új fiókot, és menjen a Windowsba.
Alapvetően a Start és az összes többi grafikus elem megfelelően működik. Ebben az esetben az összes beállítást importáljuk, a fájlokat átvisszük a régi fiók könyvtárából, és töröljük.
Használja ki a PowerShell előnyeit
Végül volt egy kevésbé biztonságos módja annak, hogy a Start működjön. A PowerShell (kiterjesztett parancssor) használata azonban problémákat okozhat az App Store-ban.
Mielőtt elvégezné az utasítás lépéseit, javasoljuk, hogy hozzon létre egy rendszer visszatekerési pontot..
Az eszköz futtatásához keresse meg a "\ System32 \ WindowsPowerShell \ v1.0" könyvtárat, amely az operációs rendszer operációs rendszerrel ellátott mappájában található, és futtassa rendszergazdaként a powershell.exe fájlt.
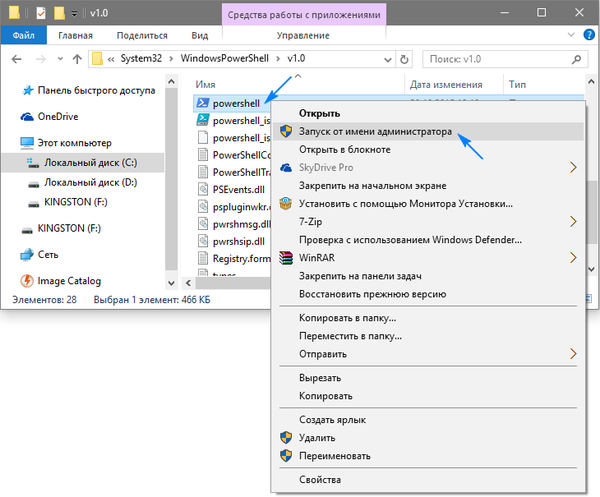
A kibővített parancssor meghívásának ugyanolyan egyszerű lehetősége a "powershell" parancs végrehajtása a rendszergazdai jogosultságokkal elindított parancssorban..
Illessze be a következő parancsot a megnyitott PowerShell ablak szöveges sorába, és futtassa azt:
Get-appxpackage -Minden * shellexperience * -csomagtípus-csomag |% add-appxpackage -register -dableabledevelopmentmode ($ _. Installlocation + “\ appxmetadata \ appxbundlemanifest.xml”)
A művelet néhány másodpercig tart, majd ellenőrizze, hogy megnyílik-e a Start. Ha ismét kudarc jelentkezik, folytassa.
A Start menü segítségével a Microsoft hivatalos segédprogramját fogjuk használni
Egy apró program ugyanazon az elven működik, mint egy hibaelhárító eszköz, de a grafikus elemek, különösen a Start elem tekintetében.
- Megyünk a Microsoft webhelyére, és letöltjük az alkalmazást.
- Elindítjuk és rákattintunk a "Tovább" gombra, megismerkedve az elvégzendő munkával.
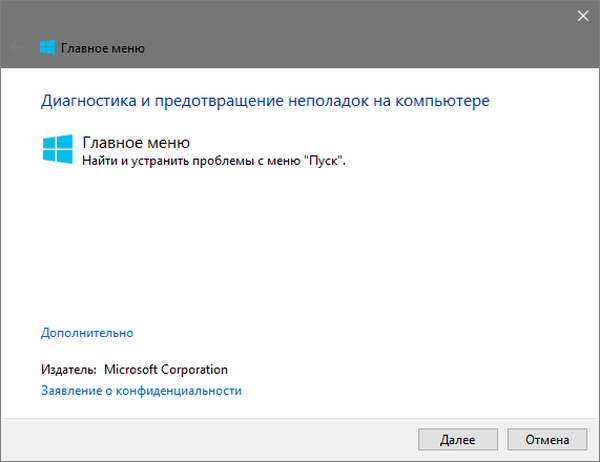
A talált problémákat automatikusan kijavítják, és erről a felhasználót értesítik az ablakban a program eredményével. Ezt a lehetőséget előre kikapcsolhatja, hogy maguk a problémák megoldódjanak. A végső ablakban is megjelenhet egy üzenet, hogy az eszköz nem észlelt eltéréseket a rendszerben.
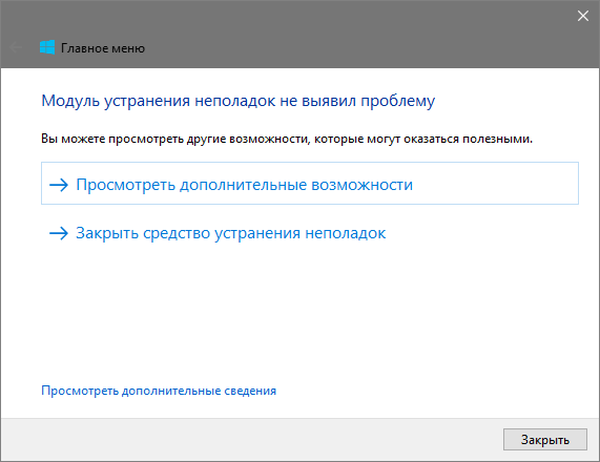
A segédprogram részleteinek megtekintéséhez kattintson a "További információk megtekintése" linkre..
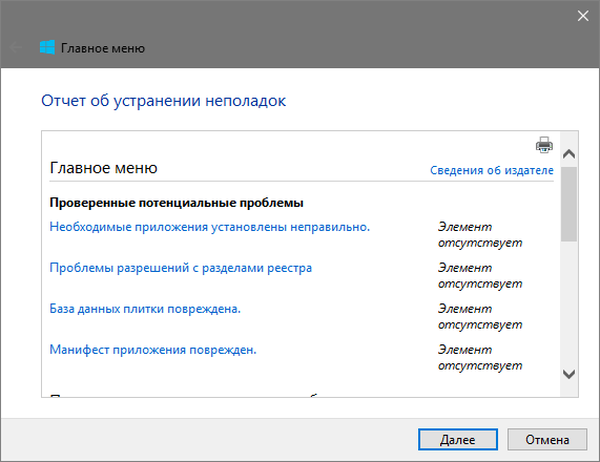
Az alkalmazás legújabb kiadása a következő ellenőrzéseket hajtja végre:
- a ShellExperienceHost és a Cartans jelenléte és normális működése;
- ellenőrzi, hogy a felhasználónak van-e hozzáférése a regisztrációs ághoz, amely a Windows 10 grafikus héjának működéséhez szükséges adatokat tárolja;
- Ellenőrizze az adatbázis integritását, amelyben a csempe tárolva van;
- átvizsgálja az alkalmazás jegyzékét a sérülésért.
Sajnos a segédprogramot eltávolították a hivatalos Microsoft webhelyről.
Semmi nem segített
Még abban az esetben sem, amikor a cikk egyik bekezdése sem segítette a Start visszatérését, ne ess kétségbe. A legtöbb felhasználó aktiválta a töréspontok létrehozásának funkcióját a Windows 10 rendszerben, amely lehetővé teszi a rendszer visszaállítását egy korábbi állapotba. Ugyanezek a pontok szükségszerűen jönnek létre az operációs rendszer frissítése előtt, ami a Start működésképtelenségének fő oka.
Szélsőséges esetekben nem tiltott a "tíz" alaphelyzetbe állítása vagy az eredeti állapotba való visszatekerés.











