

Természetesen a legtöbb felhasználó azon gondolkodott, hogyan lehet a gyorsítótárat törölni egy számítógépen, ahol a Windows 10 telepítve van. Ez a kérdés különösen releváns a 100 GB-nál kevesebb lemezkapacitású számítógép tulajdonosai számára, ahol a véletlenszerű gyorsítótár-fájlok nagy mennyiségű helyet foglalnak el a merevlemezen..
Tehát mi a gyorsítótár? A számítógép összefüggésében a gyorsítótár egy inkonzisztens fájl / fájlok, amelyekre a jövőben szükség lehet, és ezért a rendszer mélyén rejtve maradnak, amíg idejük nem jön. A gyorsítótár fontos a rendszer teljesítményének javítása érdekében, de azért értékes értékes lemezterülettel kell fizetnie érte. A jó hír az, hogy a gyorsítótár fájlokat a legtöbb esetben biztonságosan törölhetik a lemezterület megtisztítása érdekében..
tartalom- Biztonságosan távolítsa el a gyorsítótárat a Windows Update mappából
- Gyorsítótár ürítése a Windows Store-ban
- Törölje az ideiglenes fájlokat
- Törölje a miniatűröket
- Rendszer-helyreállítási gyorsítótár eltávolítása
- Törölje a böngésző gyorsítótárát
- Törölje a DNS-gyorsítótárat
Biztonságosan távolítsa el a gyorsítótárat a Windows Update mappából
Az Ön kényelme érdekében a Windows tárolja a kapott frissítések fájljainak gyorsítótárát, amelyek hasznosak lehetnek azok újbóli alkalmazásához. Hátránya, hogy a rendszerfrissítések sok helyet foglalhatnak el, például a 2015. novemberi frissítés, amely akár 24 GB-ot igényelt. Képzelje el, mit tehetne ezzel a plusz térrel.!
Mielőtt ezeket a fájlokat törölhetnénk, le kell tiltanunk a Windows frissítéseit annak biztosítása érdekében, hogy a frissítések ne kerüljenek letöltésre. Ehhez nyissa meg a "Start" elemet, és futtassa a parancssort, majd írja be a következő parancsot:
net stop wuauserv
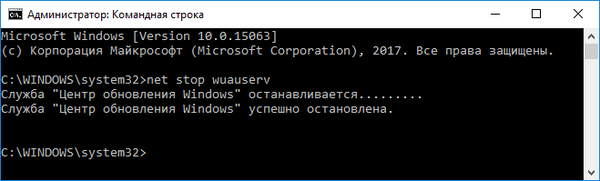
Ezután nyissa meg az "Intézőt", és lépjen a C: \ Windows \ SoftwareDistribution \ Download elemre. A Download mappában mostantól törölheti az összes tartalmat.
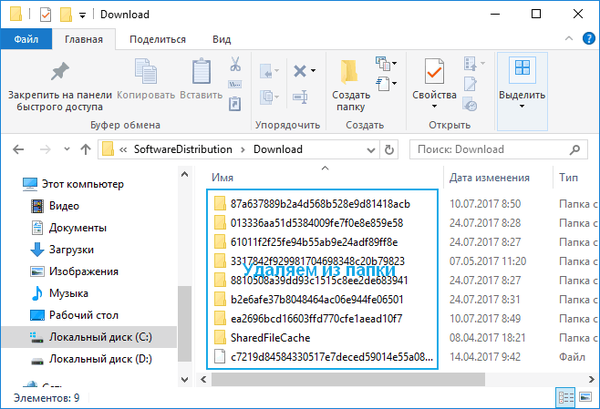
Ezeket a lépéseket követően újra engedélyeznie kell a frissítési központot a következő parancs beírásával a parancssorba:
net start wuauserv
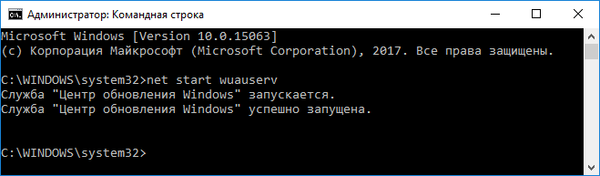
Gyorsítótár ürítése a Windows Store-ban
Mint gondolhatja, a Windows a Windows Store-on keresztül letöltött fájlokat is gyorsítótárazza, és nem csak a gyorsítótárat foglalja el, hanem problémákat okozhat az alkalmazások betöltésekor, megszakításakor vagy leállításakor. Ha ez történik, a gyorsítótár ürítése megoldhatja a felmerülő esetleges problémákat..
Most nézzük meg közelebbről a Windows 10 áruház gyorsítótárának ürítését a Microsoft által kifejlesztett WSReset.exe nevű segédprogrammal. A Windows + R billentyűkombinációval nyissa meg a „Futtatás” elemet, majd a megjelenő szövegmezőbe írja be a WSReset.exe fájlt, majd kattintson az OK gombra..
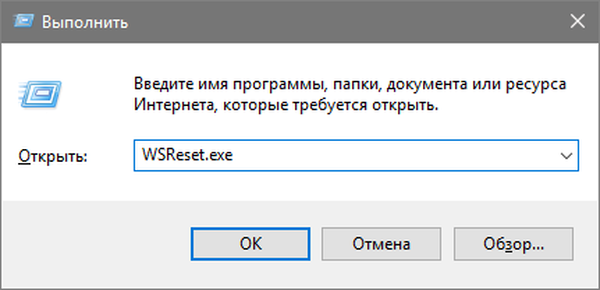
A műveletek befejezése után megjelenik egy fekete ablak, amely hasonló a szokásos parancssorhoz, első pillantásra úgy tűnik, hogy semmi sem történik, de meg kell várni, amíg bezáródik. Eltarthat néhány percig, minden attól függ, hogy milyen lassú a számítógép..
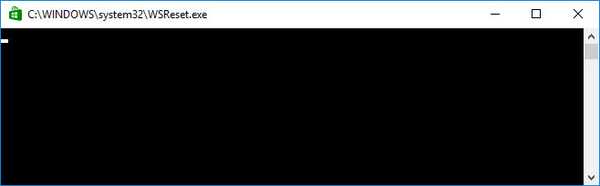
Amikor ez megtörténik, a Windows Store elindul az asztalon, tudatva velünk, hogy a gyorsítótár kiürült, és mindent helyesen tett.
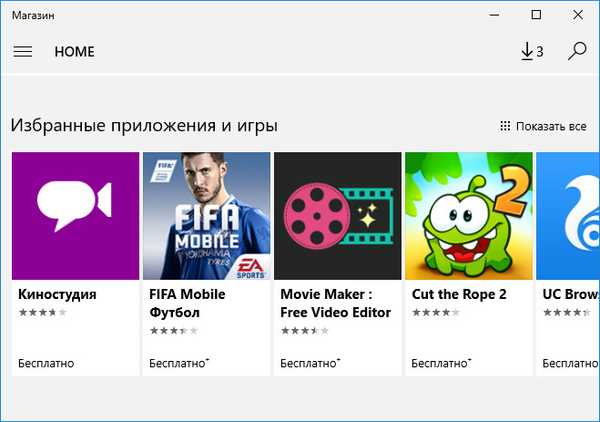
Törölje az ideiglenes fájlokat
A Windowsnak van egy rendszerkönyvtára, amelyet ideiglenes fájlok tárolására terveztek. Az ideiglenes fájlokat általában közvetítőként hozzák létre, de sajnos a szükséges műveletek elvégzése után néhány program és alkalmazás felesleges komponenseket hagy magának, és a rendszerkatalógust egész hulladékkal kitölti. A hiba elhárításához időről időre törölnünk kell azokat a fájlokat, amelyeket egy hétig nem használtunk. És a Windows 10 által biztosított beépített eszköz segít nekünk ebben..
Az ideiglenes fájlok mappájának tisztításához nyissa meg a Start menü → Minden alkalmazás → Felügyeleti eszközök → Lemezkarbantartás menüpontot.
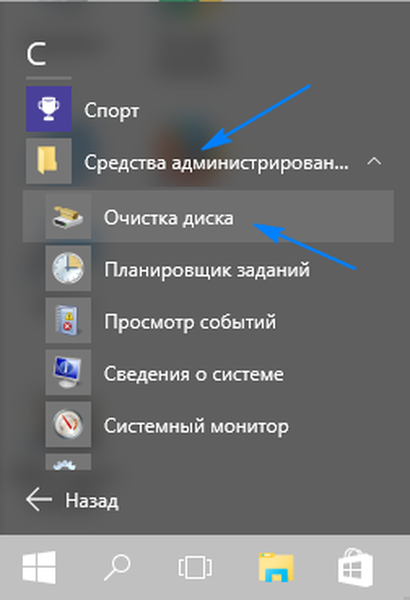
Amikor a rendszer kéri, válassza ki azt a meghajtót, amelyre a Windows 10 telepítve van (általában a C meghajtót). Várja meg, amíg a segédprogram elemzi a fájlrendszert..
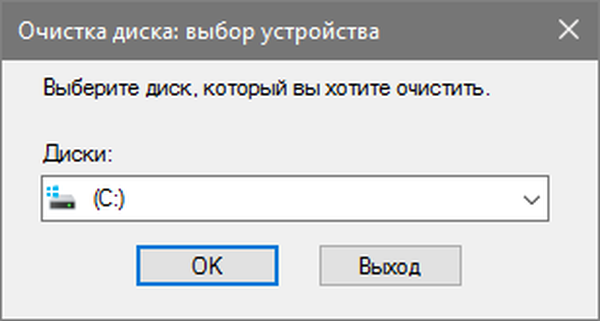
A lemeztisztító program ablakában törölje az összes jelölést az ideiglenes fájlok kivételével, majd kattintson az OK gombra.
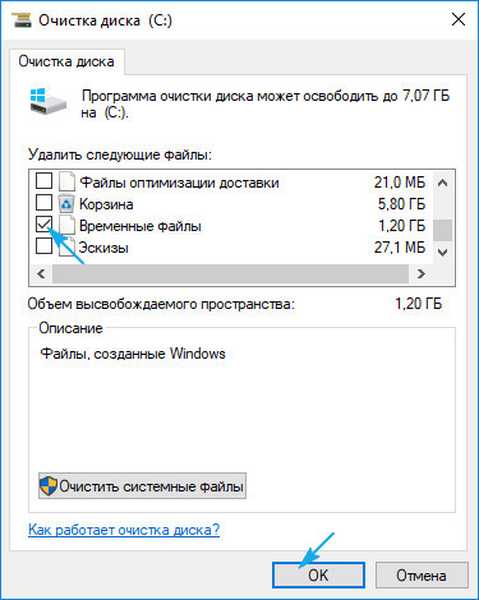
Törölje a miniatűröket
Minden alkalommal, amikor az Intézőben megnézi a képet és a mappákat, a Windowsnak miniatűröket kell készítenie, amelyek a gyorsítótárban összegyűlnek és tárolódnak, lelassulva és befolyásolva több tucat teljesítményét, hogy ez ne történjen meg, fontos, hogy a miniatűr mappát legalább havonta egyszer megtisztítsa..
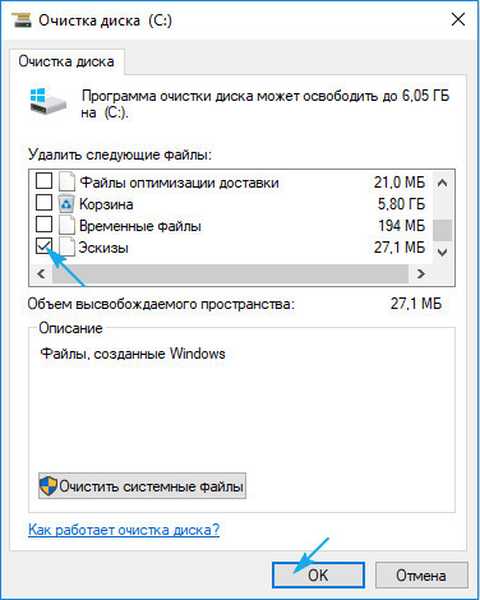
A rendszer lemezen lévő összetevők és fájlok tisztítására szolgáló program teljes folyamatát a fentiekben ismertettük, az egyetlen változtatás, amelyet végre kell hajtani, a miniatűrök elemének ellenőrzése, az összes többi elem ellenőrizetlen hagyása, majd a fent leírt ajánlások betartása szükséges..
Rendszer-helyreállítási gyorsítótár eltávolítása
A rendszer helyreállítása a Windows egyik leghasznosabb funkciója, hátránya, hogy a rendszer helyreállítása sok helyet igényel. Ennek oka a rendszer helyreállításához szükséges összes paraméter és változó gyorsítótárba helyezése. Felszabadíthatja ezt a helyet a mentett visszaállítási pontok törlésével, csökkentheti a rendszer helyreállításához elfoglalt helyet vagy teljesen letilthatja ezt a funkciót, de ne feledje, hogy ha túl kevés helyet foglal el, a rendszer-visszaállítási funkció hibásan működhet.
Most megvizsgáljuk, hogyan lehet megtagadni vagy konfigurálni a rendszer helyreállítását. Ugrunk a tálcán található keresésre, majd a keresőmezőben adja meg a "Vezérlőpult" elemet.
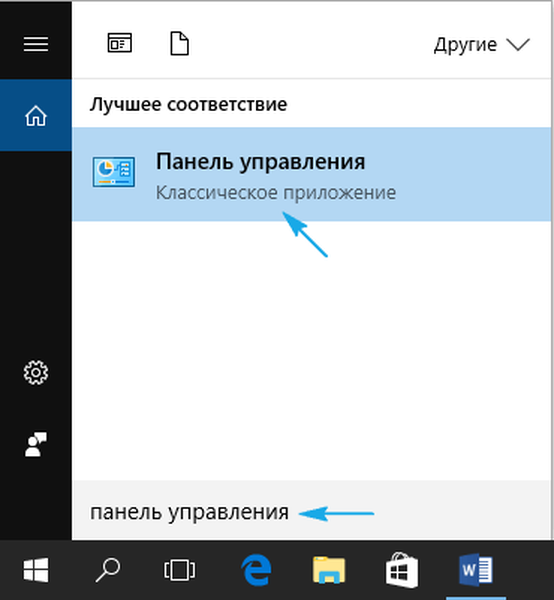
A vezérlőpult ablakában, a jobb sarokban átváltunk a "Nagy ikonok" kategóriára és lépünk a "Helyreállítás" fülre..
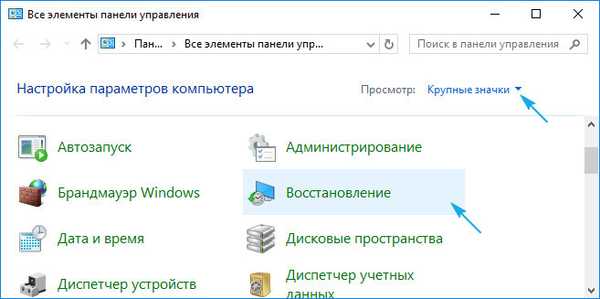
Ezután a helyreállítási ablakban kattintson a "Rendszer-visszaállítás konfigurálása" linkre..
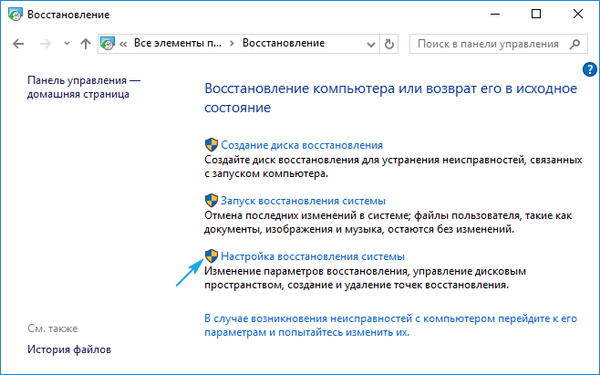
A megjelenő ablakban a rendszer tulajdonságai a "Rendszervédelem" → "Konfigurálás ..." fülre kerülnek..
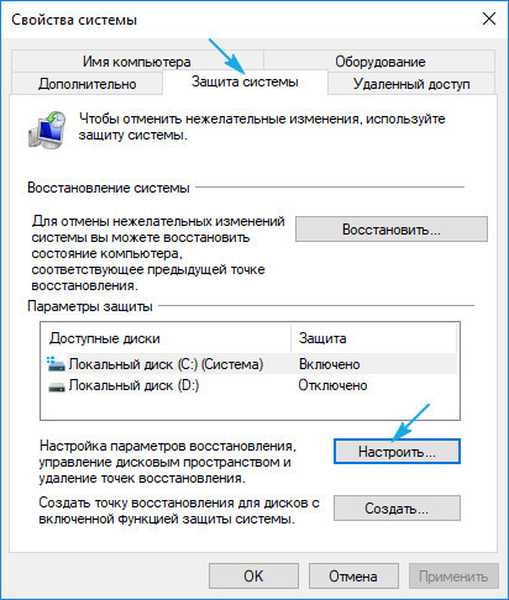
A helyreállítási lehetőségekben válassza ki a kívánt beállítást:
- A rendszervédelem letiltása (nem ajánlott),
- Törölje az összes visszaállítási pontot.
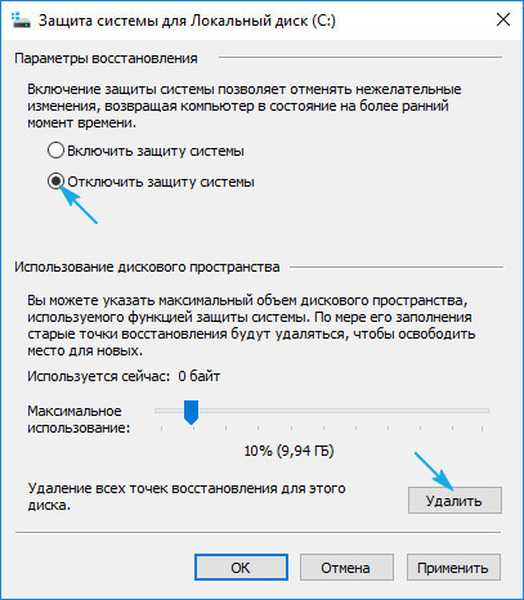
Az összes helyreállítási pont törlése után létre kell hoznia egy új helyreállítási pontot, amely a rendszert biztosítja..
Törölje a böngésző gyorsítótárát
A weblapok felkeresésekor a böngésző hozzáadja ezeket az oldalakat - ideértve a HTML-t, a CSS-t, a JavaScriptet és a képfájlokat is. Amikor ugyanazon oldalak legközelebbi meglátogatásakor a böngésző gyorsítótárazott fájlokat használ az oldalak betöltésére, ami jó, mert a gyorsítótár csökkenti az Ön által használt sávszélességet és javítja az internetes böngészés sebességét, de a gyorsítótár néha problémákat okozhat.
Például, ha megváltozott egy weboldal, és a böngésző továbbra is elavult gyorsítótár-adatokat tölt be, akkor a webhely nem működik megfelelően. Ezért az egyik általános hibaelhárítási módszer a gyorsítótár ürítése, valamint a lemezterület felszabadítása..
Minden böngészőnek megvan a saját gyorsítótár-tisztítási folyamata, de egyikük sem túl bonyolult, nézzük külön a legnépszerűbb böngészőket:
A Firefoxban nyissa meg a jobb sarokban a "Menü" → "Előzmények" → "Előzmények törlése" elemet, majd a törlés előzményei ablakban válassza a gyorsítótárat és kattintson a "Törlés most" gombra..
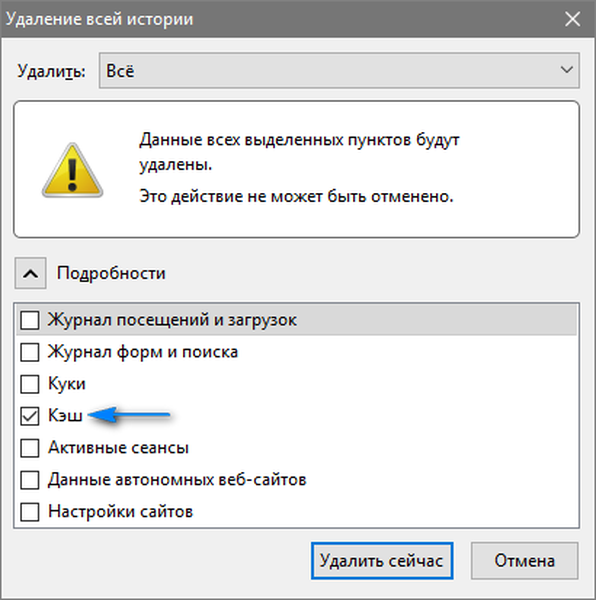
A jobb oldali Chrome böngészőben nyissa meg a "Menü" → "További eszközök" → "Adatok törlése a megtekintett oldalakról ..." → "Előzmények törlése" lehetőséget, válassza a "Gyorsítótárban tárolt képek és egyéb fájlok" elemet, és kattintson az előzmények törlésére..
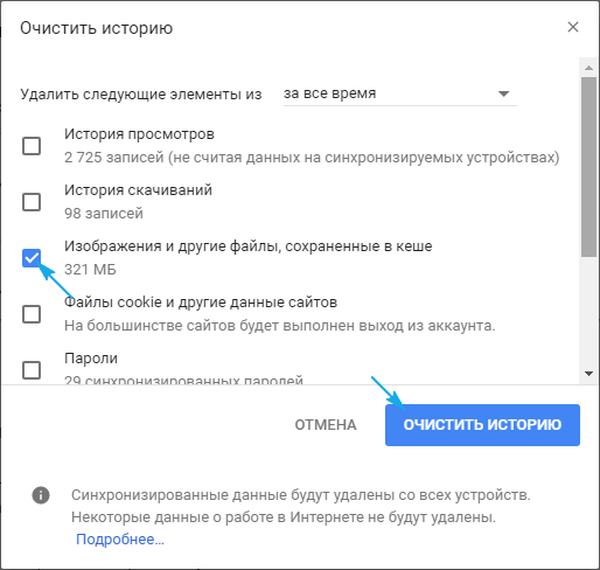
Az Opera böngésző bal oldali sarkában nyissa meg a „Menü” menüt, lépjen a „Előzmények” fülre, itt a jobb sarokban kattintson a „Előzmények törlése ...” elemre, válassza ki újra a „Tárolt képek és fájlok” elemet, majd kattintson a böngészési előzmények törlésére..
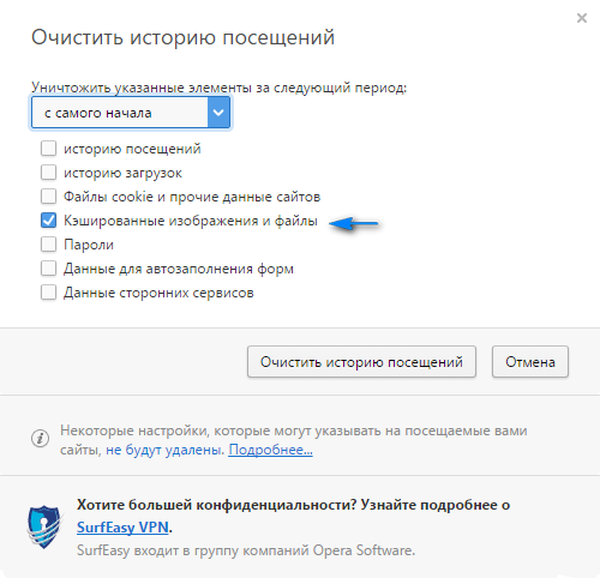
Törölje a DNS-gyorsítótárat
Webhelyhez való hozzáféréskor a számítógép webes adatokat kér egy másik számítógépről az interneten - de hogyan ismeri a számítógépe a hálózaton lévő számítógépet? Domain névrendszert használ. A domain névrendszer egy számítógépek hálózata, közöttük az internetes forgalom útvonala.
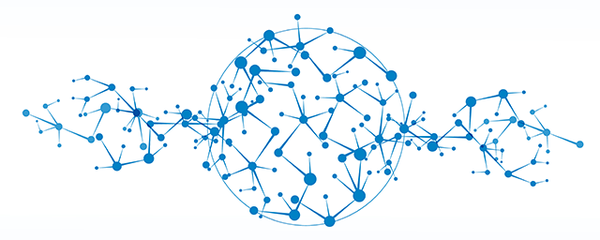
A lényeg az, hogy a DNS-nek semmi köze nincs az útválasztáshoz, az útválasztás más protokollokon keresztül történik, mint például OSPF, RIP (haladó felhasználók számára), IS-IS, IGRP, EIGRP, BGP és mások.
Ha a Windows felismer egy adott útvonalat - például a számítógépről a Windows10i.ru szerverekre - ideiglenesen tárolja ezt az útvonalat a DNS-gyorsítótárban. Ha azonban az útvonal megváltozik, akkor az útvonal másolata elavulttá válik, és ez problémákat okozhat (például a webhely nem tudja betölteni). A DNS-gyorsítótár ürítése teljesen ártalmatlan, inkább hasznos olyan helyzetekben, amikor a gép vagy a webhely IP-címe megváltozott.
A DNS-gyorsítótár törléséhez menjen a "Start" menübe, futtassa a parancssort, majd írja be a következő parancsot:
ipconfig / flushdns
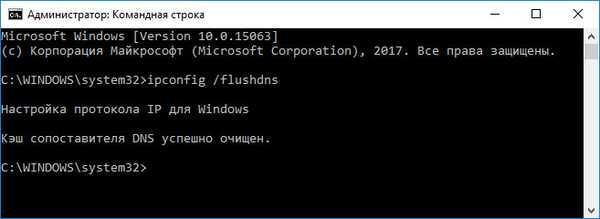
A rendszer alaposabb tisztításához javasoljuk olyan eszköz használatát, mint például a CCleaner, amelyet az egész rendszer átvizsgálására és a lemezterület felszabadítására terveztek, és nem csak.











