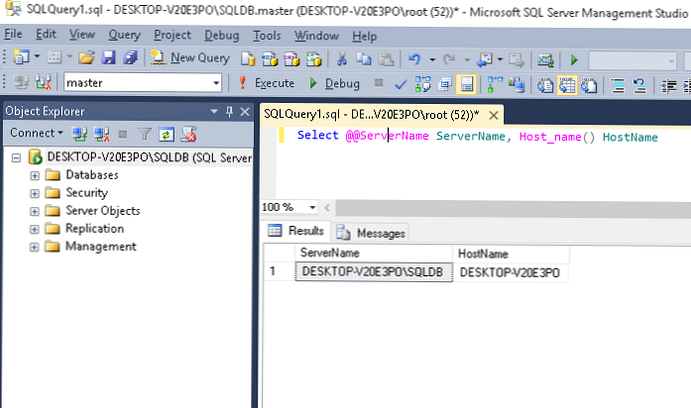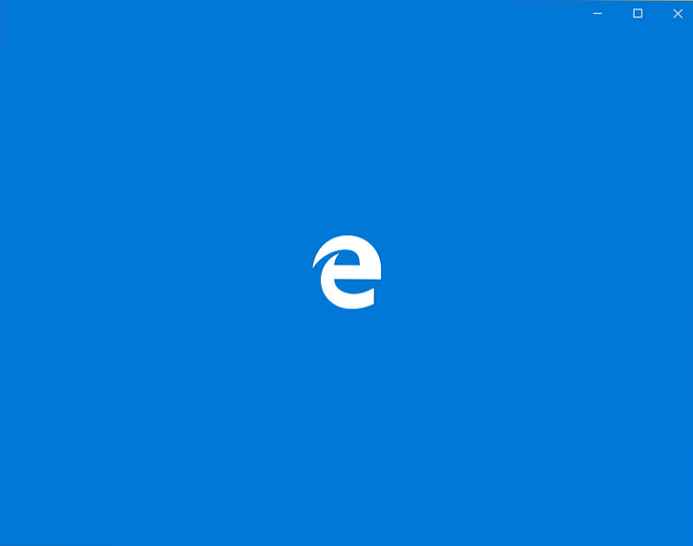Szeretné tudni, hogyan lehet átnevezni a felhasználói mappát a Windows 10 rendszerben? Ez a C: \ Users könyvtárban található, amelyet más néven fióknak hívnak, amelyen a felhasználó bejelentkezik a Windows 10 rendszerbe. A javasolt cikk ebben segít..
Az alábbiakban három módszer található annak a könyvtárnak a megváltoztatására, amelyben az aktuális felhasználó beállításait a kívántra tárolják.
tartalom- Csatlakozás helyett
- Hozzon létre egy új fiókot a kívánt névvel
- Nevezze át a felhasználói könyvtárat az első tíz otthoni változatán
- Nevezze át a könyvtárakat a Pro és az Enterprise kiadásokban
Csatlakozás helyett
Miért lehet erre szükség? Egyes alkalmazások nem mindig férnek hozzá a felhasználói könyvtárban található tárolt beállításokhoz és más fájlokhoz, ha az elérési út cirill betűket tartalmaz. Annak érdekében, hogy egy ilyen program normál módon működjön, meg kell változtatnia a beállításaihoz vezető utat úgy, hogy a felhasználó mappájának nevét kicseréli egy olyanra, amely nem tartalmaz cirill betűket.
A második ok lehet az egyszerű vonakodás folytatni a fióknév használatát, vagy hiba a név beírásakor.
A címtárnév helyettesítésének harmadik tényezője lehet a Microsoft-fiók használata. Ebben az esetben a hosszú neveket csonkítják, és nem mindig sikeresen.
Soha ne használjon másik fiókot rendszergazdai jogosultságokkal és olyan programokkal, mint például az Unlocker, hogy átnevezze a felhasználói könyvtárat. Ez ahhoz vezet, hogy nem tudunk bejelentkezni a fiókba, amelynek a beállításaihoz vezető utat így módosítottuk.
Hozzon létre egy új fiókot a kívánt névvel
Ha a fiókot nemrégiben használják, és az eltávolítása nem kritikus a felhasználó számára, létrehozhat egy új fiókot a szükséges névvel és a megfelelő jogosultságokkal. Új névvel történő engedélyezést követően a régi fiókot törölheti.
Ne feledje, hogy ez eltávolítja a felhasználói alkönyvtárakban tárolt összes beállítást és fájlt..
Nyissa meg a kezelőpanel „Felhasználói fiókok” nevű kisalkalmazását. Követjük a "Másik fiók kezelése" linket.

Kattintson az "Új felhasználó hozzáadása" elemre a "Számítógép beállításai" ablakban, amely felelős az új profil létrehozásáért.

Bejutunk a számítógépbeállításokba, ahol a "Család és más felhasználók" lapon kattintson a "Felhasználó hozzáadása ehhez a számítógéphez" elemre..

A következő ablakban állítsa be az új felhasználó nevét és jelszavát, majd kattintson az "OK".

Ezután térjen vissza a "Számítógépes beállítások" ponthoz, lépjen a "Fiókok" kategóriába, majd a "Család és más felhasználók" kategóriába, ahol rákattintunk a "Fiók típusának módosítása" elemre, és az adminisztrátori jogokat állítottuk be az újonnan létrehozott felhasználó számára..

Kilépünk a rendszerből, jelentkezzünk be az új fiókból a Windows 10 rendszerbe, és töröljük a régit, ugyanazon a "Fiókok" kisalkalmazáson keresztül..
A javasolt módszer a célok elérésére a legegyszerűbb, de használata ritkán megengedett..
Nevezze át a felhasználói könyvtárat az első tíz otthoni változatán
Az alábbiakban javasolt lehetőség csak a Dozens Home Edition kiadásra alkalmas, azonban használata néha ahhoz vezet, hogy néhány programot újra kell konfigurálni, mivel nem tudják észlelni a korábban létrehozott konfigurációs fájlokat.
Az integrált fiókot aktiváljuk, vagy rendszergazdai jogosultságokkal rendelkező fiók alatt jelentkezzünk be a rendszerbe. A parancssoron keresztül a klasszikus felfedező, a fájlkezelő (Total Commander) átnevezi a kívánt felhasználó könyvtárát (átnevezése "Windows10i.ru"). A regisztrációs szerkesztő segédprogramot úgy hívjuk meg, hogy végrehajtjuk a "regedit" parancsot a keresési sorban vagy a shell ablakban (Win + R)..

Lépjen a HKEY_LOCAL_MACHINE \ SOFTWARE \ Microsoft \ Windows NT \ CurrentVersion szakaszba. A "ProfileList" részben megtaláljuk azt a könyvtárat, amely a felhasználó nevét viseli. Az alszakaszokat gyakran szabad neveknek nevezik, ahol kötőjelek és számok kerülnek felhasználásra. Mindegyiket ellenőrizzük, amíg meg nem jelenik a szükséges fiók neve. Kattintson duplán a "ProfileImagePath" paraméterre, a megnyíló ablakban írjon be új útvonalat a felhasználói könyvtárhoz.

Kattintson az "OK".
Kilépünk a rendszerből, és bejelentkezünk a fiókjába, amelynek elérési útja a mappához, amelynek a beállításai megváltoztak. A bejelentkezéshez használt rendszergazdai jogokkal rendelkező fiók kikapcsolásához a következő parancsot írjuk be: "net user Admin / active: no" a parancssorba, nyomja meg az "Enter".

Nevezze át a könyvtárakat a Pro és az Enterprise kiadásokban
Mint korábban, létrehozunk egy új profilt rendszergazdai jogosultságokkal a "Fiókok ..." kisalkalmazáson keresztül, vagy aktiválunk egy letiltott fiókot.
A nem használt fiók aktiválásához az adminisztrátor a nevében futtatja a parancssort (a Win + X menü segítségével).

A következő parancsot adjuk meg és hajtjuk végre: "net user Admin / active: yes".

Befejezzük az aktuális munkamenetet, vagy, amint azt más néven is hívjuk, a Start menü leállítás gombjával lépjünk ki a rendszerből. A zárolási képernyőn kattintson az "Administrator" feliratra, hogy belépjen a Windows 10 környezetbe magas szintű jogosultságokkal.
A rendszergazda profilja nem jelenik meg a listában? Indítsuk újra a számítógépet. Lépjen a Rendszergazda fiókba. Felhívjuk a Start helyi menüt, és a „Számítógépkezelés” lehetőséget választjuk..

Bontsa ki a "Helyi felhasználók" → "Felhasználók" lehetőséget..

Az átnevezni kívánt felhasználónév helyi menüjében hívja meg az "Átnevezés" parancsot.

Írjon be egy új nevet, majd kattintson a szabad területre.
Az Intézőn keresztül nevezze át a "C: \ Users" felhasználói könyvtárat.

A regisztrációs szerkesztőt hívjuk, ahogyan a saját verzióval. Követjük a HKEY_LOCAL_MACHINE \ SOFTWARE \ Microsoft \ Windows NT \ CurrentVersion utat. A "ProfileList" szakaszban megtaláljuk az Ön fiókjának megfelelő könyvtárat.
Több furcsa névvel rendelkező mappa lesz. Tapasztalt módon találja meg a megfelelőt. Ez megérthető a "ProfileImagePath" értékének megnézésével.

Miután kétszer kattintottunk a fent említett kulcsra, új útvonalat állítottunk be a felhasználói könyvtár helyéhez. Zárja be a beállításjegyzék-szerkesztő ablakot, és lépjen ki a rendszergazdai fiókból a Start menüben található Leállítás elem segítségével. Megismerjük az Ön fiókját, ha minden helyesen történt, akkor a Windows 10 rendszernek hiba és hiba nélkül kell indulnia.
A "net user Admin / active: no" parancs végrehajtásával deaktiváljuk a felhasználói könyvtár elérési útjának megváltoztatásához használt fiókot..

Ebben a témában a felhasználói mappa átnevezése a Windows 10 rendszerben zártnak és kimerültnek tekinthető..