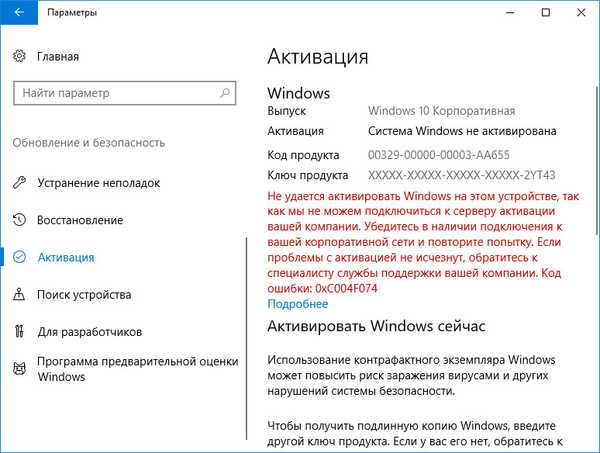Kényelmes munka, ha a fő vezérlőelemek és a gyakran hívott komponensekre mutató hivatkozások kéznél vannak vagy jól látható helyen, például az asztalon. Az egyik ilyen elem a Ez a számítógép ikon, korábban a Sajátgép néven..
Kényelmes munka, ha a fő vezérlőelemek és a gyakran hívott komponensekre mutató hivatkozások kéznél vannak vagy jól látható helyen, például az asztalon. Az egyik ilyen elem a Ez a számítógép ikon, korábban a Sajátgép néven..
Ma kitaláljuk, hogyan helyezhetem el számítógépemet az asztalra a Windows 10 rendszerben, és távolítsam el onnan minden lehetséges módon anélkül, hogy idegen alkalmazásokhoz kellene fordulnunk a feladat végrehajtásához (tweakerek).
A fórumokon továbbra is felmerül a kérdés, hogyan lehet a számítógép ikonját a Windows 10 asztalra hozni, ám ennek előfordulási gyakorisága sokkal alacsonyabb, mint a „tíz” kiadása utáni első hónapokban volt. Ennek oka az, hogy sok webhelyen megjelentek értékes cikkek, amelyeket arra hívtak fel, hogy segítsék a felhasználókat a probléma megoldásában és annak teljes nyilvánosságra hozatalában. Miért van szükség a felhasználókra ilyen igényre??
A Windows 10 asztalán alapértelmezés szerint hiányzik az a felfedező ikon, amely ablakot nyit a bináris információk tárolására szolgáló összes eszközzel (merevlemezek, szilárdtestalapú meghajtók, flash meghajtók és egyéb digitális eszközök). Az ikon elhelyezésének módjai nem ugyanazok, mint amelyeket a felhasználók láttak a Windows 7 rendszerben. vagy XP.
Legalább három módon adhatom hozzá számítógépemet a Windows 10 asztalhoz. Részletesebben megvizsgáljuk őket, részletes utasításokat adva mindegyikükhöz..
- 1. módszer
- 2. módszer
- 3. módszer
1. módszer
Az "első tízben" található egy kisalkalmazás, amely felelős több rendszerikon megjelenítéséért az asztalon. Ez az operációs rendszer korábbi kiadásainak felhasználói számára is ismert, ám a hívás módja eltér.
- Hívja az asztali helyi menüt.
- Válassza a "Testreszabás" lehetőséget.

Ugyanazon ablak hívásának másik lehetősége.
1. "Paramétereket" hívunk, a Win + I billentyűvel.
2. Lépjen a "Testreszabás" szakaszba.
Ezenkívül mindkét esetben a következő műveleteket hajtjuk végre.
3. Nyissa meg a "Téma" fület az azonos nevű függőleges menüelemre kattintva.

4. Kattintson az "Asztali ikon beállításai" linkre..
Az azonos nevű ablak megnyitásával meghatározhatja, mely rendszerikonokat szeretné megjeleníteni az asztalon, és melyeket elrejteni, mert ezek nemcsak a "Sajátgép".
5. A kívánt ikon megjelenítéséhez jelölje be a pipát, majd kattintson az "Alkalmaz" vagy az "OK" gombra az ablak bezárásához a megadott paraméterek mentésével..

Van még egy lehetőség - végrehajtás "Rundll32 shell32.dll, Control_RunDLL desk.cpl ,, 5"a" Futtatás "sorban, amelyet a Win + R billentyűkombináció hív meg.
2. módszer
A következő lehetőség, hogy a Saját számítógépet az asztalra tegyük, egy objektumparancsikon létrehozása. Ezen keresztül megnyithatja az Intézőt a megfelelő könyvtárban.
1. Nyissa meg a felfedező ablakot.
Ennek a leggyorsabb módja a Win + E billentyűkombináció és a tálca parancsikonja.
2. Nyissa meg annak a könyvtárnak a tartalmát, amelyre az asztalon parancsikont készítünk.

3. Csökkentse a nyitott ablakot oly módon, hogy az asztal területe megjelenjen minden elemtől mentesen a nyitott ablak mindkét oldalán..
4. Fogja meg a "Sajátgép" elemet a bal egérgombbal, és húzza az asztal üres helyére, ezzel létrehozva parancsikont.

Ennek eredményeként megkapjuk a kívánt parancsikont azzal a képességgel, hogy beállítsuk a nevét és megváltoztassuk az ikonját az elem tulajdonságai "Parancsikon" lapon..
3. módszer
Van egy másik lehetőség a „Sajátgép” ikon, valamint mindenki más megjelenítésére az asztalon. A műveletek száma és az utasítás összetettsége valamivel magasabb, mint a korábban megadott problémamegoldás grafikus módszerei, és ez a rész kevés hasznos, de a téma teljességének figyelembevétele érdekében.
Nem titok, hogy a Windows 10 összes beállítását a rendszerleíró adatbázisban tárolja. E paraméterekhez való hozzáférést közvetlenül, a nyilvántartás-szerkesztőn keresztül, vagy közvetetten, harmadik féltől származó alkalmazásokon (tweakerek) vagy az operációs rendszer grafikus felületén keresztül (az első verzióhoz hasonlóan) kell elérni..
1. Hívja meg a shell ablakot, miközben lenyomva tartja a Win + R gyorsbillentyűk kombinációját.
2. Írja be a regedit szöveges sort, és hajtsa végre a parancsot az "OK" vagy az "Enter" gomb megnyomásával.

3. Bontsa ki a HKCU ágot, ahol összegyűjtésre kerül az aktuális felhasználó profiljára vonatkozó konfiguráció.
4. Lépjen a Szoftver alszakaszba..
5. Bővítjük a Microsoft könyvtárat, ahol a Windows \ CurrentVersion \ Explorer elérési útját követjük.
6. Nyissa meg az Advanced könyvtárat.

7. Hívja a "HideIcons" paraméter-szerkesztő ablakot, és állítsa az értékét nullára.
Ha hiányzik a kulcs, akkor hozza létre (írja be a DWORD 32 bitet).
A beállítások alkalmazásához indítsa újra az Intézőt, vagy jelentkezzen ki, majd jelentkezzen be újra a Windows 10 rendszerbe.