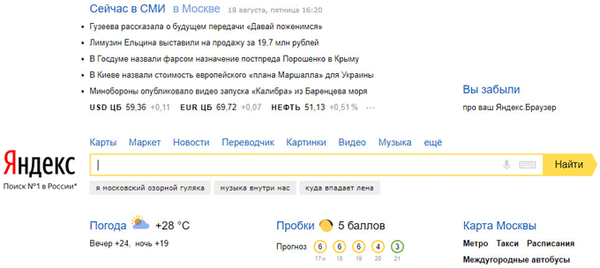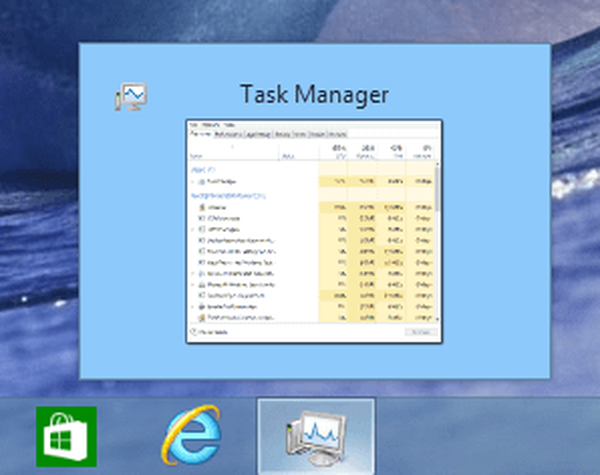Ajánlás: Tudnivalók a WSL2-ről (Windows alrendszer Linux 2-hez).
A WSL 2 vagy a Windows Subsystem for Linux 2 a Linux alrendszerének iteratív frissítése. Mivel sokkal jobb, mint a WSL 1, nyilvánvaló, hogy érdemes frissíteni a WSL 2-re. Hogyan kell ezt megtenni, ezt az útmutatót fogjuk megnézni.
A Windows 2 alrendszer telepítése a Linux 2 (WSL 2) rendszerhez a Windows 10 rendszerben
A WSL 2 megfelelő működéséhez az alábbi követelményeknek kell megfelelnie:
- A Windows 10 18917 vagy újabb verziót épít.
- Támogatás - Hyper-V virtualizáció.
Ezenkívül a Linux alrendszer összes funkciójának a Linux 2 számára történő működéséhez a következő műveleteket kell végrehajtania a megadott sorrendben:
- Engedélyezze az opcionális WSL funkciót .
- Telepítse a Linux disztribúciót.
- Virtuálisgép-platform engedélyezése - opcionális.
- Konfigurálja a telepített terjesztést.
1] Engedélyezze az opcionális WSL funkciót
Az opcionális WSL szolgáltatás engedélyezéséhez nyissa meg a Windows PowerShell-t rendszergazdaként.
Futtassa a következő parancsot:
Engedélyezés - WindowsOptionalFeature -Online -FeatureName Microsoft-Windows-Alrendszer-Linux
A parancs végrehajtása után kérést kap, ha újra akarja indítani a számítógépet, nyomja meg az Y billentyűt, hogy azonnal megtegye, vagy az N billentyűt, hogy később manuálisan indítsa újra, később.
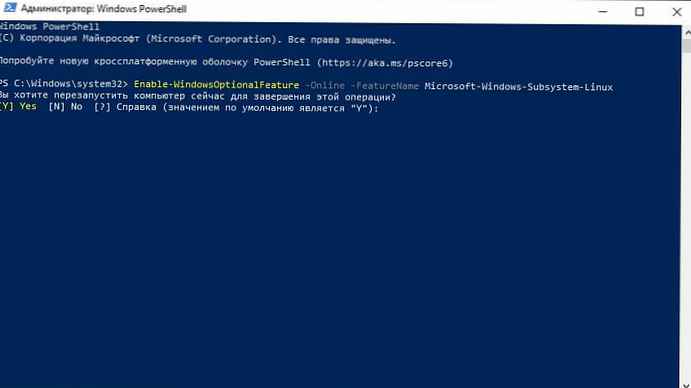
2] Telepítse az elosztót
A Microsoft Store-ból letöltheti és telepítheti a szükséges Linux disztribúciót.
További információ az útmutatóban: Töltse le a Linux disztribúciót a Microsoft Store-ból.
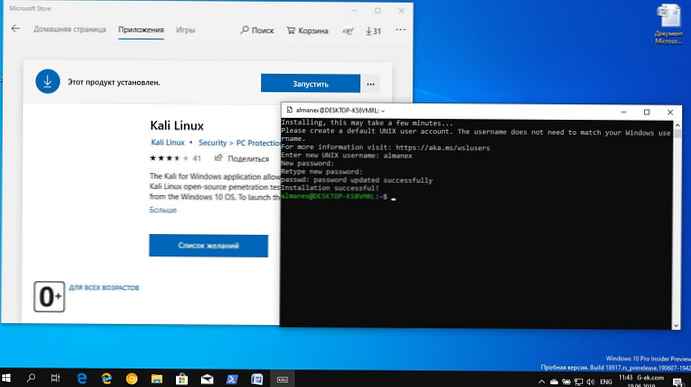
3] Engedélyezze a "Platform virtuális gép" kiegészítő funkciót..
Nyissa meg a Windows PowerShell-t rendszergazdaként, és futtassa a következő parancsot:
Engedélyezés - WindowsOptionalFeature -Online -FeatureName VirtualMachinePlatform
Ha a rendszer megerősítést kér a számítógép újraindításához, nyomja meg az Y gombot, hogy azonnal megtegye, vagy az N gombot, hogy később megtegye.
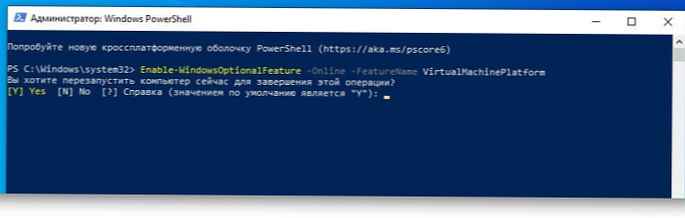
4] Konfigurálja a telepített disztribúciót
Végül konfigurálnunk kell a telepített disztribúciót a WSL 2 számára.
Nyissa meg a Windows PowerShell szoftvert, és futtassa ezt a parancsot a számítógépen lévő összes elérhető WSL-disztribúció felsorolásához:
wsl -l -v
Telepítse a kívánt disztribúciót a WSL 2. működéséhez. Futtassa a következő parancsot:
wsl - set-version DistroName 2
Hol cserélje DistroName az előző parancs terjesztési nevére.
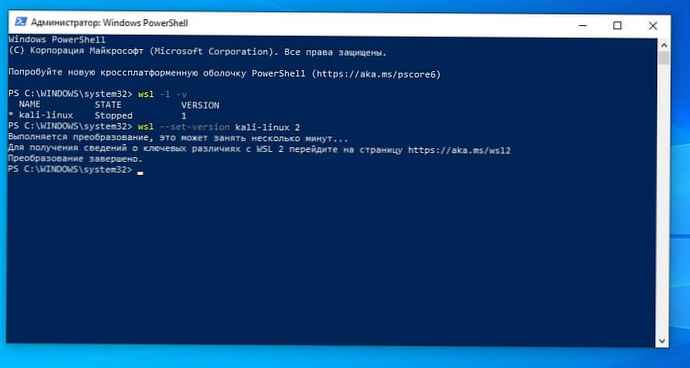
Végül telepítse a kiválasztott disztribúciót alapértelmezés szerint a következő parancs futtatásával:
wsl - set-default-2-es verzió
Most kapott egy új, sima és gyors élményt a Windows 2 alrendszerrel.
A WSL 2 jelentősen javítja a fájlrendszer teljesítményét és a teljes rendszerhívás kompatibilitását. Ez az új frissítés a virtualizáción alapul (amely a Hyper-V alapú), és a valódi Linux kernelre fut..
Érdekli:
- A Windows alrendszer telepítése Linux rendszerre.
- A WSL Linux fájlok elérése a Windows Explorer 10 használatával
- Linux GUI alkalmazások futtatása Windows 10 rendszeren.
- A Linux parancsok futtatása a Windows 10 parancssorból.
- Ellenőrizze a Windows 10 időjárását a Linux Bash segítségével
- Az OpenSUSE 42.2 Leap vagy a SUSE Linux Enterprise Server 12 futtatása Windows 10 rendszeren