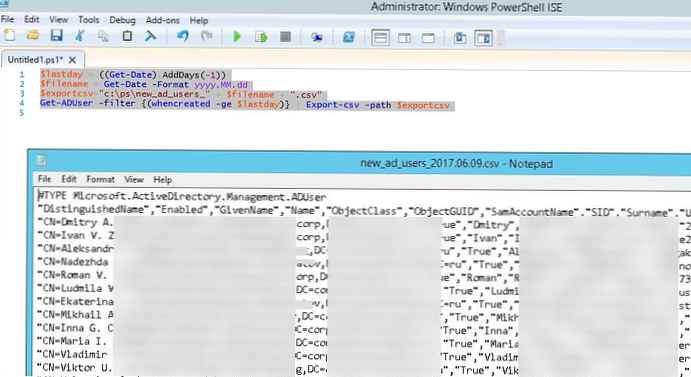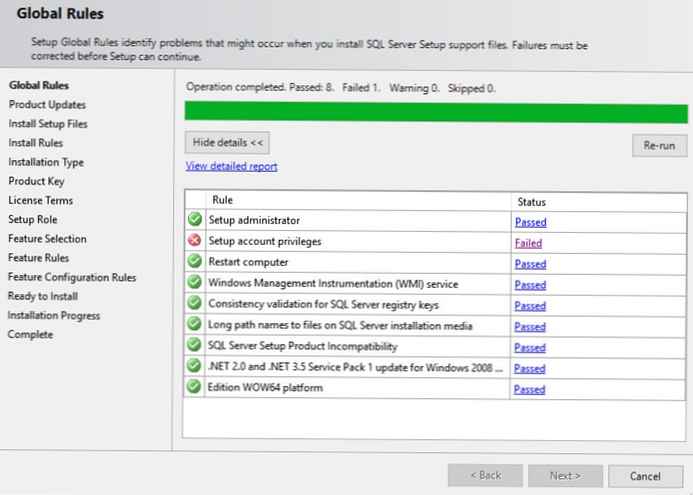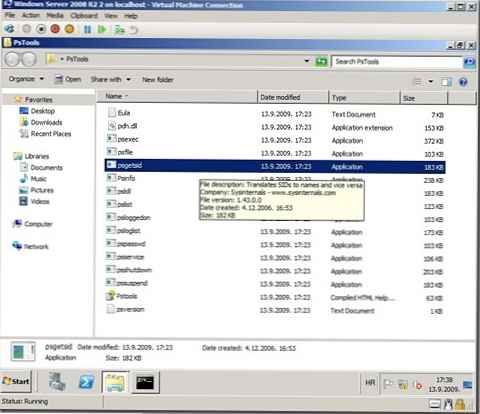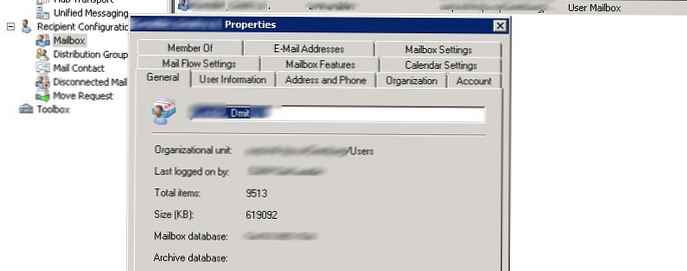Ma, miután kitaláltuk, hogyan lehet az SSD-t úgy használni, hogy hosszú és problémamentes élettartamot biztosítson neki, beszélünk arról, hogyan lehetne optimalizálni egy ilyen eszközt..
Noha az SSD-k sokszor gyorsabbak, mint a szokásos merevlemezek, ez nem azt jelenti, hogy a szilárdtestes eszközöket nem kell optimalizálni - éppen ellenkezőleg. Természetesen ez nem feltétlenül kötelező, és még ha nem is tartja be a cikkben szereplő tanácsokat, az SSD mindenesetre sokkal jobb teljesítményt nyújt, mint bármelyik mágneses merevlemez. Ennek ellenére, ha azt akarja, hogy mindent megcsináljon, amire képes, és nem bánja a csúcsteljesítmény elérésével, íme néhány érdekes ötlet ebben a témában..
BIOS optimalizálás
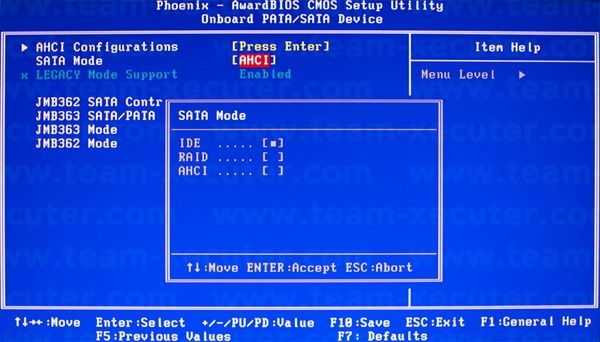
Az SSD telepítése után ellenőrizze, hogy melyik SATA csatlakozóhoz van csatlakoztatva. Ez az információ megtalálható a BIOS menüben, amely felhívható a Del vagy az F2 billentyű lenyomásával, amikor a számítógép be van kapcsolva - szinte azonnal a bekapcsoló gomb megnyomása után..
Ugrás a lemezes eszközök kezeléséért felelős BIOS szakaszhoz. Ennek a szakasznak a neve a laptop / alaplap márkájától és modelljétől függően eltérő lehet, és ha nehézségekbe ütközik annak megtalálásakor, próbáljon meg releváns információkat keresni a gyártó webhelyén.
E szakaszon belül ellenőrizze, hogy a SATA port, amelyhez az SSD csatlakozik, az AHCI mód használatára van-e beállítva. Ez egy speciális interfész (Advanced Host Controller Interface), amelyet az Intel fejlesztett ki a lemezes eszköz és a RAM közötti kommunikációhoz. A régebbi IDE módtól eltérően ez lehetővé teszi az SSD számára, hogy teljes mértékben kihasználja annak a SATA csatorna adási teljesítményét, amelyhez csatlakozik. Ez különösen akkor fontos, ha laptopján / számítógépén a szabvány legújabb verziójának (3.0) SATA-portjai vannak, amelyek maximális adatátviteli sebességet nyújtanak akár 600 MB / s-ig. Számos modern SSD eszköz eléggé képes támogatni egy ilyen komoly sávszélességet, és ideális körülmények között mintegy 500–550 MB / s olvasási / írási sebességet biztosít Önnek..
A modern interfészmód választása AHCI-val egy másik pluszt hordoz - egyes SSD modellek IDE módban történő működtetése problémákat okozhat az úgynevezett TRIM támogatással. Ezt a funkciót csak a modern operációs rendszerek támogatják - a Windows 7 és az újabb verziók. Célja, hogy vigyázzon a szilárdtestek „jó egészségére”. Valójában a TRIM egy parancs, amellyel a rendszer rendszeresen lekérdezi az eszközvezérlőt, amely felelős az erről szóló információk terjesztéséért. Egyszerű szavakkal: a TRIM javítja az SSD teljesítményét, de ha IDE módban van beállítva, akkor a TRIM funkció nem működik megfelelően.
Windows szintű optimalizálás
Mint fentebb említettük, az SSD maximális kihasználása érdekében az operációs rendszer szintjén megfelelő támogatással kell rendelkeznie. A "hét" előtt kiadott Windows verziókkal az a probléma, hogy egyszerűen nem úgy készültek, hogy működjenek az ilyen lemezekkel, amelyek viszonylag nemrégiben jelentek meg a piacon. Ezért azt tanácsolom, hogy ha HDD-ről SSD-re kíván frissíteni, akkor először gondoljon a Windows modern verziójára (7 vagy újabb) való átváltásra, természetesen, ha még nem tette meg.
A meghajtó csatlakoztatása után ellenőrizze, hogy a SATA rendszer illesztőprogramjai a legfrissebb, legfrissebb verzióra vannak-e frissítve. Ehhez az első megállónak az alaplap / laptop gyártójának webhelyén kell lennie.
Ellenőrizze azt is, hogy a szilárdtestalapú meghajtó a legújabb firmware-verziót használja-e. Minden SSD gyártó erre a célra egy speciális szerviz eszközt kínál, amelyet a hivatalos weboldalon találhat és tölthet le. Ezen eszközök közül sok hasznos funkciókat kínál, és nemcsak a firmware relevanciájának ellenőrzését - tartalmaznak paramétereket az általános rendszer optimalizáláshoz, például a töredezettségmentesítés letiltását, amely nem csak nem növeli az SSD teljesítményét, hanem súlyosan csökkentheti annak élettartamát.
Ez azonban nem az egyetlen optimalizálás az operációs rendszer szintjén, amelyet meg lehet tenni és meg kell valósítani. A Windows másik funkciója, amelyre nincs szükség, és kívánatos letiltani azt, az úgynevezett információk indexelése a lemezen. Úgy tervezték, hogy felgyorsítsák a nagy fájlmennyiségek keresését, de sokkal lassabb merevlemezeken, és SSD-k esetében ez a funkció teljesen felesleges. Ezen túlmenően, a töredezettségmentesítéshez hasonlóan, az indexelési folyamatot számos lemezhozzáférés kíséri, ami - amint azt már többször említettük - lerövidítheti az SSD élettartamát.
Az indexelés letiltásához kattintson a jobb gombbal a lemez ikonjára, válassza a "Tulajdonságok" lehetőséget, és törölje a jelet a "Lemez fájlok tartalmának indexelése a fájltulajdonságokon kívül" jelölőnégyzetből..
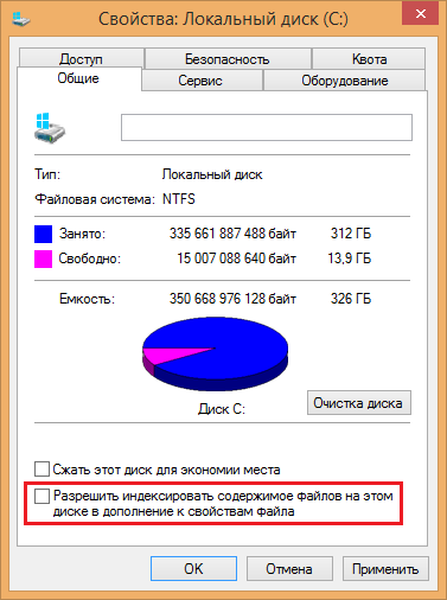
További hasznos optimalizálás az úgynevezett virtuális memória (oldalfájl, oldalfájl) csökkentése. Ez az a terület a rendszerlemezen, amelyet a Windows fenntart a használatra, ha nincs elég szabad RAM a felhasználói alkalmazások betöltéséhez. Ilyen esetekben a rendszer a „többlet” információt a memóriából a lemezre menti, vagyis olyan adatokat, amelyekre jelenleg nincs szükség, de a felhasználó kérésére újra bekerülnek a RAM-ba..
Megérti, hogy ennek oka a rendszerpartícióból származó több olvasási / írási ciklus, amely SSD esetén ismét lerövidíti működési periódusát. Ezért javasolt vagy csökkenteni a swap fájl méretét, vagy (ami előnyösebb), ha azt egy másik partícióra helyezi át - például egy további merevlemezre, ha van ilyen.
Ehhez kattintson a jobb gombbal a "Számítógép" (vagy a "Ez a számítógép") mappára, válassza a "Tulajdonságok", majd az "Speciális rendszerbeállítások" menüpontot. A "Teljesítmény" szakaszban kattintson az "Opciók" gombra, válassza az "Speciális" fület, és a "Virtuális memória" szakaszban kattintson a "Változás" gombra..
Alapértelmezés szerint az oldalfájl helyét és méretét automatikusan meghatározza. A fájl egy másik helyre történő áthelyezéséhez tiltsa le az "Automatikusan válassza ki a cserefájl méretét" opciót, majd az alábbi listában válassza ki a meghajtót / partíciót, amely nem a rendszer, és kattintson a "Beállítás" gombra..
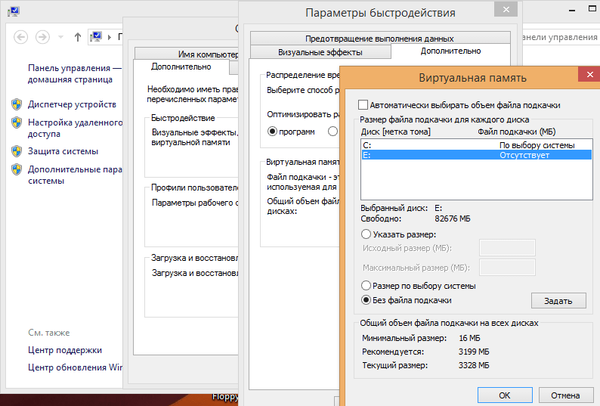
Teljesen letilthatja ezt a funkciót, ha valóban nagy mennyiségű RAM van - mondjuk, legalább 16 gigabájt. Tehát nemcsak értékes helyet takarít meg a szilárdtestalapú meghajtón, hanem javítja a rendszer teljes teljesítményét is, ha arra kényszeríti a Windows-ot, hogy kizárólag RAM-ot használjon, ami még gyorsabb, mint az SSD.
A hibernálási mód egy másik olyan rendszerfunkció, amelyre nincs különösebb szükség, ha SSD-t használ. Ha elolvassa a témáról szóló szöveget, akkor valószínűleg emlékezni fog arra, hogy a hibernálás az operációs rendszer gyors elindítását és az energiahatékonyságot nyújtja - két olyan kérdést, amelyek meglehetősen hatékonyan oldhatók meg szilárdtestalapú meghajtó használatával. Ezáltal a hibernációs mód feleslegessé válik, és jobb, ha azt kikapcsolja - a hibernálás aktív használata amortizálja az SSD-t, szükségtelen lemezhozzáférést eredményezve.
A hibernálás letiltásához nyomja meg a billentyűzetet 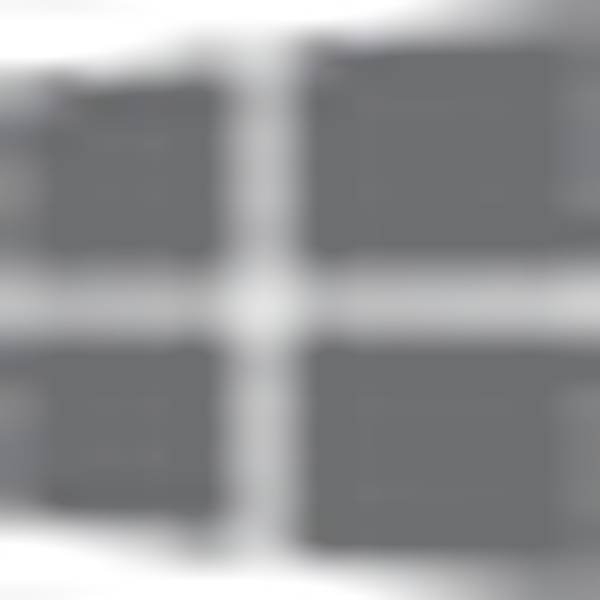 + R, írja be a CMD parancsot, és nyomja meg az Enter billentyűt a parancssori ablak megjelenítéséhez. Ezután írja be a parancsot powercfg -h ki és nyomja meg az Enter billentyűt. Kész - a hibernálás deaktiválva.
+ R, írja be a CMD parancsot, és nyomja meg az Enter billentyűt a parancssori ablak megjelenítéséhez. Ezután írja be a parancsot powercfg -h ki és nyomja meg az Enter billentyűt. Kész - a hibernálás deaktiválva.
Remek napot!