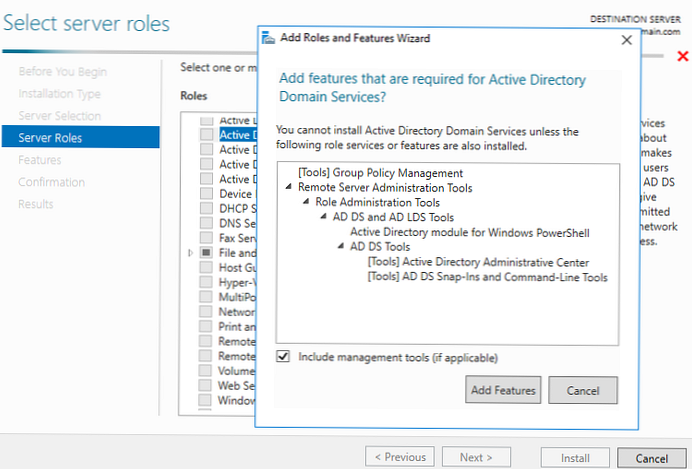Mielőtt folytatnánk a szoftver házirendekkel történő telepítési folyamatának leírását, kikötjük, hogy a szoftver házirendekkel történő terjesztése nem mindig az optimális megoldás, és számos korlátozással rendelkezik. Íme a szoftver telepítési módszerének néhány fő hátránya:
1. Nem sikerült megtervezni a szoftver telepítését. Ha a szoftvert csoportházirend segítségével telepíti, akkor a szoftvert csak a következő rendszerindításkor telepítheti vagy távolíthatja el. Ezért gyakorlatilag lehetetlen bármilyen szoftver tömeges frissítését megszervezni, például éjjel, amikor a hálózati terhelés minimális. Ebben az esetben jobb például használni az SCCM-et. Karbantartási ablakok vagy WOL-beállítások használata (Wake On LAN).
2. Csak az MSI és a ZAP telepítői támogatottak. Az alkalmazás-terjesztési formátum a csoportházirendben csak a népszerű MSI-telepítő és a kevésbé ismert ZAP-csomag. Ebben az esetben az SCCM ismét kedvezőbb, mivel támogatja az összes lehetséges telepítő használatát.
3. Az alkalmazások rögzített telepítési sorrendje. Amikor hozzáad egy új alkalmazást a csoportházirend-objektumhoz, az utoljára telepítve van a számítógépre, és ezt a sorrendet nem módosíthatja.
4. Az irányítás hiánya. Ha a szoftvert csoportszabályon keresztül telepíti, akkor a telepítő csomag a célszámítógépen fut, de nincs visszajelzés. Ezért nem lehet biztosan megmondani, hogy a szoftvert egy adott számítógépre telepítették-e vagy sem..

Tehát, miután megismerte a szoftver házirendekkel történő telepítésének fő hátrányait, folytassunk egy konkrét példával. Vegye figyelembe, hogy a csoportházirendek használatakor helyes lenne telepíteni egy rendszerszintű szoftvert, amelyet egy szervezet minden PC-jén használnak, például egy vírusvédelmi ügynököt, egy SCCM klienst vagy az InTune szoftvert. Ebben a cikkben leírjuk az InTune ügynök telepítését..
A Windows InTune egy új Microsoft szolgáltatás az IT-szolgáltatások számára, amely lehetővé teszi a számítógépek kezelését és ellenőrzését a webkonzol segítségével. Ezt a szolgáltatást gyakran "felhő" SCCM-nek nevezik, és ez a felhőalapú szolgáltatás lehetővé teszi számos munkaállomás kezelését kiszolgálói infrastruktúra nélkül..
mert Az InTune egyik összetevője sem telepítve van a kiszolgálóra, így csak annyit kell tennie, hogy az InTune ügyfeleket beállítja a munkaállomásokon. Természetesen ez manuálisan is elrendezhető, de ha a szervezetnél több mint 10 számítógép működik, akkor ez fejfájást okozhat. Ezért megpróbáljuk megszervezni a Windows InTune telepítési folyamatát a csoportházirendek segítségével.
Konfigurálja a telepítési disztribúciót a Csoportházirend segítségével
1.Töltse le a disztribúciótInTune ügyfél.
2. Kattintson a jobb gombbal a „Windows_Intune_felépítés.fütyülésÉs válassza az „Összes kibontása” lehetőséget.
3. Csomagolja ki a Windows_Intune_Setup.exe fájl tartalmát az aktuális mappába a „Windows_Intune_Setup.exe / extract” parancs gépelésével..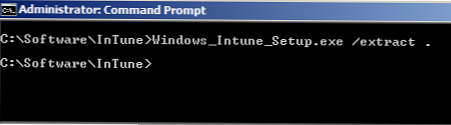
4. Másolja a fájlokat (az alábbiakban felsorolva) a hálózati mappába, ahonnan a telepítés végrehajtásra kerül.
tanács: A helyes működéshez szükséges, hogy a „Domain Computers” csoport olvassa az engedélyeket a megadott hálózati mappából, különben a szervezet számítógépei nem tudják letölteni és telepíteni ezeket a fájlokat..
Csoportházirend beállítása a szoftver telepítéséhez
5. Váltson a csoportházirend szerkesztési módjára, amelyet azon célszámítógépekre alkalmaznak, amelyre telepíteni kívánja az InTune klienst.
6. Lépjen a „Számítógép konfigurációja> Irányelvek> Szoftverbeállítások> Szoftver telepítése” pontra. Kattintson a jobb gombbal a „Szoftver telepítése” elemre, válassza az „Új> Csomagok” menüpontot.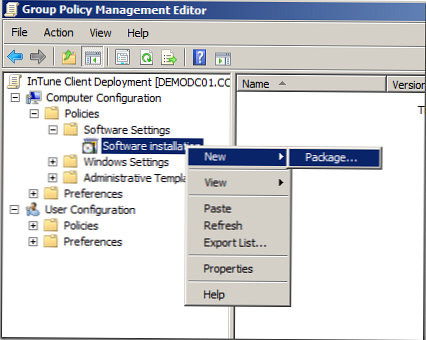
7. Válassza ki azt a hálózati mappát, ahová a telepítő fájlokat helyezte, keresse meg és adja meg a „Windows_Intune_X64.msi” fájlt, majd kattintson az „Open” gombra.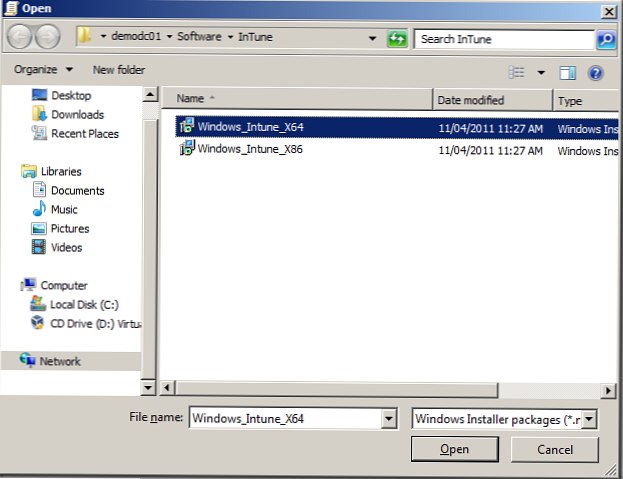
8. Válassza az „Advanced” opciót, majd kattintson az „OK” gombra.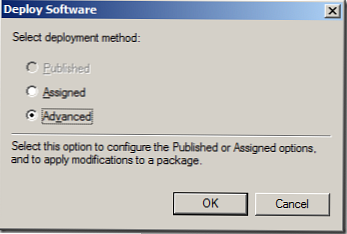
9. Azóta ebben az esetben telepítjük a kliens 64 bites verzióját, javasoljuk, hogy az „x64” utótagot adja hozzá az alkalmazás nevéhez.
10. Egyetértünk az alapértelmezett beállításokkal és kattintsunk"OK"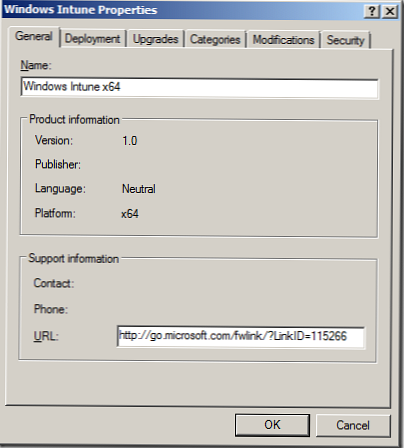
Ennek eredményeként kapsz valami hasonlót.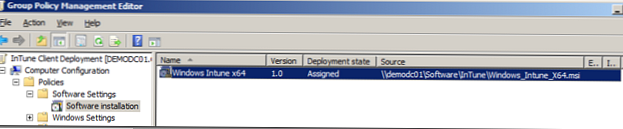
És ezt a szoftvert telepítik a számítógépre, amelyre ez a házirend vonatkozik, a számítógép legközelebbi újraindításakor.