
Az operációs rendszer telepítése, az illesztőprogramok frissítése vagy a rendszerhiba után a kijelző felbontása megváltozhat. Általában ilyen esetekben a monitoron megjelenik egy javaslat, amely beállítja a kijelző natív felbontását. Valamennyi felhasználó tudja, hogyan kell ezt megtenni, és mi a natív felbontás?
Nem, sokan továbbra is olyan számítógépen dolgoznak, amelyen a Windows 10 nem teljes képernyős képpel rendelkezik. Vegye figyelembe azokat a leggyakoribb okokat, amikor a kép elmosódott, homályossá válik, vagy élek mentén fekete területek jelennek meg.
tartalom- okok
- Érvénytelen felbontás
- sofőr
- Ha TV vagy második monitor van csatlakoztatva
- Automatikus monitor beállítás
okok
A probléma leggyakoribb tényezői:
- video illesztőprogram hiánya;
- Helytelen a kijelző felbontása
- egy vagy egy második monitor / TV csatlakozik a számítógéphez;
- a kezdő által az inkompetens monitor beállítása.
Érvénytelen felbontás
Natívnak tekintik a képpontok számának megfelelő képernyőfelbontást, amelyből az áll. Ha a képernyő mátrixának fizikai méretei vízszintesen 1600 pixel és függőlegesen 900 pixel, akkor csak egy felbontás lesz natív - 1600 × 900 px. Ha nagyobbat állít be, például 1920 × 1080, akkor a kép meghosszabbodik és természetellenes lesz, vagy fekete sávok jelennek meg szélein.
Ha vannak illesztőprogramjai a grafikus gyorsítóhoz, akkor változtassa meg a felbontást a gyártó által ajánlott képernyőre, és találja meg könnyen.
1. Hívja az asztalon lévő helyi menüt és válassza a "Képernyő beállításai" lehetőséget..
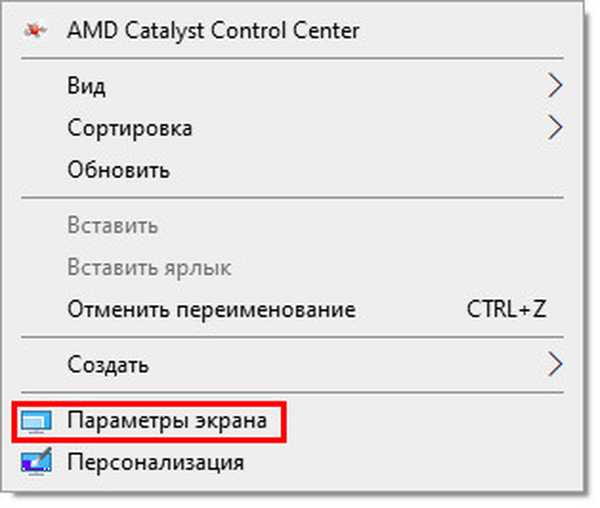
2. Az első lapon bontsa ki a "Felbontás" legördülő listát, majd kattintson a felirat helyére: "Ajánlott".
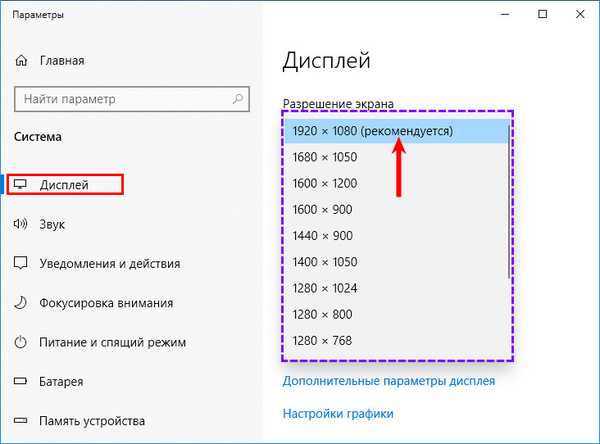
3. Erősítse meg az előre beállított engedélyt.

4. Csukja be az ablakot.
A helyes felület elérésének második módja:
1. Hívja a shell-t a Win + R billentyűkombinációval.
2. Írja be az "desk.cpl" kifejezést, és nyomja meg az "Enter" gombot..
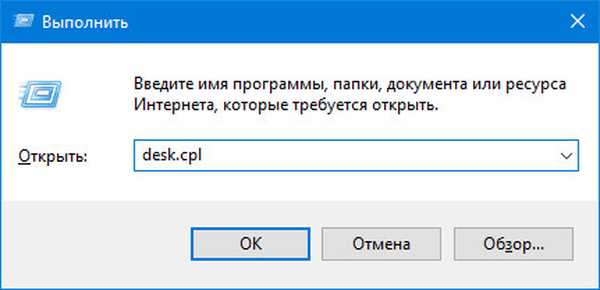
Ha nincs felirat: az érték után „ajánlott”, akkor a számítógépnek nincs illesztőprogramja a grafikus gyorsítóhoz.
sofőr
Jellemző az újratelepített operációs rendszer elindításával kapcsolatos helyzet. A tiszta Windows 10 telepítési szakaszában általában a videokártya illesztőprogramját telepítik, amely kétdimenziós módban biztosítja az eszköz alapvető funkcióit..
A helyzet javításához keresse fel a videokártya hivatalos támogatási oldalát, töltse le innen a legújabb illesztőprogramot, és telepítse a számítógépre:
- AMD; https://www.amd.com/ru/support
- nvidia; https://www.nvidia.ru/download/Index.Aspx?lang=ru
- Intel HD. https://downloadcenter.intel.com/ru/product/80939/-
1. Ha nem ismeri a videokártya nevét, nyissa meg a „Eszközkezelőt” a futtatás párbeszédpanelen található „devmgmt.msc” paranccsal..
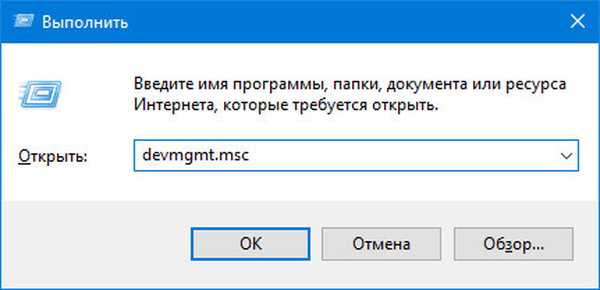
2. Bontsa ki a "Video adapterek" ágat.
3. Kattintson a jobb gombbal a számítógépére / laptopjára telepített video adapterre, vagy válassza a „Standard VGA grafikus adapter” lehetőséget, majd kattintson az “Illesztőprogram frissítése” elemre..
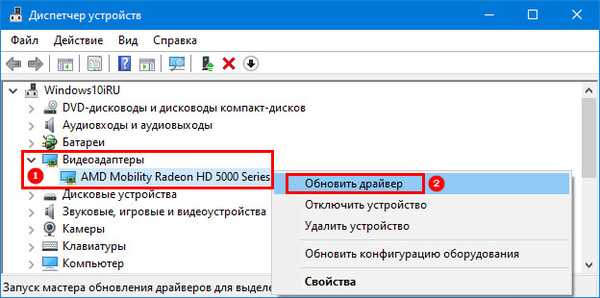
4. Adja meg az "Automatikus keresés ..." elemet, és várja meg az összes művelet befejezését.
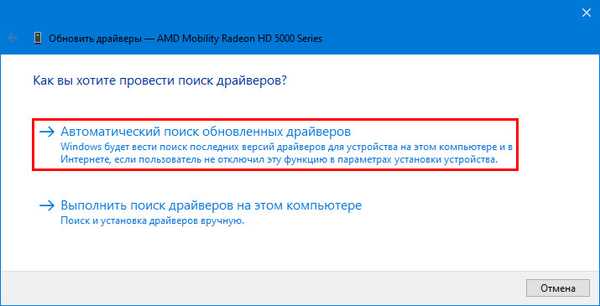
Annak érdekében, hogy az asztalon az egész monitort meg lehessen húzni, vagy fordítva, hogy a képernyőképe kisebb legyen, ezt a módszert kell alkalmazni utolsó lehetőségként. A lehető leghamarabb ki kell cserélnie a telepített illesztőprogramot a hivatalos webhelyről letöltött illesztőprogramra.
Ha TV vagy második monitor van csatlakoztatva
Miután csatlakoztatott egy laptophoz vagy egy számítógéphez egy másik kimeneti eszközt (monitor, TV), egyikükön vagy mindkettőn, a felbontás elveszhet. Vagy le kell tiltania a második eszközt, vagy be kell állítania a helyes felbontást a probléma monitorán az alábbiak szerint:
- Tartsa Win + R;
- Futtassa a "desk.cpl" parancsot;
- A "Képernyő" legördülő listából válassza ki a célkimeneti eszközt;
- Módosítsa a felbontását.
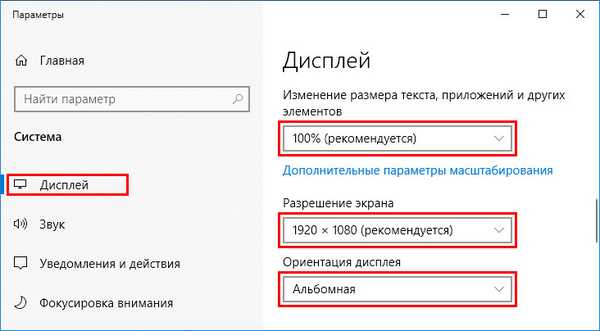
Ha ez nem segít, nyissa meg a "Képernyő beállítások" menüpontot az egér jobb oldali gombjával az asztalon. Az ablak alján, a Több kijelző sorban válassza a Másolatot ezekre a képernyőkre lehetőséget.
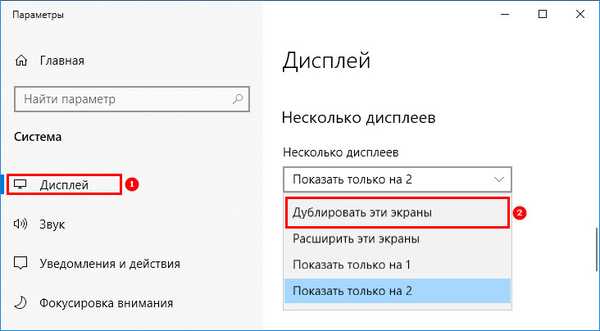
Automatikus monitor beállítás
Minden modern kijelzőnek van gombja vagy automatikus hangolási funkciója (visszaáll a gyári alapértékekre). Keresse meg az előlapon vagy annak alatt, vagy az eszköz konfigurációs beállításaiban. Ugyanezt megteheti a szabadalmaztatott megjelenítő szoftverrel is..

Mi más segíthet? Az illesztőprogram azonnali eltávolítása a képernyőn, majd a számítógép, majd a monitor újraindítása. Ha probléma merül fel a TV-vel, válasszon másik formátumot (módszert) a kép megjelenítéséhez a beállításaiban.











