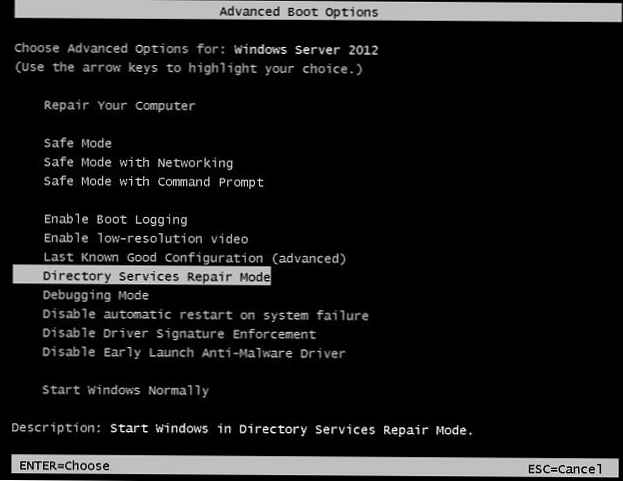Ha problémái vannak a Microsoft Edge böngészővel, próbálja ki a cikkben ismertetett megoldásokat..
Az alábbi útmutató bemutatja a Microsoft Edge webböngésző visszaállításának lépéseit a Windows 10 rendszerben..
Ebben a cikkben megosztjuk veled a Microsoft Edge beállításainak lágy alaphelyzetbe állítását - a böngészőbe hozzáadott adatok törlése a használat során és a kemény alaphelyzetbe állítás - eltávolítja a Microsoft Edge szoftvert az operációs rendszerből, és újratelepíti az eredeti formájában.
A Microsoft Edge-hez, mint bármely más böngészõhöz, lehetnek bizonyos hibák. Lehet, hogy a böngésző leállította az indítást, vagy használat közben hibaüzeneteket kap, egyéb problémák is előfordulhatnak.
A hibaelhárítás jó kiindulópontja a probléma elemzése, annak meghatározása, hogy a probléma valóban a böngészővel vagy a meglátogatott webhelyekkel van-e fenn.
Microsoft Edge Soft Reset - Soft Reset
Erősen javasoljuk, hogy próbálja meg a Microsoft Edge soft reset újratelepítése előtt..
Kattintson vagy koppintson az Edge jobb felső sarkában található három pontra a helyi menü megnyitásához, és válassza az Opciók lehetőséget.
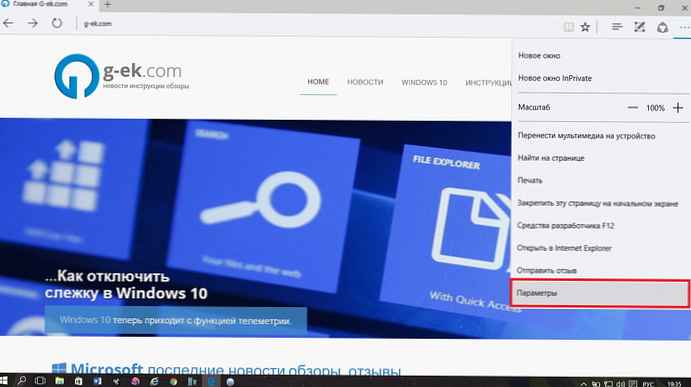
Azt javaslom, hogy kattintson a jobb felső sarokban lévő tű ikonra, hogy a beállítások ablak működés közben nyitva maradjon.
Görgessen lefelé, amíg meg nem találja a gombot "A böngésző adatainak törlése" és kattintson az alatta levő gombra "válassza ki, hogy mit kell törölni".

Miután megnyitotta az adattisztítás beállításait, megtalálja például a böngészési előzményeket vagy a sütiket, az űrlapadatokat stb..
Kattintson a gombra „Egyebek” link, hogy további lehetőségeket jelenítsen meg a képernyőn.
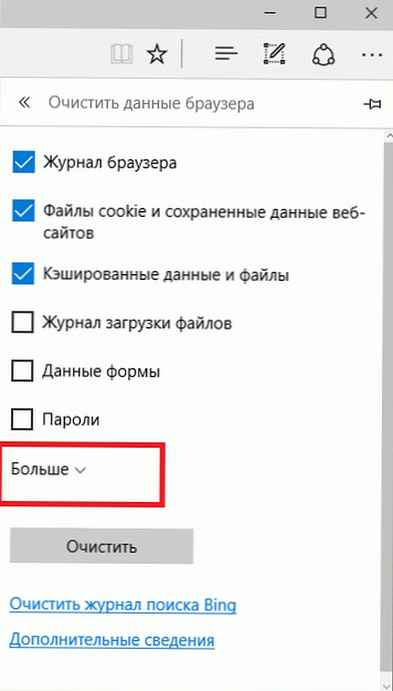
Ezzel öt további adatot nyit meg, amelyeket törölhet..
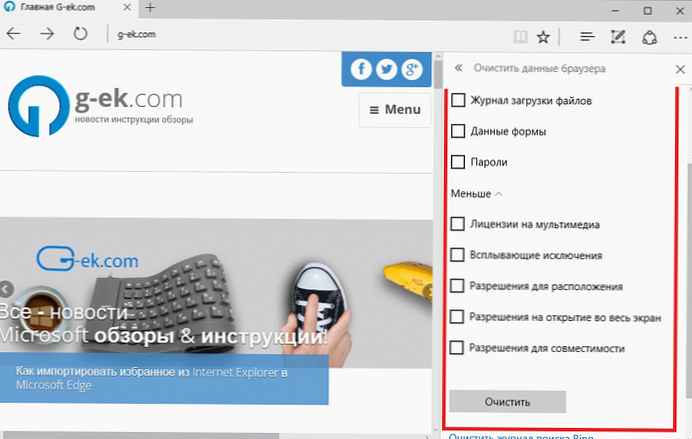
- Média licencek
- Előugró kivételek
- Helymeghatározási engedélyek
- Teljes képernyő engedélyek
- Kompatibilitási engedélyek.
Amint a listából látható, mind kapcsolódnak a webhelyekhez és a multimédiához, amelyekhez böngészőn keresztül jutott el.
Az adatok törlése nem segít, ha hibát talál a programban, de ha problémák merülnek fel bizonyos webhelyek elérésekor, ez segíthet.
Azt javaslom, törölje a böngészési előzményeket, a gyorsítótárat és a sütiket.
Miután kiválasztotta, kattintson a gombra tiszta, az eltávolítási folyamat megkezdése.
Microsoft Edge teljes visszaállítása - Hard Reset
A második lehetőség, ha az első nem segített, az Edge eltávolítása az operációs rendszerből az újratelepítéshez, mint például a Windows 10 alapértelmezés szerint.
A Microsoft Edge eltávolítási műveletének egyik legegyszerűbb módja a PowerShell használatával.
Töltse le az archívumot Reset_Microsoft_Edge.zip és csomagolja ki a rendszeren. Ezután kattintson a jobb gombbal a fájlra, és válassza a lehetőséget Futtassa a PowerShell-rel a helyi menüből.
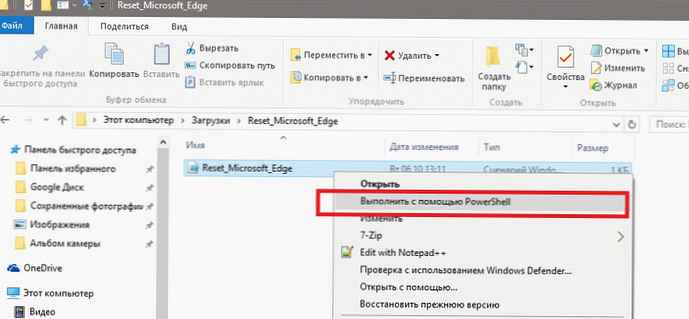
A szkript két műveletet hajt végre:
remove-item $ env: localappdata \ Packages \ Microsoft.MicrosoftEdge_8wekyb3d8bbwe \ * -recurse -Force 2> $ null
Az első eltávolítja a Microsoft Edge telepítőcsomagot az operációs rendszerből. A sorban használt paraméterek a következők:
-recurse a forgatókönyv tartalmazza az összes gyermeket.
-erő Lehetővé teszi a szkriptnek olyan elemek törlését, például rejtett fájlokat vagy csak írásvédett fájlokat, amelyeket általában nem lehet megváltoztatni
2> $ null átirányítja a hibafolyamot.
A második parancs hozzáadja a Microsoft Edge rendszert..
Get-AppXPackage -Név Microsoft.MicrosoftEdge | Foreach Add-AppxPackage -DisableDevelopmentMode -Register "$ ($ _. InstallLocation) \ AppXManifest.xml" -Verbose
Általában a szkript futtatása után az Edge alapértelmezés szerint telepítve van az eszköz böngészőjeként..