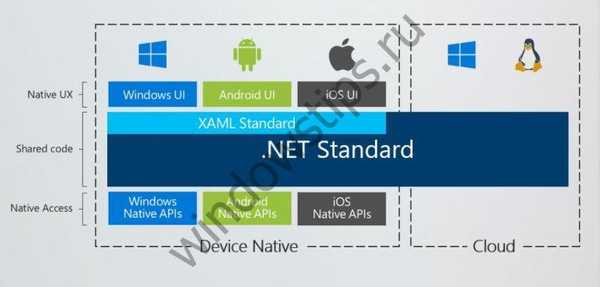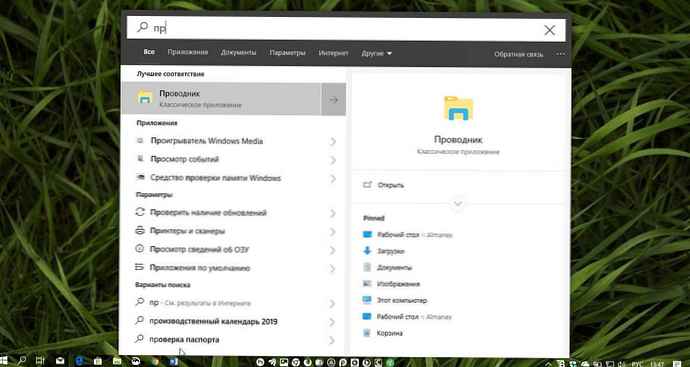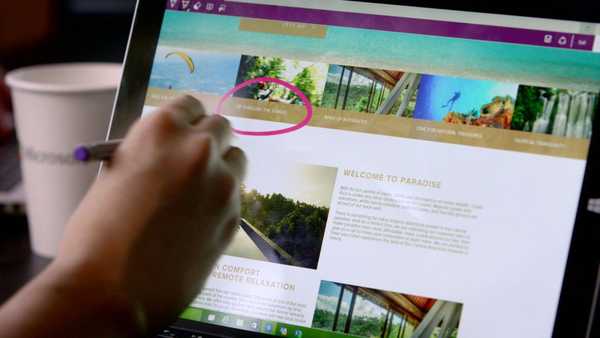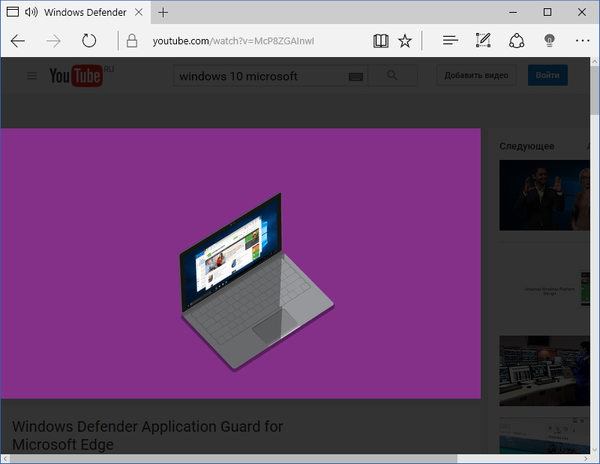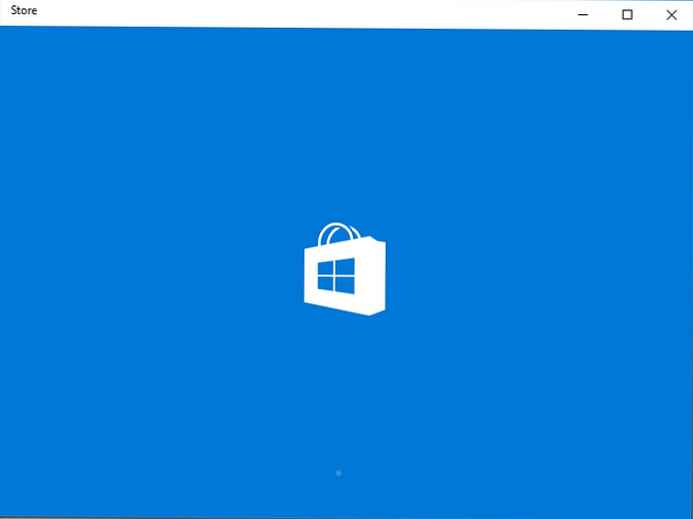
Ajánlott: Hogyan kell telepíteni a bővítményeket az Edge böngészőben
Egyes felhasználók arról számolnak be, hogy a Windows 10 évforduló frissítés telepítése után nem telepíthetnek kiterjesztéseket az Edge böngésző áruházából. Az Edge hibaüzenet a következőt mondja: "Ez az alkalmazás probléma merült fel. Kérjük, telepítse ...". A probléma nagyon bosszantó.
Bővítmények - az Edge böngésző új funkciója a Windows 10-ben, a Windows 10-es verzióra 1607-re frissített felhasználók bővítmények telepítésével akarják kipróbálni ezt az új funkciót AdBlock, Microsoft Translator stb., letölti őket a Windows Áruházból.
Itt van, hogyan kell megjavítani. A következők segíthetnek abban, ha az Edge vagy az alkalmazások kiterjesztéseit nem telepítik a Windows 10 áruházból.
1. módszer. Állítsa alaphelyzetbe a Windows Store gyorsítótárat a WSReset.exe használatával
Ha a következő problémák egyikével szembesül a Windows Store-ban:
- A Windows Store nem töltődik be
- A Windows Store azonnal megnyílik és bezáródik az indítás után
- A Windows Store alkalmazásai nem töltődnek be a számítógépre
- Nem frissíthető és nem telepíthető egyetlen alkalmazás sem a Windows Áruházból
- A Windows Store alkalmazásai gyakran összeomlanak
Részletek: A Windows Store gyorsítótár ürítése.
Ha a telepítés lefagy "Waiting" vagy olyan hibát kap, mint például 0x80244007, Lehetséges, hogy el kell távolítania a rendszerleíró kulcsot a Windows Store javításához.
2. módszer. A visszaállítás tárolása a nyilvántartással
1. Keresse meg a felhasználói fiók biztonsági azonosítóját (SID), a következő parancsok egyikével, amelyeket a parancssori ablakból vagy a Power Shellből kell futtatni.
Keresse meg SID-jét a "Whoami" használatával: 1. lehetőség
Whoami / felhasználó

Az SID megtalálása a Whoami segítségével
Keresse meg SID-jét a "WMIC" használatával: 2. lehetőség
wmic useraccount kap nevet, sid

Keresse meg SID-jét a WMIC segítségével
2. Futtassa a beállításjegyzék-szerkesztőt (regedit.exe) és lépjen a következő címre:
HKEY_LOCAL_MACHINE \ SOFTWARE \ Microsoft \ Windows \ CurrentVersion \ Appx \ AppxAllUserStore
3. Válassza ki az alkulcsot, amely megegyezik az SID-del a regisztrációs partíción- AppxAllUserStore. A fenti példában SID, S-1-5-21-343457567-3412055608-1496078437-1001
4. Kattintson a jobb gombbal az SID alkulcsra, válassza a lehetőséget export és mentse el az ágot egy REG fájlba.

5. Egy szakasz törléséhez kattintson rá a jobb gombbal, majd kattintson a gombra Törlés.

6. Zárja be a beállításjegyzék-szerkesztőt.
Indítsa újra a Windows rendszert, és ellenőrizze, telepíthet-e Edge alkalmazásokat, frissítéseket vagy kiterjesztéseket a Windows Store-ból.
3. módszer. A következő értékek törlésével, ha azok a rendszerleíró adatbázisban vannak: BingSearchEnabled, AllowCortana
- Nyissa meg a Windows beállítások.
- Menj ide Rendszer → Alkalmazások és szolgáltatások.
- Távolítsa el az ott található böngészőbővítményeket.


- Most nyissa meg a beállításjegyzék-szerkesztőt .
- Ugorjon a következő szakaszra:
HKEY_CURRENT_USER \ SOFTWARE \ Microsoft \ Windows \ CurrentVersion \ Search
- Törölje a következő értéket DWORD ha van: AllowCortana
- Törölje a következő értéket DWORD ha van: BingSearchEnabled
Miután megtörtént, Indítsa újra a számítógépet.
Most nyissa meg az Áruházot, és próbálja meg újból telepíteni a bővítményeket. Ez segíthet a probléma megoldásában..
4. módszer. Futtassa a Windows App Store hibaelhárítót
Ha a fenti eljárás nem segít, nyissa meg a Vezérlőpultot hibaelhárítás

kattintson a bal oldali linkre Az összes kategória megtekintése a tálcán.

Keresse meg és futtassa Windows Store alkalmazás és indítsa újra a számítógépet.

Ez a program ellenőrzi a különféle beállításokat és kijavítja a legtöbb problémát..
5. módszer. A Windows 10 áruház teljes visszaállítása vagy újratelepítése.
Az évforduló frissítésével (1607-es verzió) kezdve a Windows 10 lehetővé teszi az alapértelmezett beállítások visszaállítását, számos alkalmazás újratelepítését, beleértve a Windows Áruházat. A Microsoft javasolja a Store teljes visszaállítása, ha az alkalmazás nem működik megfelelően.
6. módszer: Telepítse újra a Windows Áruházot a PowerShell használatával
Az utolsó lehetőség a Windows Store újbóli telepítése a PowerShell használatával.
Nézd meg a cikket: A Windows Store visszaállítása a Windows 10 rendszerben, a PowerShell használatával történő eltávolítása után. Ügyeljen arra, hogy a PowerShell-et használja rendszergazdaként.
Remélem, hogy ez segít.