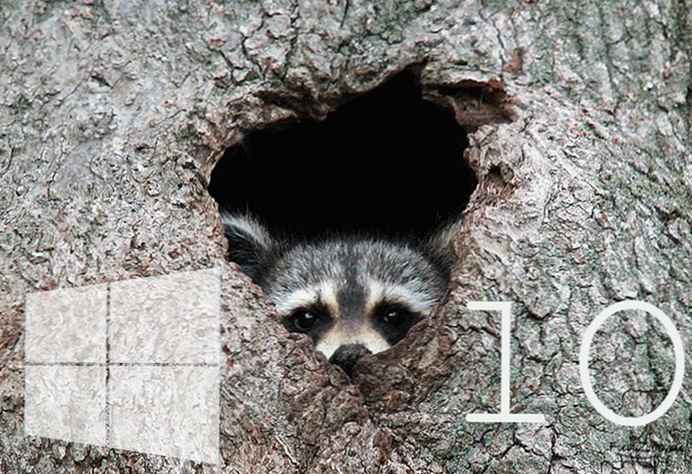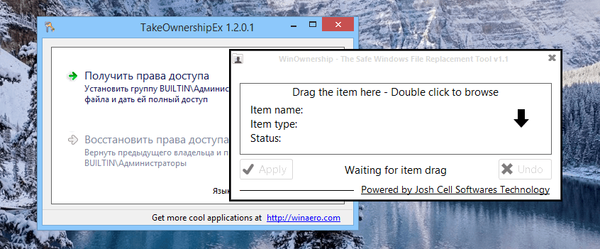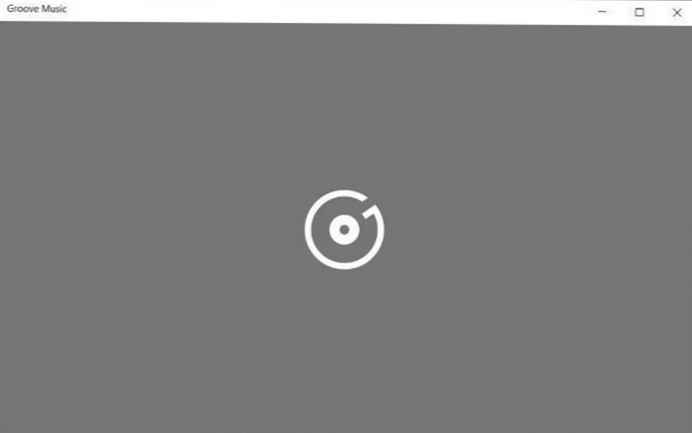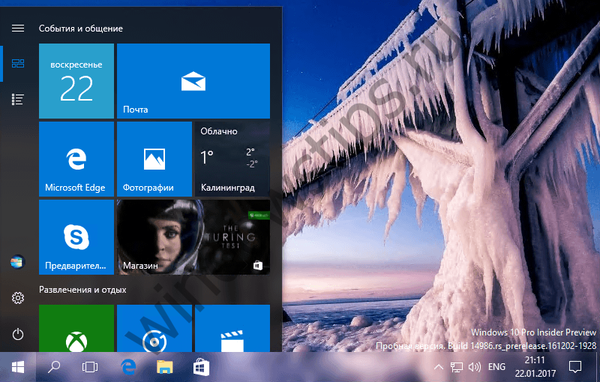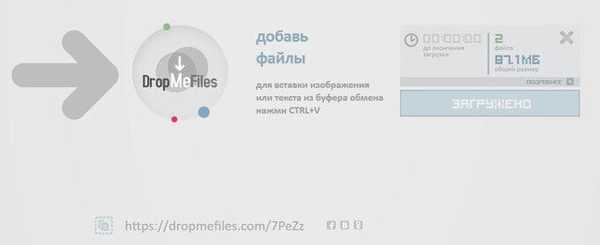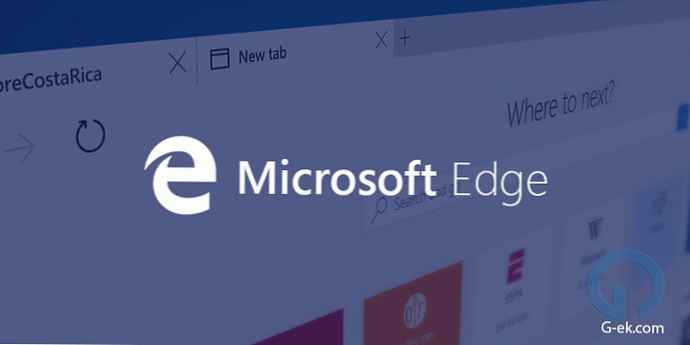
Ha a legfrissebb Windows 10 Build rendszert használja, akkor látni fogja, hogy a Microsoft Edge most már képes megváltoztatni a Letöltések mappa helyét, korábban a böngésző beállításaival a letöltött fájlok tárolására szolgáló mappát csak a beállításjegyzék segítségével lehetett megváltoztatni. Alapértelmezés szerint az Edge az alapértelmezett Letöltések mappát használja a felhasználó számára. Ebben a cikkben kétféle módon vizsgáljuk meg a letöltési mappa helyét a Microsoft Edge-ben..
Egyes esetekben előfordulhat, hogy csak a Microsoft Edge böngészőhöz kell létrehozni a letöltött fájlok számára külön helyet, például:
- Megváltoztatta a szabványos Letöltések mappa helyét a Windows 10 rendszerben, ha áthelyezi egy másik meghajtóra. Nem titok, hogy másik fájltárolási helyet választhat úgy, hogy megváltoztatja a Letöltések mappa helyét a merevlemezen, vagy egy másik meghajtón. (félvezető meghajtó használata esetén a lemez SSD), vagy akár egy másik számítógépet a hálózatán. És egyszerű, nagyon kényelmes, ha egyszerre különböző böngészőket használ.
1. módszer: Módosítsa az Edge letöltésének helyét a böngésző opcióival.
1. Indítsa el az Edge böngészőt, és nyissa meg a menüt „Paraméterek”, gomb ... a jobb sarokban, vagy nyomja meg az Alt + X billentyűt.

2. A megnyíló menüben kattintson a gombra „Paraméterek”
3. A szakaszban „Paraméterek” keresse meg és nyomja meg a gombot "Speciális beállítások megtekintése"

4. A megnyíló További lehetőségek között keresse meg a részt „Letöltések” és nyomja meg a gombot "Change"

5. A mappaválasztó ablakban adja meg az új mappa helyét, ahol az összes böngésző letöltést tárolja.

Megjegyzés: Bár a jobb egérgombbal létrehozhat egy új mappát a helymeghatározási ablakban, javasoljuk, hogy készítse el előre.
2. módszer: Módosítsa a Letöltések mappát az Edge böngészőben a beállításjegyzék segítségével.
A Letöltések mappa alapértelmezett helyének megváltoztatásához a Microsoft Edge alkalmazásban egy nagyon egyszerű regisztrációs csípőt kell használnia.
1. Zárja be a Microsoft Edge böngészőt.
2. Nyissa meg a Rendszerleíróadatbázis-szerkesztőt.
3. Lépjen a következő rendszerleíró kulcsra:
HKEY_CURRENT_USER \ Szoftver \ Osztályok \ LocalSettings \ Szoftver \ Microsoft \ Windows \ CurrentVersion \ AppContainer \ Tároló \ microsoft.microsoftedge_8wekyb3d8bbwe \ MicrosoftEdge \ Main
4. Hozzon létre egy új karakterlánc-paramétert és nevezze el Alapértelmezett letöltési könyvtár.
Állítsa be az értéket, a szükséges mappa teljes elérési útját (előre létrehozott), amelyet használni szeretne az Edge böngésző Letöltések mappájához. Az alábbi képernyőképen használom C: \ él letöltések

Most nyissa meg az Élt, kattintson a Központ ikonra (első ikon a címsor után, Kedvencek, Olvasási lista, naplózás és letöltés) és váltson a panelre - Letöltések vagy letöltések,verziótól függően.

Ha rákattint a linkre "Mappa megnyitása", a rendszerleíró adatbázisban megadott mappa megnyílik.
Ezt a helyet alapértelmezés szerint fogja használni a letöltött fájlok tárolására a Microsoft Edge alkalmazásban..
minden!