
A Microsoft Edge az egyik leggyorsabb böngésző a Windows 10 operációs rendszer számára, kevesebb, mint 2 másodperc alatt indul, gyorsabban tölti be a weblapokat, és mérsékelten használja a rendszer erőforrásait.
Előfordulhat azonban, hogy az Edge böngésző lassan vagy nagyon hosszú ideig indít el webhelyeket. Ha néhány másodpercnél tovább tart az Edge webhelyek betöltése, akkor kipróbálhatja az alábbi megoldásokat az Edge böngésző teljesítményének újbóli helyreállításához..
Mi a teendő Az Edge böngésző lassan betöltötte a webhelyeket?
1. módszer az 5-ből
Indítsa újra az Edge alkalmazást, majd indítsa újra a Windows 10 szoftvert
Ha még nem tette meg, akkor javasoljuk, hogy indítsa újra az Edge böngészőt. Csak zárja be a böngészőt, és indítsa újra. Ha az Edge továbbra is lassan nyitja meg a weboldalakat, zárja be az Edge szoftvert és az összes többi alkalmazást, majd indítsa újra a Windows 10 számítógépet.
Ha a böngésző továbbra is lassú, próbálja ki az alábbi megoldásokat..
2/5 módszer
Kapcsolja ki vagy távolítsa el az Edge kiterjesztéseket
Ha sok kiterjesztést telepített, akkor javasoljuk, hogy tiltsa le az összes kiterjesztést. Ha a probléma még az összes kiterjesztés letiltása után is fennáll, távolítsa el őket, és ellenőrizze, hogy az egyik bővítmény nem az Edge lassú működésének bűnösje..
Ha az Edge kiterjesztések eltávolítása után a böngésző gyorsan működni fog, akkor próbálja meg egymás után telepíteni a kedvenc bővítményeket, és ellenőrizze az Edge böngésző sebességét az egyes kiterjesztések telepítése után, hogy azonosítsa a tetteset.
Bővítmények letiltása és eltávolítása:
- Kattintson a három pont ikonra. (...), közvetlenül a bezárás gomb alatt található X, majd kattintson az OK gombra "Extensions".
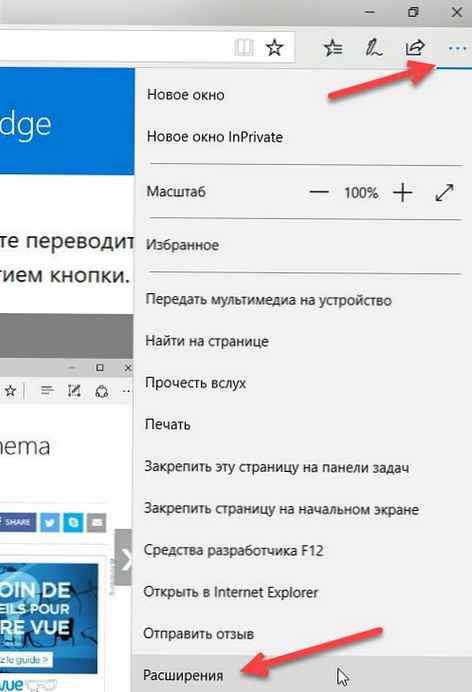
- Kattintson a kiterjesztés nevére a beállítások megnyitásához. Mozgassa a csúszkát a „Ki”., a kiterjesztés letiltásához.
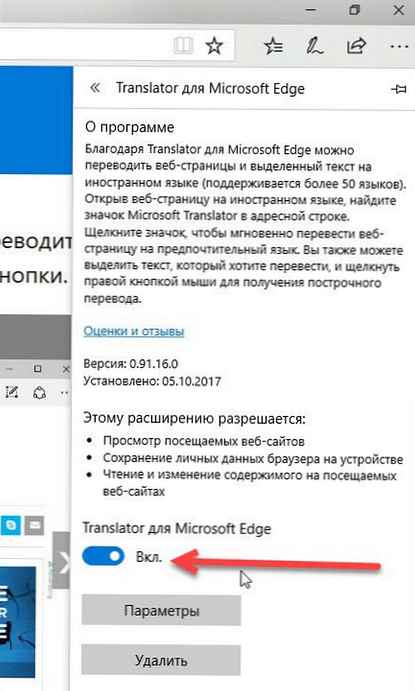
A kiterjesztés eltávolításához kattintson a gombra „Törlés”.
Javasoljuk, hogy először tiltsa le az összes kiterjesztést, ellenőrizze a böngésző sebességét, majd szükség esetén távolítsa el a kiterjesztéseket.
3/5 módszer
Javítsa meg az Edge böngésző problémáit
Ha a kiterjesztések eltávolítása nem segít, akkor megpróbálhatja kijavítani az Edge böngésző lehetséges problémáit. A Microsoft azt javasolja, hogy a felhasználók javítsák meg az Edge böngészőt, ha a böngésző nem működik megfelelően. Tehát folytathatja az Edge böngésző javítását..
Ez a módszer jó, mivel nem befolyásolja az Ön adatait, például a böngészési előzményeket, a kedvenceket és a jelszavakat.
Az Edge böngésző javításának módja:
- Zárja be az Edge böngészőt, ha fut..
- Nyissa meg az alkalmazást Windows beállítások. Menj ide Alkalmazások → Alkalmazások és szolgáltatások.
- Kattintson az ikonra Microsoft él, link megnyitásához További lehetőségek. Kattintson a linkre Speciális beállítások.

- Nyomja meg a gombot „Helyes”, az Edge böngésző visszaállítása.
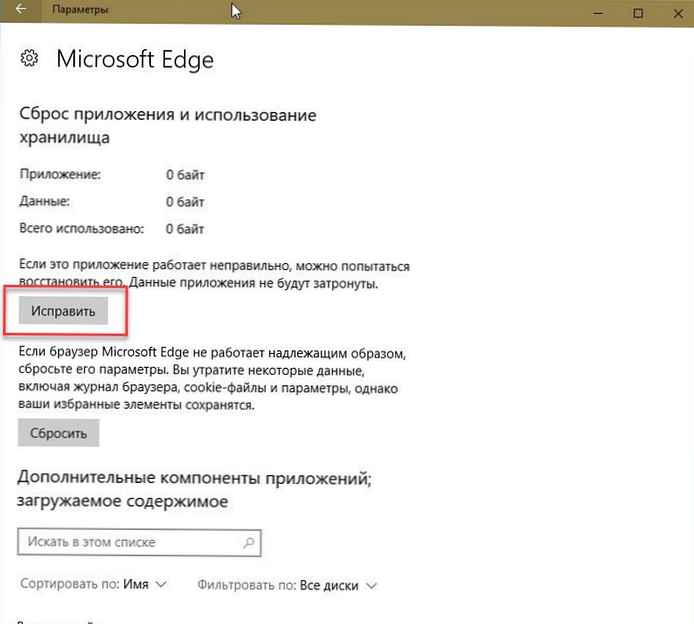
4. módszer az 5-ből
Állítsa vissza az Edge Browser alapértelmezett beállításait
Az Edge böngésző visszaállítása a végső mód az Edge böngésző alaphelyzetbe állítására és az Edge böngésző gyors visszaállítására. Ne feledje, hogy a böngésző visszaállítása törli a böngészési előzményeket, a mentett jelszavakat, a kedvenceket és a böngészőben tárolt egyéb adatokat. Tehát először készítsen biztonsági másolatot ezekről az adatokról, mielőtt folytatná a Reset Edge Browser alkalmazást.
Reset Edge Browser:
- Lépjen az alkalmazásba "Opciók" → "Alkalmazások" → "Alkalmazások és szolgáltatások".
- Kattintson a Microsoft Edge bejegyzésre. Kattintson a linkre Speciális beállítások.

- Nyomja meg a gombot "Reset". Megjelenik egy megerősítő üzenet, kattintson ismét a Visszaállítás gombra az Edge alapértelmezett beállításainak visszatéréséhez..
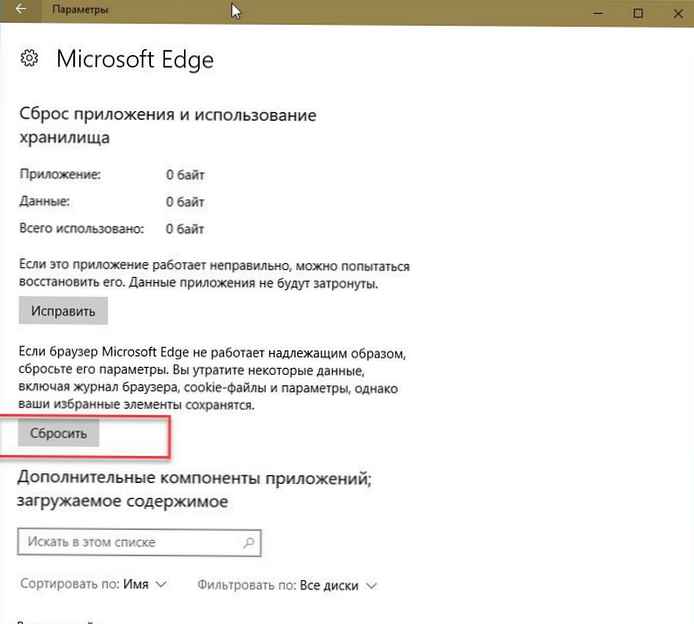
Mint fentebb említettük, elveszíti a böngészési előzményeket, a jelszavakat és a beállításokat.
5-ös módszer
Ha a fenti megoldások nem oldják meg a problémát, próbálja meg újratelepíteni a Microsoft Edge böngészőt.
Telepítse újra az Edge Browser alkalmazást
- Nyissa meg a PowerShell alkalmazást adminisztrátorként.
- Másolja és illessze be a következő parancsokat a PowerShell-be: (Helyezze be mindkét parancsot egyenként)
remove-item $ env: localappdata \ Packages \ Microsoft.MicrosoftEdge_8wekyb3d8bbwe \ * -recurse -Force 2> $ null
Get-AppXPackage -Név Microsoft.MicrosoftEdge | Foreach Add-AppxPackage -DisableDevelopmentMode -Register "$ ($ _. InstallLocation) \ AppXManifest.xml" -Verbose
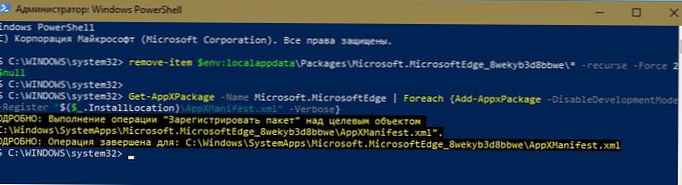
Az első parancs teljes mértékben eltávolítja az Edge böngésző könyvtár tartalmát az operációs rendszerből.
A második telepíti az Edge böngésző új példányát a helyi tárolóból, a végén megkapja az Edge-t, mint a Windows 10 tiszta telepítése után..
- Indítsa újra a számítógépet, és indítsa el az Edge böngészőt.
Remélem, hogy az információ hasznos lesz.











