
Ebben a cikkben megvizsgáljuk a telepítést és az alapvető beállításokat. KVM hipervizor egy Linux CentOS rendszert futtató szerveren. Megmutatjuk, hogyan lehet virtuális gépet létrehozni a KVM-ben, megváltoztatni annak beállításait, telepíteni egy vendég operációs rendszert és az alapvető virtuális gép kezelési parancsokat.
KVM (Kernel alapú virtuális gép) Linux virtualizációs eszköz, amely hardver alapú virtualizációt használ Intel VT vagy AMD SVM. A KVM segítségével elkülönített virtuális gépeket hozhat létre saját virtuális hardverével: hálózati kártyák, lemezek, videokártyák és egyéb eszközök. Bármilyen operációs rendszert telepíthet virtuális gépekre (nem csak a Linuxra).
Tartalom:
- Telepítse a KVM-et a CentOS-ra
- Hálózat beállítása a KVM-ben
- KVM: virtuális gép létrehozása
- Csatlakozás egy virtuális géphez a KVM-en VNC-n keresztül, az operációs rendszer telepítésével
Telepítse a KVM-et a CentOS-ra
Amikor beállít KVM a kiszolgálón el kell kezdenie a processzor ellenőrzésével. Ki kell tudnia, hogy a kiszolgálóra telepített hardver támogatja-e a hardver virtualizációt. Futtassa a kiszolgálókonzolon a következő parancsot:
# macska / proc / cpuinfo | egrep "(vmx | svm)"
Ha a processzor támogatja a technológiát VT-x, neked kell valami ilyesmi:

Ha a parancs semmit nem adott vissza, de a processzor határozottan támogatja a virtualizációt, ellenőrizze, hogy le van-e tiltva ez a lehetőség BIOS szerver. Keresse meg a lehetőségeket „Intel virtualizációs technológia” vagy „SVM MODE”.
További információ a hardverinformációk Linuxon történő megszerzéséről..A kiszolgálómon engedélyezve van ennek a technológiának a támogatása, így a yum / dnf csomagkezelőn keresztül megkezdheti a szükséges összetevők telepítését a CentOS-ban:
# yum install libvirt libvirt-python libguestfs-tools qemu-kvm virtu-install -y
- qemu-kvm - Maga a KVM hipervizor
- libvirttel - virilizációs menedzsment könyvtárak;
- A virt-install - KVM virtuális gép kezelési parancsok.
Nagyon sok csomagot telepít a kiszolgálóra, ügyeljen arra, hogy a telepítés során ne találjon hibákat.
Most hozzá kell adnia a szolgáltatást libvirtd automatikus betöltése és futtatása:
# systemctl engedélyezi a libvirtd használatát
# systemctl start libvirtd
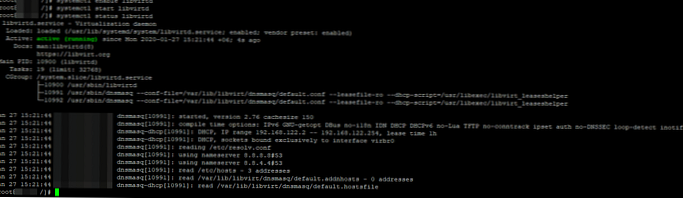
Ellenőrizze, hogy a rendszermag-modulok betöltődtek-e kvm_intel és KVM:
[root @ localhost /] # lsmod | grep kvm
kvm_intel 188688 0 kvm 636931 1 kvm_intel irqbypass 13503 1 kvm
Ha semmi nem jelenik meg, indítsa újra a szervert, és ellenőrizze újra.
Hálózat beállítása a KVM-ben
Most hozza létre a könyvtárakat, ahol a virtuális gépek lemezeit és az iso képeket tárolni fogja:
# mkdir -p / vz / disk, iso
Ahhoz, hogy a létrehozott virtuális gépek internet-hozzáféréssel rendelkezzenek, a hálózatot át kell állítanunk híd. Ehhez csomag szükséges híd utils, ellenőrizze, hogy telepítve van-e Linuxra a következő paranccsal:
# rpm-qa grep bridge-utils
Ha szükséges, telepítse:
# yum install bridge-utils -y
A KVM csomagjainak telepítése után hálózati interfész jelent meg a rendszerben virbr0:
# ip a
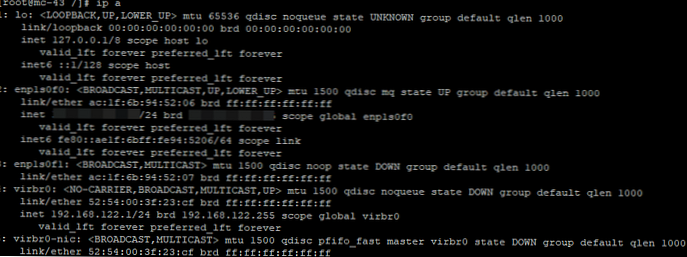
Hálózati híd létrehozása (híd), be kell állítania a konfigurációs fájlt a kiszolgáló hálózati felületére:
# cp / etc / sysconfig / network-scripts / ifcfg-enp1s0f0 / etc / sysconfig / network-scripts / ifcfg-enp1s0f0_bak - készítsen biztonsági másolatot
# nano / etc / sysconfig / network-scripts / ifcfg-enp1s0f0 - nyitva szerkesztésre
Törölje az összes tartalmat, és cserélje ki a következővel:
ESZKÖZ = "enp1s0f0" ONBOOT = "igen" HÍD = br0
Az Ön esetében az interfész neve eltérő lehet (lásd az ip paranccsal).
Ezután hozzon létre egy fájlt:
# nano / etc / sysconfig / network-scripts / ifcfg-br0
tartalommal:
KÉSZÜLÉK = "br0" TÍPUS = HÍD ONBOOT = igen BOOTPROTO = statikus IPADDR = "kiszolgáló_cím" NETMASK = "255.255.255.0" GATEWAY = "Elsődleges átjáró" DNS1 = "77.88.8.8" DNS2 = "8.8.4.4"
Ahol adja meg az adatait: a kiszolgáló IP-címe és az elsődleges átjáró. A hálózati interfészek konfigurációs fájljainak szerkesztése után újra kell indítania a szolgáltatást:
# szolgáltatási hálózat újraindítása
A híd állapotának ellenőrzéséhez használja a következő parancsot:
# brctl show
híd neve híd azonosítója STP engedélyezett interfészek br0 8000.ac1f6b945206 nem enp1s0f0 virbr0 8000.5254003f23cf igen virbr0-nic
Az utolsó lépés a hálózati forgalom átirányítás konfigurálása:
# echo -e "net.ipv4.ip_forward = 1" >> /etc/sysctl.conf && sysctl -p
Indítsa újra a szolgáltatást libvirtd:
# service libvirtd újraindítás
Ez befejezi a KVM alapkonfigurációját, létrehozhat egy virtuális gépet.
KVM: virtuális gép létrehozása
A virtuális gép létrehozása előtt letöltöttem a CentOS 8 képet a hivatalos tükörről a könyvtárba / vz / iso:
# cd / vz / iso && wget https://mirror.yandex.ru/centos/8.1.1911/isos/x86_64/CentOS-8.1.1911-x86_64-dvd1.iso
Új KVM virtuális gép létrehozása:
virtu-install -n teszt-centos \
--noautoconsole \
--hálózat = híd: br0 \
--ram 2048 --arch = x86_64 \
--vcpus = 4 - cpu gazdagép --check-cpu \
--lemez elérési útja = / vz / lemez / teszt-centos.img, méret = 32 \
--cdrom /vz/iso/CentOS-8.1.1911-x86_64-dvd1.iso \
--grafika vnc, listen = IP, jelszó = 123456789 \
--os-type linux --os-variant = rhel7 --boot cdrom, hd, menu = on
- teszt centos - virtuális gép neve;
- noautoconsole - a létrehozás után nem kell automatikusan csatlakoznia a virtuális gép konzoljához;
- hálózat - a hálózat típusa (esetünkben híd);
- ram - a RAM mennyisége a virtuális gépben;
- vcpus - processzormagok száma (a vCPU beállítása KVM-ben);
- disk - virtuális lemez, elérési út - a lemez elérési útja. méret - térfogat (a jövőben kibővíthető / csökkenthető);
- cdrom - virtuális cdrom, amelybe az iso kép be van építve a vendég operációs rendszer telepítéséhez;
- grafika - beállítások a számítógéphez grafikus konzollal történő csatlakozáshoz. Csatlakozunk VNC-n keresztül, tehát a listen megjelöli annak a kiszolgálónak az IP-jét, ahol létrehoztuk a virtuális gépet, és a virtuális gép konzoljában a csatlakozáshoz szükséges jelszót (jelszó).
A virtuális gép automatikus indításához tegye a következőket:
# virsh automatikus indítású teszt centos
Csatlakozás egy virtuális géphez a KVM-en VNC-n keresztül, az operációs rendszer telepítésével
A virtuális géphez való csatlakozáshoz VNC-n keresztül meg kell találnunk azt a portot, amelyen működik:
[root @ local vz] # virsh vncdisplay teszt-centos
IP: 0
0 azt jelenti, hogy a VNC 5900-hoz való csatlakozás portja, ha eltérő eredmény van, csak add az 5900-hoz azt a számot, amelyet a parancs megad.
A VNC-n keresztül a kiszolgálókhoz való kapcsolódáshoz a segédprogramot használom TightVNC. Futtassa és adja meg a kiszolgáló IP-címét és a VNC portot, amelyet korábban megtanultunk (dupla kettőspont segítségével).
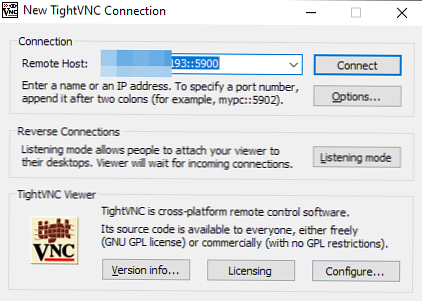
Kattintson a „Csatlakozás”, A megnyíló ablakban adja meg a jelszót, amelyet a virtuális gép létrehozásakor állított be. Ha minden helyesen történik, akkor megjelenik a kiszolgálókonzol, amelyen a CentOS telepítése fut (vagy egy másik operációs rendszer, amelynek a képet telepítette).
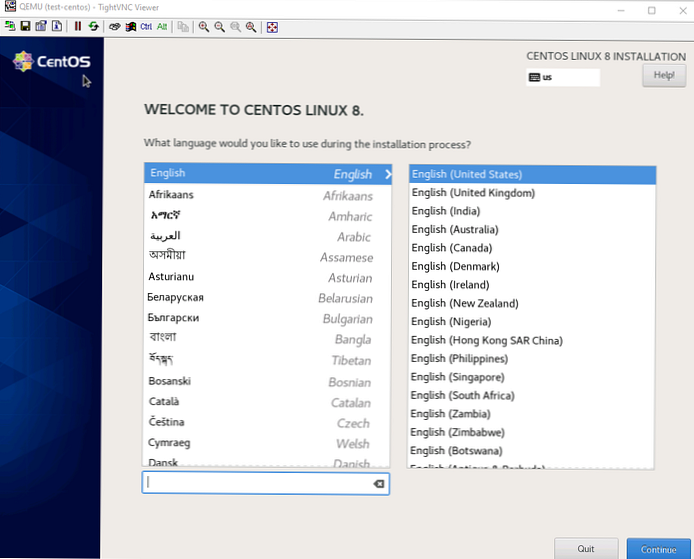
Ha telepítve van a tűzfala a kiszolgálón, nyissa meg a VNC 5900-5910 hálózati portjait a tűzfal / iptables fájlban, ennek a számnak elegendőnek kell lennie. A vendég operációs rendszer telepítését követően a virtuális gépen indítsa el a virtuális gépet a kiszolgálókonzolról:
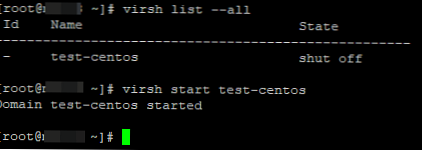
A KVM virtuális gép leállításához használja a következő parancsot:
# virsh shutdown teszt centos
Az összes regisztrált KVM virtuális gép felsorolása:
# virsh lista - minden
Ezzel befejeződik a KVM alapvető kiszolgálóbeállítása és egy virtuális gép létrehozása. A KVM-en korlátlan számú virtuális gépet hozhat létre, mindez a szerver erőforrásaitól és az Ön igényeitől függ.











