
Egy előző cikkben egy hipervizor telepítését vizsgáltuk meg KVM és hozzon létre egy virtuális gépet. Egy cikk keretein belül nem tudtuk lefedni a virtuális gépek kezelésének minden árnyalatait, csak ezek egy részét érintette. Ma megpróbálunk mindent elmondani a virtuális gépek kezeléséről a szerverkonzolról: hogyan lehet megváltoztatni a virtuális gép beállításait, hozzáadni további eszközöket, és megfontolni az alapvető parancsokat, amelyeket a KVM virtuális gépek kezelésére használnak.
Tartalom:
- Virsh: KVM virtuális gép kezelési parancsok
- Memória és vCPU hozzáadása a KVM virtuális géphez
- KVM: lemez hozzáadása egy virtuális géphez
- KVM: hálózati kártya hozzáadása egy virtuális géphez
Virsh: KVM virtuális gép kezelési parancsok
Az első kérdés, amely egy új KVM-rendszergazdának felmerül, hogyan látja a létrehozott virtuális gépeket, hogyan állítsa le, indítsa el és törölje azokat. A segédprogrammal kezelheti a virtuális gépeket a KVM-ben a konzolról virsh (libvirt API-t használ). A virsh segédprogrammal szinte minden műveletet végrehajthat a KVM virtuális gépekkel.
# virsh lista - a futó virtuális gépek listájának megjelenítése
# virsh lista - minden - az összes autó listájának megjelenítése (kikapcsolt állapotban is)

Amint az a képernyőképről látható, az első esetben a letiltott virtuális gép nem volt megjelenítve.
# virsh shutdown - kapcsolja ki a virtuális gépet
# virsh start - indítsa el a virtuális gépet
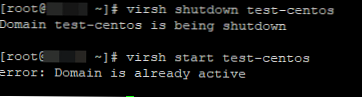
# virsh felfüggeszti - szüneteltetni a virtuális gépet
# virsh folytatása - indítson el egy szüneteltetett virtuális gépet
# virsh reboot - indítsa újra a virtuális gépet
# virsh elpusztítani - elpusztítani a virtuális gépet
# virsh undefine - távolítsa el a gépet a listából, és törölje az összes hozzá tartozó fájlt (általában a virsh hävészet parancs végrehajtása után használják).
# virsh vcpuinfo - információk a virtuális gépen lévő processzorról (a fizikai Linux szerver hardverével kapcsolatos információk így szerezhetők be)
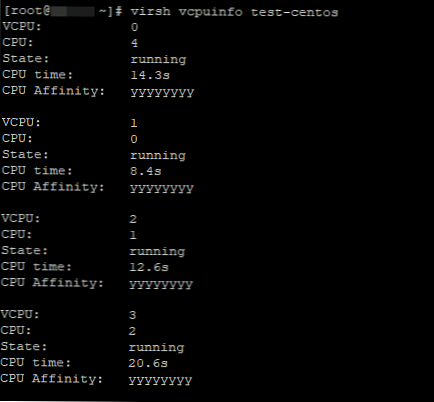
Néhány további parancs különféle információk megszerzésére a virtuális gépről:
# virsh domid - beolvassa a virtuális gép azonosítóját
# virsh domuuid - megkapja a virtuális gép UUID-ját
# virsh dominfo - virtuális gépi információkat szerezhet
# virsh domstate - virtuális gép állapotának megtekintése
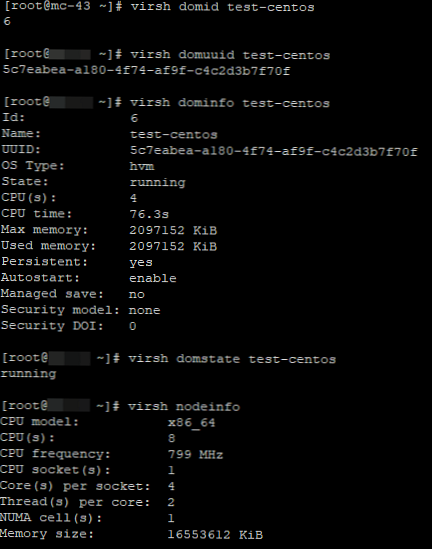
# virsh dumpxml - jelenítse meg a megadott virtuális gép konfigurációs fájlját XML formátumban
Memória és vCPU hozzáadása a KVM virtuális géphez
A KVM konzolon a virtuális géphez kiosztott processzor- és memória-erőforrásokat hozzáadhatja vagy csökkentheti kétféle módon:
- Az virsh
- Konfiguráción keresztül XML Virtuálisgép fájl
Ha a virtuális gép fut, akkor azt le kell állítani:
# virsh shutdown teszt centos
A domain test-centos leáll
A virsh segítségével a virtuális processzorok számát 6-ra (vCPU) változtatjuk meg:
# virsh setvcpus --config
ahol:
- autó neve
- processzormagok száma
Például:
# virsh setvcpus teszt-centos 6 --config
De amikor ezt a parancsot alkalmaztam, azonnal hibát tapasztaltam:
“Hiba: érvénytelen argumentum: a kért vcpus nagyobb, mint az állandó tartomány maximálisan megengedhető vcpusszáma: 6> 4”
Nem állíthatjuk be a maximális processzormagok számát. A virtuális gépmagok maximális számának növeléséhez futtassa a következő parancsot:
# virsh setvcpus teszt centos 6 --config --maximum
Ismételje meg az első parancsot, és indítsa el a virtuális gépet:

Ellenőrizzük a processzorok számát a virtuális gép beállításaiban: a processzorok számát:
# virsh dumpxml teszt-centos
teszt-centos 5c7eabea-a180-4f74-af9f-c4c2d3b7f70f 2097152 2097152 6
Hasonlóképpen, adjon memóriát a virtuális géphez:
# virsh setmem --config
Például:
# virsh setmem teszt centos 4G --config
Ugyanezen okból azonnal hiba történt:
“Hiba: érvénytelen argumentum: a memória nem lehet magasabb a memóriánál.”
Növelje a maximális memória értéket:
# virsh setmaxmem teszt centos 6G --config
Most növelheti a virtuális gép memóriáját.
Az összes változtatás előtt ne felejtse el leállítani a virtuális gépet, majd indítsa el.
A KVM virtuális gép erőforrásait az XML konfigurációs fájlján keresztül is módosíthatja. Meg lehet változtatni a fájlt online vagy az XML fájl biztonsági mentésével, megváltoztathatja és alkalmazhatja a virtuális gépen.
Szerkessze a virtuális gép XML fájlját online:
# virsh edit
A megnyitott szerkesztőben vi végezzen változtatásokat a gombra kattintással „Beszúrás”.
A blokk módosítása:
teszt-centos 5c7eabea-a180-4f74-af9f-c4c2d3b7f70f 6291456 4194304 6
Például 2 magot és 1 GB memóriát állítottunk be a virtuális géphez:
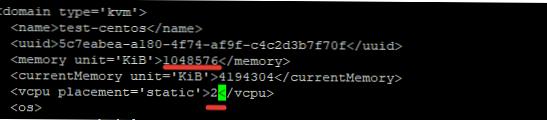
Mentse el a fájl módosításait, és indítsa újra a virtuális gépet:
# virsh reboot
Ellenőrizze a virtuális gép beállításait:
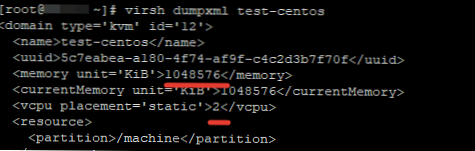
Ugyanezt megteheti az XML fájl biztonsági mentésével:
# virsh dumpxml> /gyökér/test.xml
# vi / gyökér / teszt.xml
Módosítsa a szükséges paramétereket, mentse el a fájlt és alkalmazza a virtuális gépen:
# virsh shutdown teszt centos
A domain test-centos leáll
# virsh definiálja a /root/test.xml fájlt
A /root/test.xml fájlból definiált tartományi tesztcentok
# virsh indítson tesztcentert
Elkezdődött a domain teszt-centosA virtuális gép konfigurációs fájljának online módban történő megváltoztatásakor a hozzárendelt erőforrások újraindítás után visszaállíthatók. Ebben az esetben állítsa le a virtuális gépet, és utána csak indítsa el.
KVM: lemez hozzáadása egy virtuális géphez
Az egyik cikkünkben leírtuk a KVM virtuálisgép-lemezeinek kibővítésének és csökkentésének folyamatát. De nem írta le a kiegészítő lemez hozzáadásának lehetőségét.
Először létre kell hoznia egy további lemezfájlt a virtuális géphez:
# qemu-img create -f qcow2 -o size = 20G /vz/disk/test.img
A qcow2 helyett megadhatja a kívánt lemezformátumot, meg kell határoznia a fájl elérési útját is. Van tárolóm lemezekhez / vz / disk /.
Ezt követően hozzáadhatja a virtuális lemezes eszközt maga a virtuális géphez:
# virsh csatolólemez /vz/disk/test.img vdb - type disk --persistent
Állítsa le és indítsa el a virtuális gépet, ellenőrizze, mi történt:
# virsh shutdown teszt centos
A domain test-centos leáll
# virsh indítson tesztcentert
Elkezdődött a domain teszt-centos
# virsh dumpxml teszt-centos
teszt-centos 5c7eabea-a180-4f74-af9f-c4c2d3b7f70f 2097152 2097152 6 / gép hvm ~ ~ ~ ~ ~ ~ ~ ~ ~ ~ ~ ~ ~ ~ ~ ~ ~ ~ ~ ~ ~ ~ ~ ~ ~ ~~~~~~~~~~~~~~~~~~~~
Mint láthatja, a lemez hozzá lett adva. Ezeket a manipulációkat követően egy virtuális gépen particionálnia kell ezt a lemezt az Ön igényei szerint.
KVM: hálózati kártya hozzáadása egy virtuális géphez
Próbáljunk hozzá egy további hálózati interfészt a virtuális géphez. Először ellenőrizze, hogy mely hálózati interfészek jönnek létre a gazdagépen:
# brctl show

Készítettem egy virtuális gépet a KVM szerveren, egyetlen hálózati felülettel. A br0-hoz csatolni kell egy másik virtuális hálózati interfészt. Futtassa a parancsokat:
# virsh shutdown teszt centos
# virsh csatoló interfész teszt centos - type bridge --source br0 --persistent
# virsh indítson tesztcentert
Ellenőrizze, hogy a virtuális gépnek van-e további hálózati interfésze:

A virtuális gép hálózati beállításait közvetlenül az XML fájl segítségével is megváltoztathatja: # virsh edit test-centos
Az első hálózati felület után adja hozzá a következő sorokat:
Mentse el a fájlt, és indítsa el a virtuális gépet. A KVM maga hozzáadja a konfiguráció többi részét (mac cím stb.).
Ebben a cikkben megismertük azokat a fő kérdéseket, amelyekre szüksége lehet a KVM virtuális gépek Linux szerverkonzolról történő kezelésekor. A következő cikkben megvizsgáljuk a virtuális gépek kezelését a virtu-manager grafikus kezelőn keresztül..











