
Ebben a cikkben megvizsgáljuk, hogyan lehet az Yandex.Disk, a Google Drive és a OneDrive felhőalapú tárolóját összekapcsolni a Linux CentOS-sel, hogy biztonsági másolatot készítsenek azokról, vagy egyszerűen csak fájlokat cseréljenek a különböző operációs rendszerek között. Például telepítheti a felhőalapú tároló klienst a Windows rendszerére, feltölthet fájlokat és automatikusan elérheti őket Linux rendszerről (vagy fordítva).
Az erőforrások tulajdonosai vagy webfejlesztői gyakran nem gondolják, hogy ha nincs elég hely a virtuális gépen vagy tárolóban, akkor felhőalapú tárolást is használhat. Munkám során gyakran azt javaslom, hogy a felhasználók csatlakozzanak ugyanahhoz a Yandex.Disk-hez magukhoz a VDS-en, hogy tárolhassanak néhány nem gyakran használt anyagot, vagy készítsenek ott biztonsági másolatot a MySQL / MariaDB webhelyről és adatbázisokról..

Ebben a cikkben megvizsgáljuk a leggyakoribb ingyenes Yandex.Disk, OneDrive és Google Drive tárolószolgáltatások összekapcsolását egy virtuális géppel, amelynek előre telepített CentOS 7.
Tartalom:
- Csatlakoztassa a Yandex.Disk-t a Linux CentOS-hoz a WebDAV-on keresztül
- Csatlakoztassa a Google Drive-ot tárolóként Linuxon
- OneDrive Cloud Storage csatlakoztatása Linux rendszeren
Csatlakoztassa a Yandex.Disk-t a Linux CentOS-hoz a WebDAV-on keresztül
Nézzük meg, hogyan kapcsolhatjuk össze a Yandex.Disk felhőalapú tárolást Linuxon a WebDAV protokoll használatával.
WebDAV - a HTTP protokoll kiterjesztései és kiegészítései, amelyek támogatják a távoli szerverek fájlszerkesztési és fájlkezelési együttműködését.Ebben a kézikönyvben összekapcsoljuk a Yandex.Disk fájlrendszerrel egy Linux CentOS virtuális szerverrel egy klienst használva davfs2. Megmutatjuk, hogyan konfigurálhatjuk a Yandex felhőtároló automatikus telepítését az automatikus betöltésen keresztül.
Általában a davfs2 csomagot már telepíteni kell a rendszerre, de lehet, hogy nem telepítette, tehát a telepítést is elvégezzük. Csatlakoznia kell az Epel lerakatot, és magát a csomagot kell telepítenie a yum segítségével:
yum install epel-release -y
yum install davfs2 -y
Ellenőrizze, hogy a gép biztosítékmodulja van-e:
ls-l / dev / biztosíték
A kimenetnek ehhez hasonlónak kell lennie:
[root @ master ~] # ls-l / dev / biztosíték
crw-rw-rw- 1 gyökérgyökér 10, 229. szeptember 2. 09:54 / dev / biztosíték

Készítsen külön könyvtárat felhőalapú tárolónk számára:
mkdir / mnt / yad /
Az összes előkészítő munka befejezése után megkezdhetjük a Yandex.Disk csatlakoztatását a szerverhez.
Csatlakoztassa a Yandex.Disk fájlt az előzőleg létrehozott könyvtárhoz:
mount -t davfs https://webdav.yandex.ru / mnt / yad /
A parancs beírása után a konzol megjeleníti azokat a mezőket, ahol meg kell adnia Yandex postafiókját és jelszavát belőle
Felhasználónév: Jelszó:
A lemezemet probléma nélkül csatlakoztattam:
[root @ master ~] # df -h
Fájlrendszer mérete Használt Rendelkezésre állás Használat% Szerelve / dev / vda2 80G 1.2G 79G 2% / devtmpfs 1,9G 0 1,9G 0% / dev tmpfs 1,9G 0 1,9G 0% / dev / shm tmpfs 1,9G 8,5M 1,9G 1% / run tmpfs 1.9G 0 1.9G 0% / sys / fs / cgroup / dev / vda1 240M 109M 115M 49% / boot tmpfs 379M 0 379M 0% / run / user / 0 https://webdav.yandex.ru 10G 39M 10G 1% / mnt / évAlapértelmezés szerint a Yandex valamennyi felhasználóját ingyenesen kínálja 10 GB a felhő Yandex.Disk.
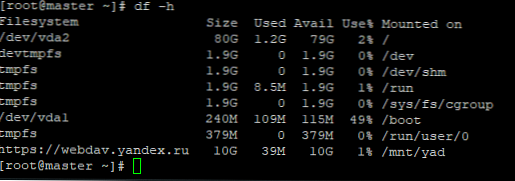
És azonnal ellenőrizheti, hogy a Yandex.Disk tartalma már elérhető Linuxon:
[root @ master yad] # ls -la / mnt / yad /
összesen 39867 drwxr-xr-x 3 gyökérgyökér 392 2012. április 5.. drwx ------ 2 gyökér gyökér 0 szeptember 2 11:56 elveszett + megtalált -rw-r - r-- 1 gyökér gyökér 1762478 szeptember 2 11:54 Mountains.jpg -rw-r - r-- 1 gyökérgyökér 1394575 szeptember 2 11:54 Tél.jpg -rw-r - r-- 1 gyökérzet 1555830 szeptember 2 11:54 Bears.jpg -rw-r - r-- 1 gyökérzet 1080301 szeptember 2 11:54 Sea.jpg -rw-r - r-- 1 gyökér gyökér 1454228 szeptember 2 11:54 Moscow.jpg -rw-r - r-- 1 gyökér gyökér 2573704 szeptember 2 11:54 Szentpétervár.jpg -rw- r - r-- 1 gyökérgyökér 31000079 2. szeptember 11:54 Breadcrumbs.mp4
Hozzon létre egy fájlt a csatlakoztatott WebDav fájlok könyvtárban, és ellenőrizze, hogy megjelenik-e a Yandex.Disk webes verziójában:
[root @ master yad] # érintse meg az /mnt/yad/test.txt fájlt[root @ master yad] # ls -la / mnt / yad /
összesen 39867 drwxr-xr-x 3 gyökérgyökér 424 2012. április 5.. drwx ------ 2 gyökér gyökér 0 szeptember 2 11:56 elveszett + megtalált -rw-r - r-- 1 gyökér gyökér szeptember 2 12:08 test.txt
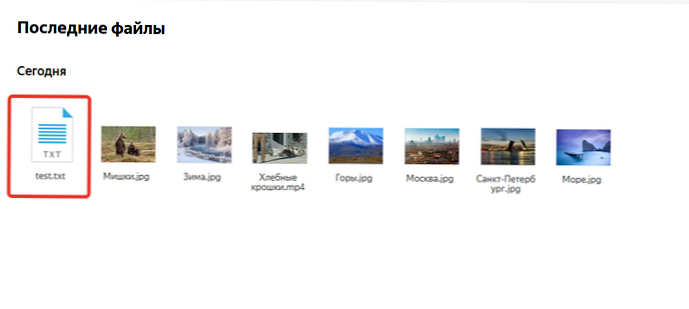
Megjelent a fájl, a Yandex.Disk felhőtárolóval való kapcsolatunk jól működik, a helyi fájl automatikusan szinkronizálódik a felhővel.
A szerelés egyszerűsítéséhez adja hozzá rc.local, úgy, hogy a szerver újraindítása után a Yandex.Disk tároló automatikusan települ.
Ehhez hozzon létre egy fájlt / etc / davfs2 / titkok:
érintse meg az / etc / davfs2 / titkokat
és adjuk hozzá az elérési utat annak a könyvtárnak, amelybe a Yandex.Disk-et csatoljuk, és a Yandex felhasználó felhasználónevét / jelszavát:
/ mnt / yad felhasználói jelszó
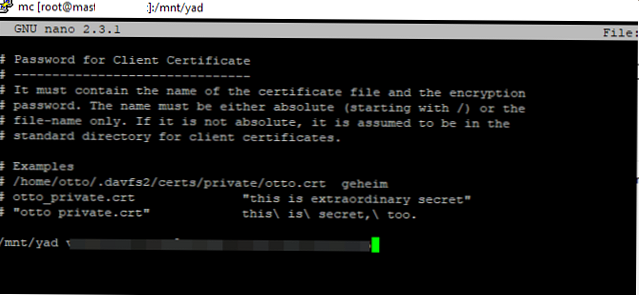
Az rc.local mezőben adja hozzá a következő sort:
mount -t davfs https://webdav.yandex.ru / mnt / yad /
Indítsuk újra a Linuxot, és ellenőrizzük a felhőmeghajtó elérhetőségét:
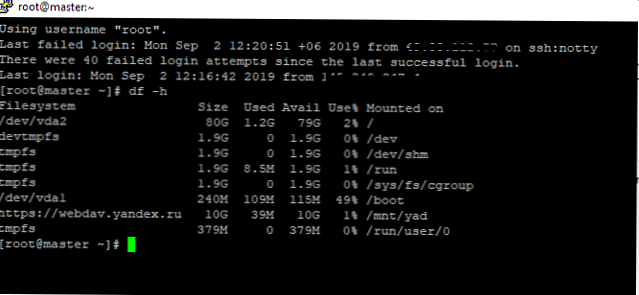
A kiszolgáló újraindítása után automatikusan telepítettem a tárolót. Időnként azonban az rc.local fájlt nem olvassa el, amikor a szerver elindítja, ebben az esetben az rc-local szolgáltatás automatikus indításához, futtassa a következő parancsokat:
chmod + x /etc/rc.d/rc.local
A systemctl lehetővé teszi az rc-local használatát
Ez befejezi a Yandex.Disk telepítését és csatlakoztatását a Linux CentOS rendszerben..
Ui Végül szeretném hozzátenni, hogy ha az OpenVZ tárolót használja, a biztosíték modult alapértelmezés szerint letiltja, a csomópont oldalán a modult a tartályhoz kell csatlakoztatnia a következők szerint:modprobe biztosíték - modul hozzáadása egy csomóponthoz
vzctl set 101 --save --devnodes "biztosíték: rw" (ahol 101 a kívánt tároló azonosítója) - adjon hozzá egy modult a kívánt tárolóhoz
Ezen manipulációk után újraindítjuk a tárolót.
Csatlakoztassa a Google Drive-ot tárolóként Linuxon
Lássuk, hogyan kapcsolhatja össze a Google Drive felhőalapú tárolóját a Linux CentOS 7 rendszeren. A telepítése nagyon egyszerű és gyors..
Töltse le a Google Drive ügyfelet, hogy csatlakozzon a következő paranccsal:
wget -O meghajtó https://drive.google.com/uc?id=0B3X9GlR6EmbnMHBMVWtKaEZXdDg
Helyezze át a fájlt az / usr / sbin könyvtárba a következő paranccsal:
mv meghajtó / usr / sbin / meghajtó
Grant fájl engedélyek:
chmod + x / usr / sbin / drive
Ez befejezi a Google Drive kliens telepítését, csak el kell indítanunk és engedélyeznünk kell:
hajtás
[root @ master ~] # mv meghajtó / usr / sbin / meghajtó
[root @ master ~] # chmod + x / usr / sbin / meghajtó
[root @ master ~] # meghajtó
Lépjen a következő linkre a böngészőjében: https://accounts.google.com/o/oauth2/auth?client_id=367116221053-7n0vf5akeru7on6o2fjinrecpdoe99eg.apps.googleusercontent.com&redirect_uri=urn%3Aietoautsese3Awg%3 = kód és hatókör = https% 3A% 2F% 2Fwww.googleapis.com% 2Fauth% 2Fdrive & state = state Írja be az ellenőrző kódot:
Másolja a linket, és nyissa meg a PC böngészőjében, majd engedje meg a hozzáférést a fiókhoz.
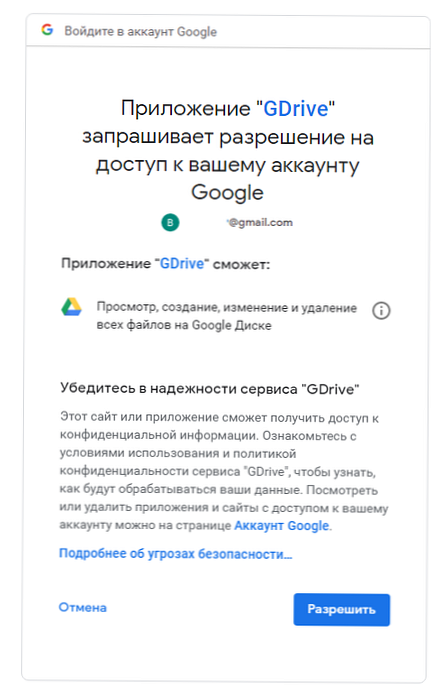
Ezt követően kap egy linket, amelyet be kell írnia a Linux konzolba:
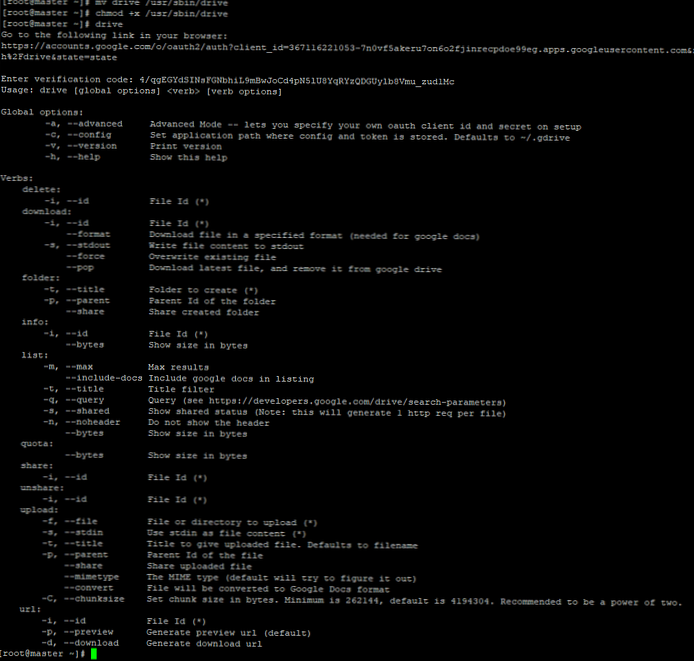
A Google Drive csatlakoztatva van, de nincs csatlakoztatva a WebDav-on (nem támogatott), és nem látja külön fájlrendszerként és helyi könyvtárként. A Google tárhelyéhez való minden hozzáférést a meghajtó ügyfélen keresztül biztosítja
A meghajtólista paranccsal ellenőrizheti, hogy mely fájlok vannak a Google Drive tárolójában:
[root @ master ~] # meghajtólista
Az azonosító címe mérete létrehozva 2019_15-35-28_Private.mp3 83.2 KB 2019-07-08 15:35:40 1A4BUo_PTVH460SAAkbJKmgDlY1567Hno CALLU_8-7-2019_15-31-7_Private.mp3 1.3 MB 2019-07-08 15:34:10
A fájlok négy oszlopban lévő táblázatban jelennek meg:
- Id - egyedi fájlkód
- Cím - fájlnév
- Méret - méret
- Létrehozva - létrehozás dátuma
A teszthez létrehozhatunk egy fájlt, és átvihetjük a g.drive fájlba:
érintse meg a drive.txt && meghajtó feltöltését - fájlt drive.txt
A fájl létrehozva és a konzolon látható:
1KbdgtW3jJz46_zZ0Wv-ceBcUSSvEp5n- drive.txt 0.0 B 2019-09-02 17:49:30
Ellenőrizze azt is, hogy a fájl megjelent-e a Google Drive webes felületén:
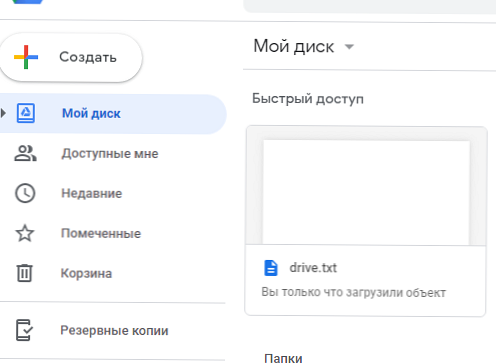
Mint láthatja, a fájl a helyén van.
Alapértelmezés szerint a Google ingyenes 15 GB a Google Drive-on.Ezzel befejeződik a Google Drive kapcsolat Linux szerverünkkel. A Google Drive-ról azt szeretem, hogy nem kell semmilyen további műveletet végrehajtania a szerveren, így a felhőalapú tárolót a kiszolgáló újraindítása után fel kell szerelni. A szervert annyiszor újraindíthatja, amennyit csak akar, a Google Drive automatikusan csatlakozik. De vannak hátrányok is, például a kiszolgálón nem tekintjük a lerakatot külön könyvtárnak, és nem tudjuk kezelni a fájlokat a fájlrendszer szintjén vagy a szokásos bash parancsokkal.
OneDrive Cloud Storage csatlakoztatása Linux rendszeren
Az OneDrive a Microsoft felhőalapú tárolója. Alapértelmezés szerint az összes csatlakoztatott fiókkal rendelkező Windows 10 felhasználó számára elérhető (az OneDrive tárhely ingyenesen biztosított 5 GB hely). Feladatunk az, hogy a OneDrive felhőtárolót összekapcsoljuk a CentOS 7-rel. A telepítési folyamat során számos problémával találkoztam, amelyeket tudományos kísérletekkel sikerült megoldanom. Csak el kell olvasnia az utasításokat, és meg kell játszania az összes műveletet a szerveren.
Először regisztrálnunk kell a _https webhelyen: //onedrive.live.com
A regisztrációs eljárást elhagyom, mivel az nem különbözik a többi forrás regisztrációjától.
Telepítse most a szükséges csomagokat a Linux CentOS-ra:
yum groupinstall 'Fejlesztő eszközök' -y
yum install libcurl-devel -y
yum install sqlite-devel -y
Ezután telepítse a D programozási nyelvet (dlang), telepítenie kell a OneDrive klienst:
curl -fsS https://dlang.org/install.sh | bash -s dmd
A D (dlang) környezet indításához írja be a következő parancsot:
forrás ~ / dlang / dmd-2.088.0 / aktiválás - az Ön esetében a ddd verzió eltérhet, jelölje meg.
A dlangot elindítva maga a OneDrive klienst telepítjük:
CD / opt
git klón https://github.com/abraunegg/onedrive.git
CD onedrive
./ configure
tisztítsa meg; Márka;
sudo make install
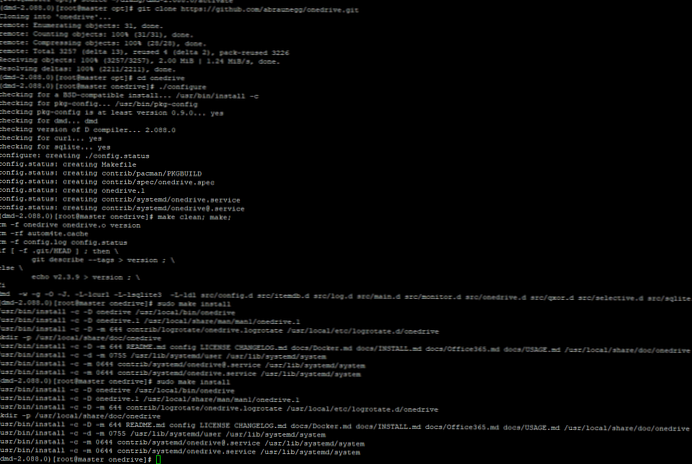
A telepítés befejeződött, most aktiválnia kell a OneDrive webes verzióját.
Futtassa a parancsot:
OneDrive
A rendszer megad egy linket, amelyet be kell írnia a böngészőbe. A hozzáférési kérelmet tartalmazó weblapon kattintson az Engedélyezés gombra. Ezután a link egyedileg megváltozik a kóddal, amelyet be kell írnia a Linux konzolba. Megkaptam a következő linket: https://login.microsoftonline.com/common/oauth2/nativeclient?code=M74bb67a8-f9a6-1a26-e345-c45a3324de49
(dmd-2.088.0) [root @ master onedrive] # onedrive
Engedélyezze ezt az alkalmazást a következő webhelyen: https://login.microsoftonline.com/common/oauth2/v2.0/authorize?client_id=22c49a0d-d21c-4792-aed1-8f1623982546&scope=Files.ReadWrite%20Files.ReadWrite.all%20Sites.ReadWrite.ReadWR .Minden% 20offline_access & response_type = kód & redirect_uri = https: //login.microsoftonline.com/common/oauth2/nativeclient Írja be a választ uri https://login.microsoftonline.com/common/oauth2/nativeclient?code=M74bb67a8-f9a6-126 E345-c45a3104de49
A kapcsolat megerősítése után szinkronizálhatom a OneDrive felhőtárolóval:
(dmd-2.088.0) [root @ master onedrive] # onedrive - szinkronizálás
A szinkronizáló motor inicializálása ... Változások szinkronizálása a OneDrive-ből ... 6 változtatás feldolgozása Könyvtár létrehozása: Képek Könyvtár létrehozása: Dokumentumok Fájl letöltése A OneDrive.pdf használatának megkezdése ... kész. Könyvtár létrehozása: biztonsági mentés A biztonsági mentés / test.txt letöltése ... kész.
Alapértelmezés szerint létrehoztam a / root / OneDrive könyvtárat, amelyben a felhőtárolóm összes könyvtára megjelent.
(dmd-2.088.0) [root @ master OneDrive] # ls -la / root / OneDrive /
összesen 392 drwxr-xr-x 5 gyökér gyökér 94 szeptember 3 11:15. dr-xr-x --- 10 gyökér gyökér 267 szeptember 11:15 ... drwxr-xr-x 2 gyökér gyökér 3. szeptember 11:15 drwxr-xr-x 2 gyökér gyökér 6. szeptember 11:15 - Dokumentumok -rw -r - r-- 1 gyökér gyökér 398083 szeptember 3 09:38 Az OneDrive használatának megkezdése .pdf drwxr-xr-x 2 gyökér gyökér 6. szeptember 11:15 Képek
A teszthez létrehoztam a test2.txt fájlt és szinkronizáltam:
[root @ mester biztonsági mentés] # onedrive - szinkronizálás
A szinkronizáló motor inicializálása ... Változások szinkronizálása a OneDrive programról ... Új fájl feltöltése ./backup/test2.txt .. kész.
A fájlt feltöltötték a Microsoft felhőbe:
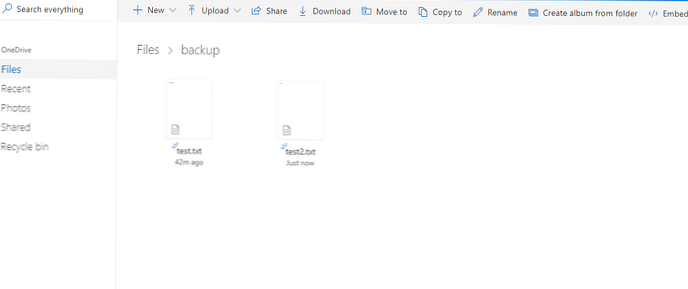
Az alapértelmezett könyvtár megváltoztatásához meg kell változtatnia a sync_dir paramétert a konfigurációs fájlban, majd futtatnia a következő parancsot:
onedrive - szinkronizálás --resync
A szinkronizáló motor inicializálása ... Változások szinkronizálása a OneDrive alkalmazásból ... 7 módosítás feldolgozása
A kiszolgáló újraindítása után a OneDrive kliens automatikusan elindul, és nincs szükség újbóli hitelesítésre.
Ez befejezi a OneDrive telepítését a CentOS 7-es kiszolgálón, remélem, hogy az információk sokak számára hasznosak lesznek. A következő cikkben megvizsgáljuk, hogyan lehet felhőalapú tárolót felhasználni az adatok biztonsági mentésére egy Linux szerverről..











