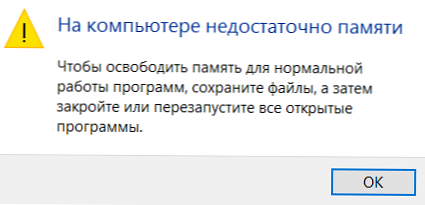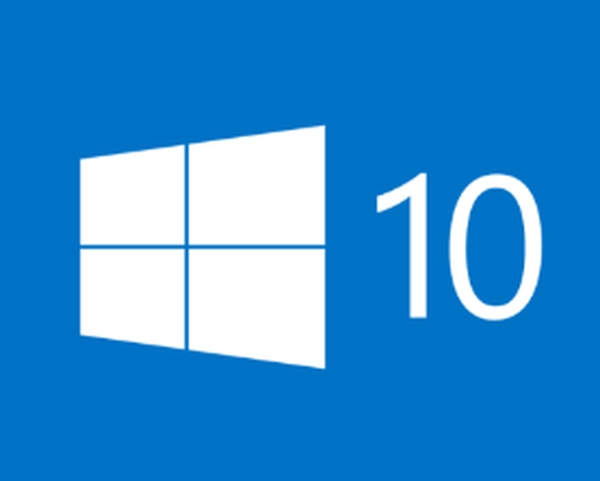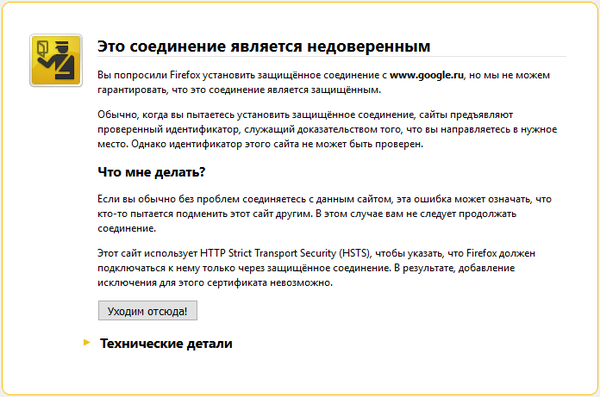
A Mozilla Firefox böngészőben egyes felhasználók problémát tapasztalnak: amikor webhelyekre látogatnak, megnyílik egy oldal, amelyben a következőt mondják: "Ez a kapcsolat nem megbízható." Sőt, egy ilyen üzenet nem minden oldalon jelenik meg, hanem csak a biztonságos kapcsolatot használó webhelyeken..
Számos hely az SSL (Secure Sockets Layer) kriptográfiai protokollt használja a biztonságos adatátvitelhez. A biztonságos információcsere érdekében a forgalom titkosítása történik.
Tartalom:- Tanúsítvány-adatbázis fájl cseréje a Firefoxban
- A biztonságos kapcsolat ellenőrzésének letiltása
- Mi a teendő a tanúsítvány hozzáadása előtt?
- Kaspersky antivírus-tanúsítvány hozzáadása
- Adguard tanúsítvány hozzáadása
- A cikk következtetései
- Ez a kapcsolat nem megbízható a Mozilla Firefoxban (videó)
A biztonsági tanúsítványokat használják a kapcsolat ellenőrzésére. A biztonsági tanúsítvány azonosítja a webhelyet.
Normál kapcsolat esetén a böngésző címsorában megjelenik egy ilyen webhely címe: "http: // webhely neve". Ha a webhely SSL titkosítást használ, akkor a böngésző címsorában megjelenik egy ilyen link: "https: // webhely neve". A protokoll neve "s" betűvel ér véget, így láthatja, hogy ez a webhely biztonságos kapcsolatot használ.
Számos nagy webhely és portál (keresőmotorok, e-mail szolgáltatások stb.) Átváltott az SSL titkosításra (HTTPS protokoll). Fokozatosan más webhelyek biztonságos kapcsolatot használnak..
A Mozilla Firefox esetében a böngésző megpróbálja ellenőrizni az azonosítót, hogy megbizonyosodjon arról, hogy a kívánt webhelyre irányítja, nem pedig egy másik (hamis) oldalra. Valamely ok miatt a webhely azonosítóját nem lehetett ellenőrizni. Ezért a böngésző oldalon egy üzenet jelenik meg: "Ez a kapcsolat nem megbízható".
Ez az üzenet a HTTPS protokollt használó webhely, például a Yandex és a Google keresőmotor oldalai helyett jelenik meg.
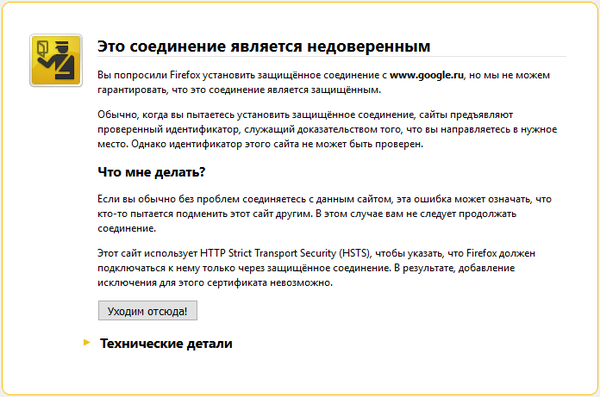
Ha rákattint a „Kifelé innen!” Gombra, akkor a problémát nem lehet megoldani. Nyissa meg a "Műszaki adatok" szakaszt a probléma részleteinek megtekintéséhez: a helyzet magyarázata és a hibakód (Hibakód: sec_error_unknown_issuer).

Egy másik, a számítógépére telepített böngészőben nyissa meg a Mozilla támogatási oldalt (https://support.mozilla.org/en/kb/poyavlyaetsya-soobshenie-ob-oshibke-eto-soedinenie). Miért egy másik böngészőben? Mivel a Firefox súgó oldala biztonságos kapcsolatot (HTTPS) használ, ezért a probléma megoldása miatt nem nyithatja meg ezt az oldalt.
Hogyan távolíthatom el a nem megbízható kapcsolat üzenetét a Mozilla Firefoxban? Itt nem vesszük figyelembe egzotikus eseteket, például a számítógépen beállított rossz dátumot. A nem megbízható kapcsolatprobléma fő okai (ez a kapcsolat nem megbízható): a gyökértanúsítvány sérülése, az antivírusok és tűzfalak tevékenysége, a forgalmat irányító egyéb programok (Adguard).
Tanúsítvány-adatbázis fájl cseréje a Firefoxban
A Mozilla Firefox biztonsági tanúsítványait a felhasználói profilban a "cert8.db" fájl tárolja. Lehet, hogy ez a fájl sérült, ezért érvénytelen biztonsági tanúsítvánnyal járhat.
A tanúsítvány-adatbázis visszaállításához törölnie kell a sérült „cert8.db” fájlt a böngészőből.
A Mozilla Firefox böngészőablakában kattintson a "Menü megnyitása" gombra. Ezután kattintson a "Súgó menü megnyitása" gombra (kérdőjelrel). A helyi menüben válassza a "Problémamegoldási információk" lehetőséget..
Az „Alkalmazási információk” szakaszban, a „Profil mappa” elemgel szemben kattintson a „Mappa megtekintése” gombra. Az Intéző ablakban megnyílik a Firefox profilmappája.
Kapcsolja ki a böngészőt, majd törölje a "cert8.db" fájlt a profilból.

Ezután indítsa újra a böngészőt, a "cert8.db" fájl újra létrejön a Mozilla Firefox indítása után. Ellenőrizze böngészőjét a biztonságos webhelyek szempontjából. Ha nem tudja eltávolítani a megbízhatatlan kapcsolatról szóló üzenetet, akkor ez azt jelenti, hogy a probléma megoldásához más módszereket kell használnia.
A biztonságos kapcsolat ellenőrzésének letiltása
Ezt a problémát úgy oldhatja meg, hogy letiltja a biztonságos HTTPS kapcsolatok (SSL) vezérlését az antivírus beállításaiban vagy a forgalmat irányító programban (Adguard). A Kaspersky Anti-Virus (Kaspersky Internet Security) példájával az antivírus beállításokban meg kell adni a "Hálózati beállításokat".
Itt látni fogja, hogy alapértelmezés szerint a "Biztonsági kapcsolatok ellenőrzése, ha a biztonsági alkatrészek kérik" opció aktív. A biztonságos kapcsolat ellenőrzésének letiltása.

Hasonlóképpen letilthatja az SSL-ellenőrzés (HTTPS) forgalmát az Adguard alkalmazásban. A böngésző újraindítása után a nem megbízható kapcsolatok problémájának el kell tűnnie.
Nem javaslom a védett kapcsolatok letiltásának letiltását az antivírusban, mert a számítógép biztonsága sérül. A probléma helyes megoldása van: biztonsági tanúsítványok hozzáadása.
Mi a teendő a tanúsítvány hozzáadása előtt?
Mielőtt hozzáadná a Kaspersky és az Adguard víruskereső tanúsítványait, láthatóvá kell tennie a rejtett mappákat és fájlokat, mivel a biztonsági tanúsítványok a számítógép rejtett mappáiban találhatók. A számítógépére telepített operációs rendszertől függően (a Windows különböző verzióiban az eljárás kissé eltér), engedélyezze a rejtett mappák és fájlok megjelenítését.
Ön is érdekli:- Hogyan lehet a jelszót csillagok (pontok) alatt látni a böngészőben
- Inkognitómód Chrome, Yandex böngésző, Firefox, Opera, Edge, Internet Explorer alkalmazásban
Kaspersky antivírus-tanúsítvány hozzáadása
A Mozilla Firefox alkalmazásban kattintson az "Open Menu" gombra. Ezután kattintson a "Beállítások" gombra. A böngészőbeállítások lapon nyissa meg az "Speciális" fület, majd lépjen a "Tanúsítványok" fülre. Ezután kattintson a "Tanúsítványok megtekintése" gombra.
Az "Tanúsítványkezelés" ablakban nyissa meg a "Tanúsítványkezelők" fület, majd kattintson az "Importálás ..." gombra..

Ezután a megnyíló Explorer ablakban menjen a következő útvonalon:
C: \ Program adatok \ Kaspersky Lab \ AVP16 \ Data \ Cert \ (hamis) Kaspersky Anti-Virus személyes gyökér tanúsítvány.cer
Válassza ki a biztonsági tanúsítvány "(hamis) Kaspersky Anti-Virus személyes gyökér bizonyítványa.cer" fájlját, majd kattintson az "Megnyitás" gombra.

A "Tanúsítvány letöltése" ablakban aktiválja a következő elemeket: "Bízzon a webhelyek azonosításakor", "Bízzon az e-mail felhasználók azonosításakor", "Bízzon a szoftvergyártók azonosításakor", hogy a biztonsági tanúsítvány működjön az Ön böngészőjében. Ezután kattintson az "OK" gombra.

A tanúsítvány ellenőrzéséhez kattintson a "Nézet" gombra. A biztonsági tanúsítvány megtekintésére szolgáló ablakban látni fogja annak tulajdonságait. Vegye figyelembe a tanúsítvány érvényességét, a biztonsági tanúsítványnak érvényesnek kell lennie egy adott időben.

Ezután indítsa újra a Mozilla Firefox böngészőt, majd nyissa meg a biztonságos kapcsolattal rendelkező webhelyet (yandex.ru, google.ru, mail.ru stb.). Ha a nem megbízható kapcsolat problémája az antivírusban volt, akkor az SSL titkosítást használó webhely probléma nélkül megnyílik.
Adguard tanúsítvány hozzáadása
Gyakran egy megbízhatatlan kapcsolódási probléma merül fel az Adguard programból. Az Adguard adware figyeli a biztonságos forgalmat a böngészőkben.
Az Adguard program beállításaiban letilthatja a biztonságos kapcsolatok ellenőrzését a böngészőben. Ez hátrányosan befolyásolja a számítógép biztonsági szintjét. Ezért jobb, ha ugyanazt csinálja, mint az antivírus esetében: adja hozzá az Adguard biztonsági tanúsítványt a Mozilla Firefox böngészőhöz.
Írja be a Mozilla Firefox böngésző beállításait (erről többet olvashat fent), majd nyissa meg a "Tanúsítványkezelés" ablakot. Ebben az ablakban kattintson az "Importálás ..." gombra.
A megnyíló Explorer ablakban menjen az út mentén:
C: \ Program Data \ Adguard \ NetworkTemp \ SSL
Az "SSL" mappában válassza ki az "Adguard Personal CA.cer" biztonsági tanúsítványfájlt, majd kattintson az "Open" gombra.

A "Tanúsítvány letöltése" ablakban aktiválja a következő elemeket: "Bízzon a webhelyek azonosításakor", "Bízzon az e-mail felhasználók azonosításakor", "Bízzon a szoftvergyártók azonosításakor", majd kattintson az "OK" gombra..

Az Adguard biztonsági tanúsítványának megtekintéséhez kattintson az ablak "Nézet" gombjára. Vegye figyelembe a tanúsítvány érvényességi idejét..
Indítsa újra a böngészőt, majd biztonságos kapcsolat segítségével jelentkezzen be egy webhelyre. Látni fogja, hogy a megbízhatatlan csatlakozási probléma a Mozilla Firefoxban megoldódott.
A számítógépes beállításokban kapcsolja ki a rejtett fájlok és mappák megjelenítését.
A cikk következtetései
A Mozilla Firefox böngészőben a biztonságos kapcsolatot támogató webhelyre történő bejelentkezéskor jelentkező biztonsági tanúsítvány ellenőrzésekor a következő üzenet jelenhet meg: "Ez a kapcsolat nem megbízható." A legtöbb esetben ez a víruskereső programok vagy a védett forgalmat irányító programok hatására történik. A probléma megfelelő megoldása: biztonsági tanúsítvány hozzáadása a víruskeresőből vagy az Adguardból a Firefoxba.
Ez a kapcsolat nem megbízható a Mozilla Firefoxban (videó)
https://www.youtube.com/watch?v=QXlP6xRu7e0Egy hasonló kiadványok:- Több Firefox profil futtatása
- Yandex böngészőkezelő
- A MusicSig zenék és videók letöltéséhez a VKontakte-ból
- Klasszikus téma-helyreállító a Firefox kinézetének megváltoztatásához
- Firefox olvasási mód