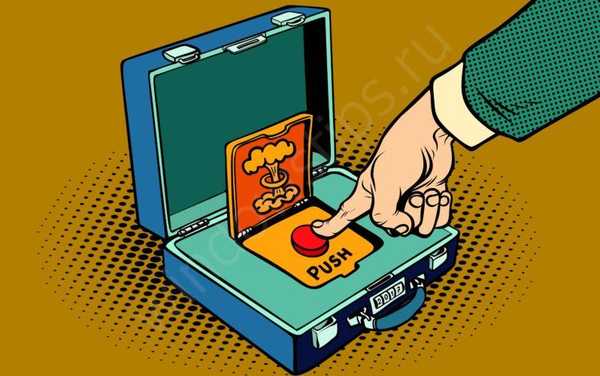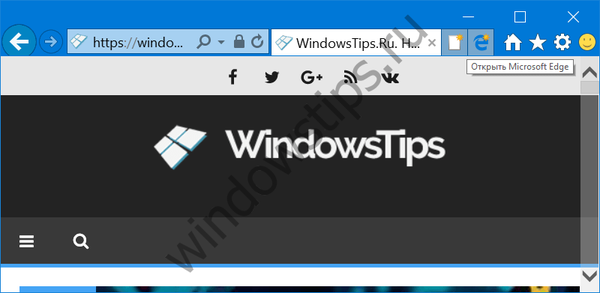Az Internet-felhasználók rendelkezésére áll számos módszer a webhely blokkolására a Google Chrome-ban. Ez egy felügyelt webböngészőn keresztül, speciális alkalmazásokkal, az útválasztó beállításainak felhasználásával és egyéb módon is megtehető. Az alábbiakban részletesen megvizsgáljuk az egyes lehetőségeket.
Webhely blokkolása a Google Chrome-ban
A szakértők számos módszert azonosítanak egy webhely blokkolására, hogy ez ne nyisson meg a Chrome-ban.
Felügyelt böngészők használata
A Chrome Enterprise rendszergazda hozzáadhatja a webhelyek címeit a fehér vagy a fekete listákhoz, hogy blokkolja vagy lehetővé tegye a felhasználók számára az egyes online webhelyek elérését. Ez a módszer alkalmas a böngészők vállalati verziójára, amikor meg kell védeni a működő számítógépeket a vírusoktól és a veszélyes tartalmaktól..
A webhelyek blokkolásának legegyszerűbb módja az adminisztrációs panel használata. Ehhez hajtsa végre a következő lépéseket:
- Lépjen a Google admin konzolra.
- A kezdőlapon válassza az Eszközök részt, és telepítse a Chrome OS eszközkezelőjét. Ha a főoldalon nincs Device szimbólum, kattintson a Vezérlők hozzáadása elemre.
- Kattintson a Felhasználó és a Web Explorer beállításai elemre.
- Válasszon olyan társaságot, amelynek felhasználói vagy regisztrált internetes karmesterei szükségesek ezekre a szabályokra.
- Keresse meg az URL-t blokkoló részt, és írja be a szükséges címeket. Helyezze el a blokkot a Google Chrome webhelyére úgy, hogy hozzáadja azt a fekete listához.
A végső szakaszban mentse el a megadott információkat, és ellenőrizze, hogy a megadott webhelyek blokkolva vannak-e..
A kiegészítők
Egy másik módszer a webhelyek blokkolására a Chrome-ban speciális alkalmazások használata. A probléma megoldásához több programot is használhat. Fontolja meg az egyes utasításokat..
Blokk webhely:
- Töltse le a kiterjesztést. Feladata a Google Chrome webhelyek (egyes oldalak vagy teljes források) blokkolása. Ezzel beállíthat egy jelszót, hogy más felhasználók ne módosítsák a beállításokat.

- Telepítse a programot a rendszer kérésére.

- Kattintson az alkalmazás nevével ellátott ikonra. Ez a web explorer jobb felső sarkában jelenik meg.
- Kattintson a Blokkolt webhelyek listájának szerkesztése gombra. Ebben az esetben az alkalmazás oldal nyílik meg. A második nyitási lehetőség a jobb felső sarokban található sebességváltó jelre kattintás.
- Adjon hozzá egy címet. Mielőtt blokkol egy webhelyet a Google Chrome-ban úgy, hogy az nem nyílik meg, határozza meg az erőforrások listáját, és adja meg azokat az Adja meg a webcímet mezőben. Ha blokkolni szeretne egy adott oldalt, adja meg annak linkjét.

- Kattintson a pluszjelre az erőforrás felvételéhez a blokkolt elemek listájához, és a törléshez kattintson a mínusz gombra.

- Lépjen a Fiókvédelem oldalra és engedélyezze a jelszóvédelmet. A megadott mezőkbe írja be magát az e-mail címet és a jelszót, majd kattintson a Mentés gombra és kattintson az OK gombra. A végső szakaszban erősítse meg az e-mail címet.

- Aktiválja a Webhely blokkolását inkognitómódban. Ez a megoldás elkerüli a védelem kijátszását. Ehhez kattintson a három pontra, válassza a További eszközök lehetőséget, majd a Bővítés lehetőséget. Ott kattintson a Több elemre, majd kattintson a Használat engedélyezése inkognitómódban kapcsolóra.
Ha érdekli egy webhely blokkolása a Chrome-on Androidon, akkor ugyanazt az alkalmazást is használhatja. Telepítse a programot a Play Áruházból, adja meg a szükséges hozzáféréseket és tegye a következőket:
- Menj le, és kattints az Hozzáférés gombra.
- Kattintson a BlockSite elemre.
- Vigye a megfelelő kapcsolót On állásba és kattintson az OK gombra.
- Írja be újra a programot, ha bezárták. Ezután kattintson a Legutóbbi alkalmazások gombra a jobb alsó sarokban, keresse meg a szoftver nevét és kattintson rá.
- Kattintson a jobb alsó sarokban található plusz gombra, ezután megnyílik a blokkolt erőforrásokat kereső oldal.
- Írja be a webhely címét, és adja hozzá a fekete listához.
- Szükség esetén zárjon be minden alkalmazáshoz.

Tudva, hogyan lehet blokkolni egy webhelyet a Google Chrome-ban, megóvhatja magát egy potenciálisan veszélyes erőforrás, például a gyermeke látogatásától.
A fent tárgyalt alkalmazás mellett van egy másik szoftver, amely lehetővé teszi a felesleges erőforrások blokkolását a Google Chrome-ban.
A Blokklista használata:
- Jelentkezzen be a Google Chrome-ba, és frissítse a böngészőt, hogy elkerülje a bővítmény telepítésével kapcsolatos problémákat.
- Megérteni a program elvét. A fent tárgyalt alkalmazástól eltérően a Blocklist feladat a szoftver elrejtése a Google keresési eredményei között.
- Telepítse a kiegészítőt, és jelentkezzen be a blokkolni kívánt webhelyre..
- Kattintson az alkalmazás ikonjára, amely úgy néz ki, mint egy tenyér piros háttérrel.
- Kattintson a Letiltás a gazdagombra gombra, amely felveszi a weboldalt a feketelistához.
- Próbáljon megkeresni egy blokkolt erőforrást a Google keresőmotorjában.
- Aktiválja az inkognitókorlátozást. Ehhez kattintson a három pontra a böngészőben, lépjen a Speciális eszközök elemre, és vannak bővítmények. Állítsa a kívánt kapcsolót Be állásba.

Figyelembe véve a webhelyeket a gyermekek számára a Google Chrome böngészőben való tiltásának lehetőségeit, használhat más kiegészítőket. Opcióként - a WebFilter, amely hasonló elven működik. Elegendő a program telepítése és a letiltandó erőforrások hozzáadása.
Hogyan blokkolhatjuk a rendszerdokumentumokat
A haladó felhasználók letilthatják a webhelyet a Chrome-ban a host fájlban végrehajtott módosításokkal. Ez a beállítás azoknak a haladó felhasználóknak ajánlott, akik megértik a Windows használatának alapjait. A probléma megoldásához tegye a következőket:
- Írja be a C meghajtót a Windows / system32 / illesztőprogramok / stb.


- Keresse meg a mappában elnevezett dokumentumot, és nyissa meg a Jegyzettömb segítségével.

- Adja hozzá az alábbi 127.0.0.1-et, majd utána adja hozzá a blokkolt erőforrás címét, és mentse.


Ily módon bármilyen blokkolni kívánt internetes webhelyet felvehet. Ez az opció nem csak a Google Chrome-ban működik, hanem más vezetőkben is.
A router beállítása
A felbukkanó webhelyek letiltásának vagy a hozzáférés teljes bezárásának legmegbízhatóbb módja a helyes útválasztó beállítások megadása. Ehhez keresse meg az útválasztó beállításait, lépjen a szűrők szakaszba (a név eltérő lehet), majd adja meg a blokkolni kívánt címeket. Ily módon tetszőleges számú webhelyet adhat hozzá a Google böngészőjéhez..
Hogyan lehet feloldani egy webhelyet?
Idővel a blokkolás után felmerülhet a kérdés, hogyan lehet feloldani a webhely blokkolását a Google Chrome-ban. Minden attól függ, hogy az erőforrás zárolása korábban milyen módszerrel történt. Ha a kiterjesztés telepítve van, el kell távolítania, vagy el kell távolítania az erőforrást a fekete listából. Rendszerbeállítások esetén ugorjon a C meghajtón a Windows / system32 / illesztőprogramok / etc elemre, törölje a kívánt internetes erőforrást, és mentse. Amikor módosítja az útválasztó paramétereit, írja be, és távolítsa el a webhely nevét a listáról.
találatok
Most már tudod. Hogyan blokkolhat egy webhelyet a Google Chrome-ban útválasztó, speciális alkalmazások vagy C meghajtó használatával..
Érdekli:
- A turbó mód engedélyezése a Google Chrome-ban és miért van rá szüksége??
- Hogyan lehet megnyitni a Google oldal kódját a Google Chrome-ban, és miért kell mindenkinek tudnia??
- Google Chrome Dinosaur: rekordot állíthat be a böngésző felhasználói körében
- Hogyan engedélyezzük a sütik használatát a Google Chrome-ban, és ez valóban szükséges az Ön számára?