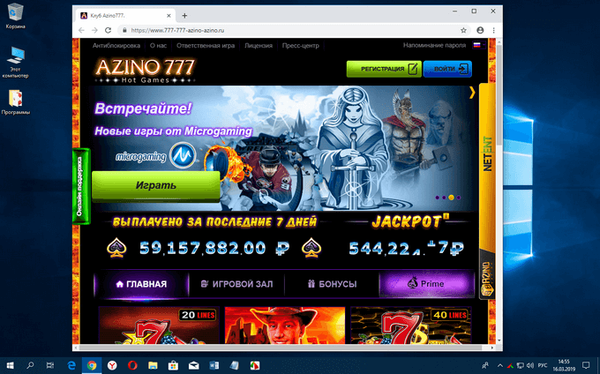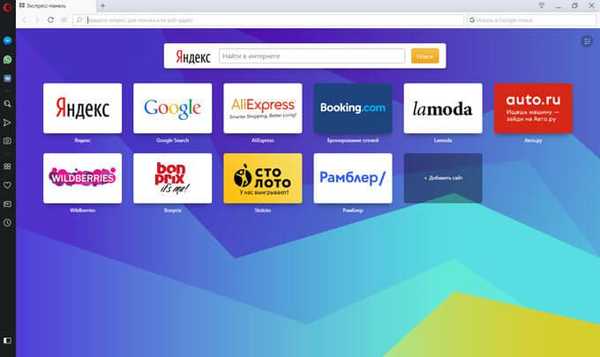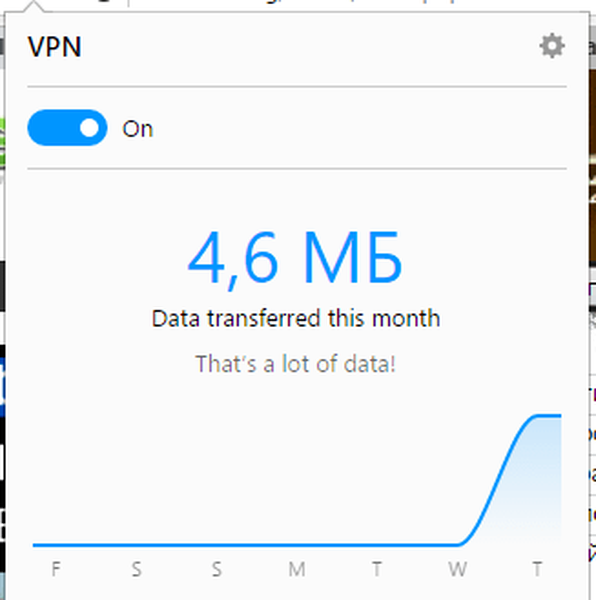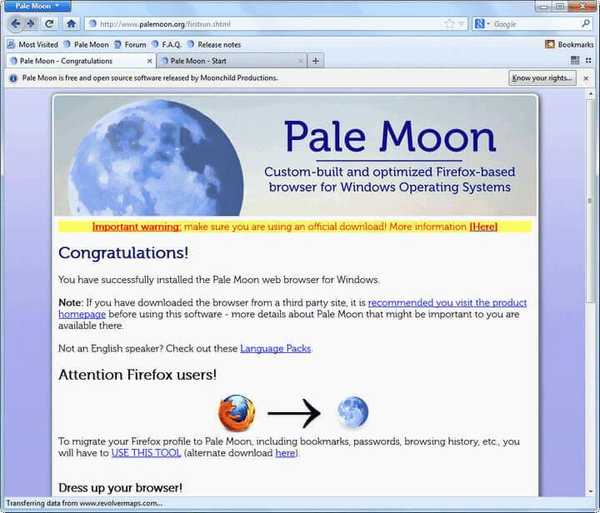
A Pale Moon böngésző a Mozilla Firefox böngészőn alapul. Ez a böngésző gyors és stabil. Ezért, ha tapasztalata van a Firefox böngészőben, akkor nem fog semmilyen nehézséggel élni a használata..
A Pale Moon böngésző (fordítva: Pale Moon) csak a Windows operációs rendszerben működik. Valójában ez a Mozilla Firefox böngésző, a Windows operációs rendszerre optimalizálva.
Tartalom:- Halvány hold beállítása
- Hogyan elrövidíthető a halvány hold
- Pale Moon használata
- Hogyan lehet a Mozilla Firefox profilját átvinni a halvány holdra
- A Mozilla Firefox beállításainak átvitele a Pale Moon Portable-ra
- A cikk következtetései
- Halvány hold böngésző (videó)
A Mozilla Firefox böngészőt úgy tervezték, hogy az összes főbb operációs rendszeren működjön, így a jobb kompatibilitás érdekében a fejlesztőknek fel kell áldozniuk néhány funkciót, beleértve a megnövekedett memóriafelhasználást és néhány böngésző lelassulást..
A Pale Moon böngészőt a Windows rendszerre optimalizálták, ezért nincsenek ezek a hiányosságok. A fejlesztő biztosítéka szerint a Pale Moon gyorsabb, mint az eredeti Mozilla Firefox böngésző, és munka közben kevesebb memóriát fogyaszt, és használat közben stabilabb. Lehet, hogy ez a böngésző nem működik régebbi processzorokon..
A Pale Moon-ban a Firefox böngésző egyes funkciói le vannak tiltva a weblapok gyorsabb működtetése és betöltése céljából. Különösen le vannak tiltva - szülői felügyelet, frissítés a háttérben, eszközök a webfejlesztők számára és az eredeti böngésző néhány egyéb funkciója.
A Pale Moon Browser támogatja a Mozilla Firefox böngészőhöz létrehozott kiterjesztések telepítését.
Mint a Pale Moon böngésző fejlesztője hangsúlyozza, tartsa azt optimalizált Firefox böngészőnek, és nem éri meg. Bár szorosan kapcsolódik egymáshoz, mégis más böngésző..
A hivatalos Pale Moon böngésző letöltési oldalon kiválaszthatja a számítógépére telepítendő verziót, az operációs rendszer bitmélységétől függően.
Vannak letölthető x86 és x64 bites Windows operációs rendszerek verziói. A böngésző hordozható verziója is letölthető. A böngésző letölthető a web-telepítőn keresztül, vagy letöltheti a telepítő fájlt a számítógépére.
Halvány hold letöltéseHalvány hold beállítása
A Pale Moon böngésző angolul van telepítve. Az orosz nyelvű csomagot később kell telepíteni, miután telepítette a böngészőt a számítógépre.
Az első böngésző telepítési ablakban kattintson a "Next" gombra. Ezután a következő ablakban válassza ki a telepítés típusát: "Normál" (az összes opció teljes telepítése) vagy az "Egyéni" (a tapasztalt felhasználók által ajánlott opciók egyedi telepítése), majd kattintson a "Tovább" gombra. Ebben a példában egy egyéni telepítést választottam.

A Pale Moon böngésző telepítővarázslójának következő két ablakában kattintson a "Next" gombra. Ezenkívül a program telepítési helyének kiválasztására szolgáló ablakban törölje a "Palemoon mint én alapértelmezett böngésző használata" melletti négyzetet, hogy ne tegye a Pale Moon alapértelmezett böngészővé..

Ezután a következő ablakban kattintson a "Telepítés" gombra a böngésző telepítéséhez a számítógépére. Ezután telepíti a böngészőt a számítógépre. A telepítővarázsló utolsó ablakában kattintson a "Befejezés" gombra.
A böngésző elindul. Először megnyílik az "Importálás varázsló" ablak, amellyel más böngészőkből importálhat beállításokat. Ebben az ablakban ki kell választania a böngészőket a beállítások importálásához, vagy semmi importálásához. Ezt követően rá kell kattintania a "Tovább" gombra. Nem importáltam más böngészők beállításait a Pale Moon alkalmazásba.

Megjelenik a Halvány Hold böngésző ablaka.
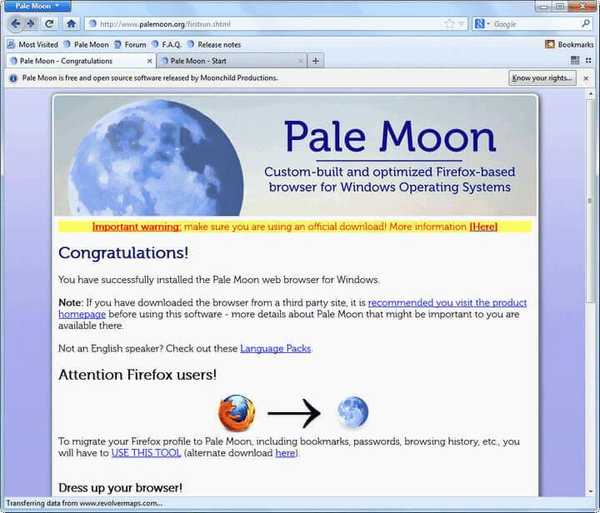
Most át kell menned a következő szakaszon - a Pale Moon böngésző rusztikációjában.
Hogyan elrövidíthető a halvány hold
Az orosz nyelv böngészőbe történő telepítéséhez töltse le a Pale Moon repedést a program hivatalos webhelyéről. Miután letöltötte az Russification fájlt a számítógépre, telepítenie kell azt a böngészőben. A "ru.xpi" nevű kiváló fájlt egyszerűen áthúzhatjuk a program ablakába.
Ezután a megnyíló ablakban fogadja el az orosz nyelvű csomag telepítését. Ha ez a módszer nem működik, akkor használhat másik módszert a böngésző elrövidítésére.
Másik lehetőség az orosz nyelv telepítése a jobb egérgombbal. A helyi menüben kattintson a "Megnyitás" => "Válasszon egy programot a telepített programok listájáról" elemre, majd az Intéző segítségével nyissa meg a Pale Moon fájlt..
Ezután be kell írnia a "about: config" kifejezést a Pale Moon böngésző címsorába. Ezután írja be a "general.useragent.locale" kifejezést a "Keresés" mezőbe, vagy egyszerűen keresse meg ezt a paramétert első betűvel, az egér görgetésével erre a célra..

Most meg kell változtatnia a nyelvet "en-US" -ről "ru-RU" -re. Ezután újra kell indítania a programot. Az újraindítás után a Russification Pale Moon telepítésre kerül.
Pale Moon használata
Ez az, most a böngésző használható. A böngésző funkcionalitásának javítása érdekében telepíthet kiterjesztéseket (kiegészítőket) ehhez. A kiterjesztések (kiegészítők) telepítése a böngészőhöz pontosan ugyanaz, mint a Mozilla Firefox böngészőben.
Ehhez kattintson a "Pale Moon" => "Extrák" => "Get Extrák" gombra. A "Keresés kiegészítők között" mezőbe írja be a kívánt kiterjesztés nevét.
A kívánt kiterjesztés megtalálásának és telepítésének másik módja az, ha rákattint a „Kiegészítők kezelése” ablak jobb alsó sarkában az „Egyéb kiterjesztések böngészése” linkre az „Egyéb kiterjesztések beállításai” mezőben. Megnyílik a „Firefox kiegészítők” oldal, ahonnan a Halvány böngészőben telepítheti a kívánt kiterjesztést. Moon, kiválasztva a kívánt kategóriából, vagy a "Kedvencek", "Legnépszerűbb", "A rangsor vezetői" listákból.

Hogyan lehet a Mozilla Firefox profilját átvinni a halvány holdra
Ha telepíteni kívánja a Mozilla Firefox profil összes beállítását a Pale Moon böngészőbe, manuálisan vagy egy speciális programmal átviheti őket a Pale Moon-ba. A profil másolása után a Pale Moon-ba minden Firefox böngészőbeállítás telepítésre kerül - könyvjelzők, jelszavak, kiterjesztések stb..
A profil átviteléhez a Pale Moon böngészőbe egy speciális programot alakítottak ki a Pale Moon profil áttelepítésére. Ez a program letölthető a Pale Moon hivatalos weboldaláról..
Mielőtt elkezdené másolni a profilját, kapcsolja ki a Pale Moon és a Mozilla Firefox böngészőket..
A profil másolásához futtatnia kell a Pale Moon profil áttelepítési eszközt a számítógépen.
A profil átvitelére szolgáló program elindítása után megnyílik a "Halvány hold profiláttelepítő eszköz" ablak. Ebben az ablakban kattintson a "Profil másolása" gombra.

Ezt követően a figyelmeztető ablakban kattintson az "Igen" gombra, hogy elfogadja a Pale Moon böngészőben jelenleg található adatok felülírását. Ezeket az adatokat a Mozilla Firefoxból importált adatok helyettesítik..

Ezután a profilfájlok másolódnak. A másolás befejezése után újra indíthatja a böngészőt.
Ha megnyitja a Pale Moon böngészőt, látni fogja, hogy ez újra angolul indul. Miután a profilt a Firefoxról másolta, a Pale Moonnak most két profilja van telepítve a böngészőben - alapértelmezett, és a Firefoxról másolva.
Az áttelepített profil elindításához futtatnia kell a profilkezelőt. Ehhez először be kell zárnia a böngészőt, majd a „Start” menü „Programok és fájlok keresése” mezőjébe írja be a „palemoon.exe - ProfileManager” kifejezést. Ezután futtatnia kell a megtalált alkalmazást.
A profilválasztó ablakban kattintson a "Profil létrehozása ..." gombra.

A következő ablakban kattintson a "Next" gombra. A "Profil létrehozása varázsló" ablakban kattintson a "Mappa kiválasztása ..." gombra..

A "Profilmappák kiválasztása" ablakban válassza ki a Mozilla Firefox böngészőből másolt profilt, majd kattintson a "Mappa kiválasztása" gombra. Az alapértelmezett Pale Moon profil neve "alapértelmezett" lesz.

Meghagyhatja a profilkezelő által neki megadott profilnevet, vagy megváltoztathatja az új profilnevét. Ezután kattintson a "Befejezés" gombra.

A profilkezelő ablakban válassza ki az új profilt, ebben a példában - „Alapértelmezett felhasználó”, majd kattintson a „Halvány hold indítása” gombra..

Megnyílik a böngésző az importált profilnal. Igaz, hogy ezt a profilt még egyszer el kell régizálni. Az rusztikáció után indítsa újra a böngészőt.
A böngésző megnyitása után megjelenik a Pale Moon böngésző az összes beállítással, amelyet a Mozilla Firefox böngészőből átvitt.
Ez manuálisan is elvégezhető, az ebben a cikkben ismertetett módszerrel. A böngészőbeállítások másolásához engedélyeznie kell a rejtett fájlok megjelenítését az operációs rendszerben.
Ön is érdekli:- Opera böngésző
- Böngésző műholdas
Windows 7, Windows 8 és Windows 10 operációs rendszereken a Mozilla Firefox felhasználói profilja a következő módon található:
C: \ Felhasználók \ Felhasználó \ AppData \ Roaming \ Mozilla \ Firefox \ Profilok \ xxxxxxxx.default
A Firefox böngésző profiljának az "xxxxxxxx.default" mappából való tartalmát át kell másolni a Pale Moon böngésző profil mappájába - "xxxxxxxx.default", amely a számítógép ezen a helyen található:
C: \ Felhasználók \ Felhasználó \ AppData \ Roaming \ Moonchild Productions \ Halvány Hold \ Profilok \ xxxxxxxx.default
Másoláskor el kell fogadnia a fájlok felülírását. A Pale Moon indítása után újra el kell rusztizálnia böngészőjét.
Mostantól a Pale Moon böngészőt is használhatja az összes olyan beállításnál, amellyel megszokta a Firefox böngészőt.
A Mozilla Firefox beállításainak átvitele a Pale Moon Portable-ra
Mivel a Pale Moon böngészőt a Windows operációs rendszerre optimalizálták, hordozható verziója használható a többi számítógép flash meghajtójával való működéshez a Mozilla Firefox hordozható verziója helyett a gyorsabb munka érdekében.
Annak érdekében, hogy kényelmesen működjön a Pale Moon Portable-ban, át kell helyeznie a Mozilla Firefox böngésző helyhez kötött verziójának beállításait a böngészőbe. Ehhez meg kell másolnia a böngésző profilját és annak összes beállításait: jelszavakat, telepített kiterjesztéseket, könyvjelzőket és egyéb beállításokat..
Vigye a Firefox profil beállításait a Pale Moon Portable böngészőbe, a fent leírt programmal nem működik. De ezt könnyen manuálisan is meg lehet tenni..
A böngésző profiljának átviteléhez először engedélyeznie kell a rejtett mappák megjelenítését az operációs rendszerben. Ezután nyissa meg a Mozilla Firefox böngésző profilmappáját, és másolja annak tartalmát.
Windows 7, Windows 8 és Windows 10 operációs rendszereken a Mozilla Firefox felhasználói profil itt található:
C: \ Felhasználók \ Felhasználó \ AppData \ Roaming \ Mozilla \ Firefox \ Profilok \ xxxxxxxx.default
Ezt követően meg kell nyitnia a Pale Moon böngésző hordozható verziójának mappáját. A Pale Moon Portable böngésző alapértelmezett profilja a "User" => "Palemoon" => "Profiles" => "Default" mappában található..

A mentett Firefox böngészőprofilt át kell másolnia ebbe a mappába. Fájlok másolásakor el kell fogadnia a fájlok felülírását.
A fájlok másolása után a Mozilla Firefox böngészőprofilból kapcsolja ki a rejtett fájlok megjelenítését az operációs rendszerben.
Miután elindította a Pale Moon Portable böngészőt, látni fogja, hogy rusifikációra van szüksége. Az orosz nyelv telepítése után, a fentiek szerint, indítsa újra a böngészőt.
Most már van a Pale Moon Portable böngésző hordozható verziója, amelybe az összes beállítást a Mozilla Firefox böngészőből telepítette. Használhatja a Pale Moon Portable böngésző hordozható verzióját egy másik számítógép USB-meghajtójáról való indításához, annak összes beállításával.
A cikk következtetései
A Pale Moon böngésző a Mozilla Firefox böngészőn alapul. A Pale Moon böngésző számos Firefox kiterjesztést támogat.
Halvány hold böngésző (videó)
https://www.youtube.com/watch?v=8Ff79aJsOWI Hasonló kiadványok:- Amigo böngésző
- Profil a Google Chrome-ban
- Yandex.Internet böngésző
- A Google Chrome kiterjesztéseinek telepítése az Opera számára
- MozBackup - a Firefox beállításainak mentése és visszaállítása