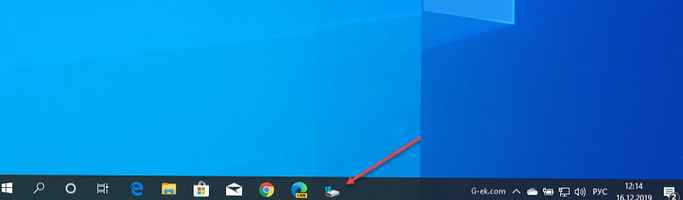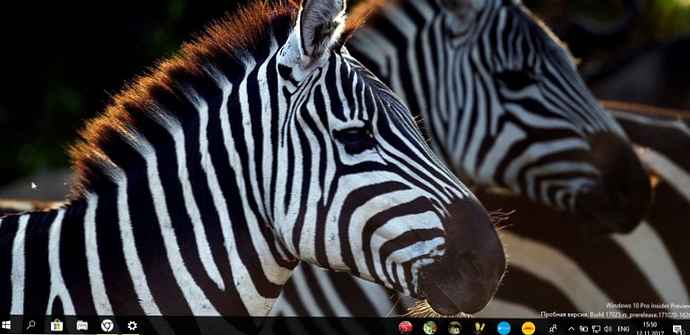Ma megvizsgáljuk, hogyan lehet beírni a BIOS-t a Windows 10-hez vagy annak frissített analógjába - UEFI, mind a korábbi operációs rendszerekből ismert módszerekkel, mind az újakkal, amelyek a Windows 8/10-ben megjelentek. Vegye figyelembe, hogy nincs különbség a bemenetek között a régi (BIOS) és az új (UEFI) interfészek között.
tartalom- Miért van szükségem a BIOS-ra??
- Az operációs rendszer grafikus felületén lépünk a BIOS-ba
- Hívjuk a BIOS-t a rendszer indításakor
Miért van szükségem a BIOS-ra??
A BIOS több chipet beágyazott firmware-készlet. Úgy tervezték, hogy konfigurálják és önteszteljék egy számítógép hardverkomponenseit, valamint kölcsönhatásba lépnek az operációs rendszer betöltőjével, és továbbítják a rendszerindító rekord adatait..
A mikroáramkörök, amelyek a BIOS, az alaplap egy kis részén helyezkednek el, mert éppen ez koordinálja a számítógép és a hordozható eszközök összes hardver alkotóeleme munkáját.
Meg fogjuk ismerkedni a BIOS belépési lehetőségeivel, frissített felülettel és fejlett funkcióval rendelkező UEFI néven működő mikroprogramok segítségével.
Az operációs rendszer grafikus felületén lépünk a BIOS-ba
Tekintettel arra, hogy az "első tízben" volt egy algoritmus a rendszer gyors elindításához, amely hibernálás módosítása, a számítógép indításakor nem jelenik meg a BIOS-beállítások megadására kérő ablak. Mivel a klasszikus módszer, az F2, Del vagy egy másik gombra kattintás itt nem működik. Ennek ellenére a kívánt beállítások megváltoztatásának lehetősége egyszerű.
A módszer csak akkor működik, ha a felhasználó eljuthat az asztalra vagy a rendszerindító képernyőre (a Windows 10 betöltődik megfelelően), ahol megjelenik a jelszó beírására szolgáló űrlap..

Ha látja az asztalot, akkor lépjen az "Opciók" menübe. Ehhez használhatja a Win + I billentyűparancsot, a Start helyi menüt, vagy kattintson az értesítési ikonra, és válassza az „Összes beállítás” lehetőséget. Ugrunk a "Frissítés és biztonság" szakaszba, és aktiváljuk a "Helyreállítás" lapot..

Az összes adat elmentése után kattintson a "Restart Now" gombra, amely a Windows 10 indítási módszereiben található. Miután a számítógép újraindul, megjelenik egy hasonló (mint az alábbi képernyőképen) vagy nagyon hasonló képernyő kék háttérrel..

Kiválasztjuk a "Diagnosztika" elemet, megyünk az "Speciális beállítások" elemre, és felhívunk egy menüt, amely lehetővé teszi az alaplapba integrált szoftver beállításainak megváltoztatását..
Ezután újraindulunk a frissített BIOS-ba való belépéshez, ha olyan alaplapot használunk, amely az alapvető bemeneti / kimeneti rendszer gyönyörű grafikus felületével rendelkezik.

Indítás után a számítógép az alaplap kiadásának dátumától függően megjelenít egy ablakot, amelyben a BIOS vagy az UEFI beállítások vannak.
Azoknak a felhasználóknak, akik nem tudnak indulni a bejelentkezési képernyőre, létezik egy másik módszer a BIOS-ba való belépéshez: az engedélyezési képernyőn kattintson a bekapcsoló gombra, tartsa lenyomva a Shift billentyűt, majd kattintson az „Újraindítás” gombra. Ezután elindul a rendszer elindításához szükséges speciális opciók ablaka, a fentiek szerint.
Hívjuk a BIOS-t a rendszer indításakor
A BIOS-beállítások meglátogatásának klasszikus lehetősége a legtöbb számítógép esetében a Del (Törlés) gombra kattintás, ritkábban az F9 és F11, illetve a képernyőn megjelenő hordozható eszközök esetén az F2 gombra kattintás után a számítógép hardverhéjának öntesztje..
Általános bekapcsolás és a berendezés öntesztje után a "Nyomja meg az X gombot" üzenet jelenik meg, itt X ugyanaz a BIOS hívás gomb. Hirtelen egy ilyen ablak nem jelenik meg, próbálkozzon a fent felsorolt gombokkal, vagy olvassa el az alaplap használati útmutatóját. A probléma másik oka az aktív opció a Windows 10 gyors elindításához. A letiltáshoz kövesse a következő algoritmus iterációit.
1. Lépjen a "Vezérlőpultra" és hívja a "Tápellátást".
2. Kattintson a gombra a művelet bekapcsolásához a bekapcsológombokhoz.

3. Kattintson a "Jelenleg nem elérhető beállítások módosítása" linkre..
4. Törölje a jelölést a "Gyorsindítás engedélyezése" opció melletti négyzetből..

5. Mentse el a módosításokat és indítsa újra.
6. Miután felhívtuk a BIOS-t a képernyőn vagy a laptop / alaplap használati útmutatójában megjelölt gombokkal.
Különálló video adapter használatakor előfordulhat, hogy nem jelenik meg a BIOS-beállítások képernyő, valamint az arra hívó kulcs adatai. Ez elősegíti a monitor csatlakoztatását az alaplapba vagy a központi processzorba integrált integrált grafikus kártyához.