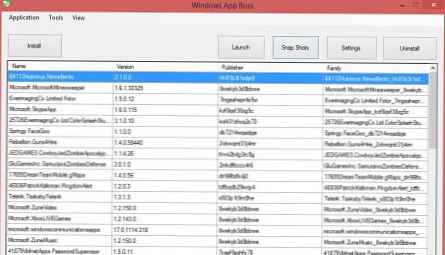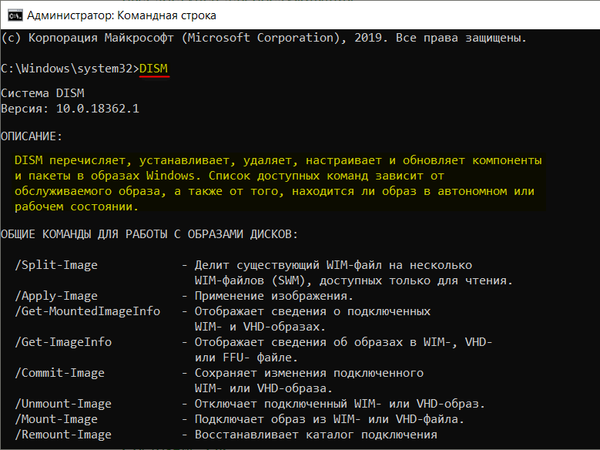Az olvasó levele.
Üdvözlet, kérlek, mondja el, miért fagylik le a Windows 7 operációs rendszer indításkor. Ez a történet régen kezdődött. A rendszerindítás elején különféle hibák jelentkeztek a fekete képernyőn, ám ezt követően a Windows továbbra is indul, bár fagyokkal működött, sőt néhányszor a kék képernyőre is felkerült. Az egyik barátom tanácsolta a beépített Windows használatát Chkdsk program és ellenőrizze, hogy nincs-e hibás partíció a telepített operációs rendszerrel (C :). Megállapodtam, és parancssorba írtam be a chkdsk c: / f parancsot, majd egy Windows parancssort követtem, hogy ellenőrizze a meghajtót a következő indításkor.

Most nem tudok bejelentkezni a Windows-ba, az operációs rendszer már lefagy a „Windows indítása” vagy „Welcome” szavakkal, és szinte lehetetlen bármit megtenni. Ha az indítás során megnyomja az F-8 gombot, megjelenik a Számítógép hibaelhárítási menüje, és minden ezzel megáll, azaz az Utolsó sikeres konfiguráció beállítást nem alkalmazzák. Ezenkívül nem lép fel a Hibaelhárítás vagy a Biztonságos módba.
Megpróbáltam elindítani a Windows 7 telepítőlemezét a „Hogyan kell visszaállítani a Windows 7 rendszert” című cikknek megfelelően, és ennek segítségével sikerült belépnem a helyreállítási környezetbe, de amikor az Indítási helyreállítási lehetőséget választom, akkor minden újra lefagy, ha a rendszer-helyreállítást választja, akkor mindenki nem fogja helyreállítási pontokat keresni. Megmarad a memória diagnosztika (az ellenőrzés számomra sikeres volt) és a parancssor, amelyet be tudtam adni.
Emlékszem a chkdsk segédprogramról. A parancssor segítségével megpróbáltam ellenőrizni a meghajtót (C :) a telepített operációs rendszernél, hogy nincs-e hiba a chkdsk c: / f programban. Az ellenőrzés öt percig tartott, és sikeres volt, de a Windows a következő indításkor még mindig összeomlott, és ez furcsa, van egy 130 GB-os meghajtóm (C :), és a leolvasás olyan gyorsan megy (néhány másodperc), mintha csak 100 megabájt, talán Helytelenül használom a chkdsk programot, mert amikor működő Windows rendszeren futtattam, az ellenőrzés 40 percig tartott. Szergej.
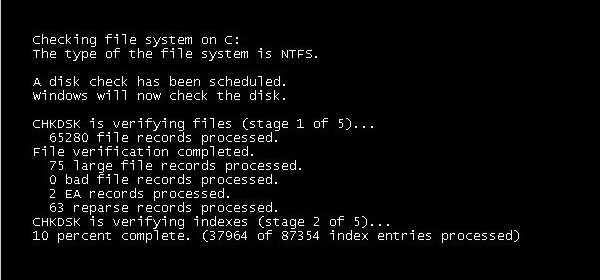
Chkdsk program
Mindannyian tudjuk, hogy a fájlrendszer hibái akadályozzák a Windows normál és stabil működését, sőt, ezek miatt az operációs rendszer nagyon gyakran egyáltalán nem indul el. Ezeknek a hibáknak köszönhetően a Windows a betöltés bármely szakaszában lefagyhat, és bizonyos esetekben a halál kék képernyőjét is megjelenítheti.
Sok tapasztalt felhasználó észreveheti, hogy ilyen esetekben egyszerűen eltávolíthatja a merevlemezt, majd csatlakoztathatja egy másik Windows illesztőprogramjához egy másik Windows rendszerből, ellenőrzi a hibákat és kijavítja őket, majd visszaküldi a merevlemezt a helyére, és az operációs rendszer jól fog betölteni, ennyi.
Nos, ha laptopokkal vagyunk, vagy nincs kéznél egy másik rendszeregység, akkor mit tegyek? A tapasztalt felhasználó ismét helyesen észreveszi, hogy indíthat a Windows 7 telepítőlemezéről vagy helyreállítási lemezéről, majd belép a helyreállítási környezetbe, kiválasztja a parancssort és adja meg a parancsot.
chkdsk c: / f, ami azt jelenti, hogy meg kell kezdeni a rendszerlemez (C :) ellenőrzését a paraméterekkel
/ f - ellenőrzi a lemezen található fájlrendszer hibákat és kijavítja azokat. Mindent helyesen mondhat el, de mielőtt megadná a chkdsk c: / f parancsot, először meg kell határoznia az összes lemez helyes betűit, mivel a helyreállítási környezetben különbözhetnek azoktól, amelyeket mi látható egy futó operációs rendszerben. És ha egy meghajtón telepítve van a Windows, lehet, hogy egyáltalán nem a C betű, hanem bármely más betű található. Minden részletesen.
- A fájlrendszer hibái a számítógép ismételt vészleállításakor (az adatok nem egészen a lemezre írása) fordulhatnak elő, a vírusok pusztító tevékenysége miatt, ha hibákat és hibás illesztőprogramokat írt szoftvert használnak. Mindezek eredményeként az operációs rendszer merevlemezzel történő művelete nem fejeződik be vagy helytelenül fejeződik be, majd hibák és a fájlrendszer megsemmisítése jelenik meg a lemezen. Például egyes klaszterek (információdarabok) nem tartoznak a rendszer egyik fájljához (lemezterület eldobása), míg más klaszterek éppen ellenkezőleg, két különböző fájlhoz tartoznak (közös fürtöt tartalmazó fájlok). A chkdsk program segít megoldani ezt a problémát; meg fogja találni és kijavíthatja a merevlemez fájlrendszerének hibáit. A legtöbb esetben elegendő a chkdsk segédprogram futtatása az / f kapcsolóval, a teljes parancs így néz ki: chkdsk c: / f
chkdsk c: / f / r
A / r opció a lemezen hibás szektorokat talál, és visszaállítja az olvasható adatokat. Összességében több kísérlet történik a sérült szektorból származó információk olvasására.
Most barátok egy kis figyelmet. A / r kapcsoló használatakor a chkdsk ellenőrzi az összes szektort a lemezen, ami természetesen megnöveli a nagy futólemezeken a program futási idejét.
- Fontos tudni a barátokat, hogy a merevlemez-hely minimális egysége egy szektor (512 bájt). Általában a nyolc szektorhoz tartozó terület egy klasztert foglal el (4 kilobájt). Például az operációs rendszer telepítésekor a merevlemezt az NTFS fájlrendszerre formázza, és ha a merevlemez partíciója, ahol a Windows telepítve van, legfeljebb 16 terabyte (általában kevesebb), akkor nyolc, 512 bájt kapacitással rendelkező szektor hoz létre egy fürtöt, 4 kilobájt kapacitással..
Van egy tévhit ezzel a paraméterrel kapcsolatban, sokan úgy gondolják, hogy a chkdsk c: / f / r segédprogram futtatása megjavíthatja a rossz blokkokat (a merevlemezen lévő rossz szektorok), de ez nem így van. Itt olvashatja el, hogyan javíthatja a rossz blokkokat a HDDScan program segítségével.
Nos, kezdjük el azzal, hogy megvizsgáljuk, hogyan kell a chkdsk programot futtatni a Windows grafikus felhasználói felületről, majd mérlegeljük, hogyan indítsuk el a chkdsk programot, ha az operációs rendszer egyáltalán nem töltődik be. Indítsa el a Chkdsk programot a grafikus felhasználói felületről. Nyissa meg a Számítógép ablakot, és válassza például a meghajtót (C :), kattintson rá a jobb gombbal, és válassza a Tulajdonságok lehetőséget,

További szerviz és futás ellenőrzés.

Ha csak a Rendszerhibák automatikus javítása lehetőséget választja, akkor a fájlrendszer ellenőrzi a hibákat. Figyelembe véve a második elemet Ellenőrizze és javítsa meg a sérült szektorokat, akkor ellenőrzést is futtat a letapogatott lemez összes szektorának olvasása céljából. Tudja meg, hogy egy ilyen kettős ellenőrzés sokáig tart..
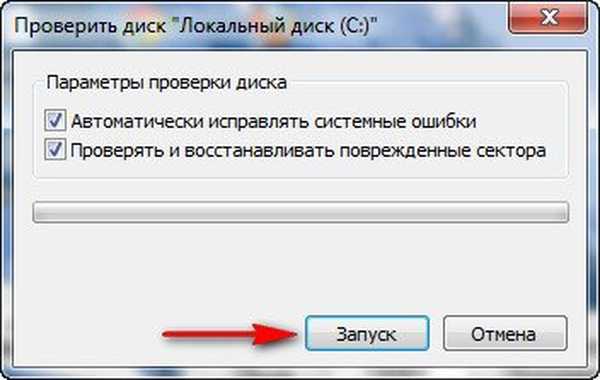
Ezután kattintson a Futtatás gombra. Ha a partíciót, amelyre telepítve van a Windows, választják ki ellenőrzés céljából, a legtöbb esetben (C :), az ellenőrzés nem indul el azonnal, és a következő üzenet jelenik meg: "A Windows nem tudja ellenőrizni a jelenleg használt meghajtót. A következő alkalommal szeretné ellenőrizni a meghajtót hibák esetén a számítógép indítása. " Kattintson a "Lemez-ellenőrzés ütemezése" gombra, és a számítógép következő indításakor az operációs rendszer lemezellenőrzést (C :) futtat.
Hogyan indíthatjuk el a Chkdsk programot a parancssorból Például Ön és én ellenőrizni akarjuk a lemezen hibákat (C :)
Start - Futtatás, majd cmd

A parancssorba írja be a chkdsk parancsot: / f betűvel
Egyetértünk és nyomja meg az Y billentyűt. Az újraindítás után a rendszerpartíciónkat ellenőrizzük hibákon.

Hogyan indíthatom el a chkdsk programot, ha a számítógép nem indul, és ahol a kezdő felhasználók hibákat követnek el? Ugyanakkor barátokként gyakran ilyen helyzetekkel kell foglalkoznom. Nos, az operációs rendszer nem töltődik be, ennyi, és ami a legfontosabb: furcsa módon fagylik le a betöltés bármely szakaszában, az egér vagy a billentyűzet nem reagál a felhasználói műveletekre. Ilyen módon kijuthat a helyzetből.
Példaként említem két operációs rendszert: Windows 7 és XP, kezdjük a Windows 7-rel.
Itt barátainknak szükségük lesz egy Windows 7 telepítő vagy helyreállító lemezre, mindegyikük rendelkezik Windows 7 helyreállítási környezettel, és ugyanezt kell tennie. Például a számítógépet a Windows 7 telepítőlemezéről indítjuk. Ki nem tudja, hogyan kell a számítógépet a telepítőlemezről indítani, olvassa el a "BIOS indítás lemezről" című cikket.
A számítógépnek a Windows 7 telepítőlemezéről történő indításának kezdeti szakaszában a képernyőn megjelenik a „Bármelyik gomb megnyomásával indulhat a CD-ről ...” felirat, azonnal nyomja meg a billentyűzet bármelyik gombját (például egy szóközt), különben a felirat 10 másodpercen belül eltűnik, és nem indul el a telepítőlemezről vagy a Windows 7 helyreállítási lemeze.

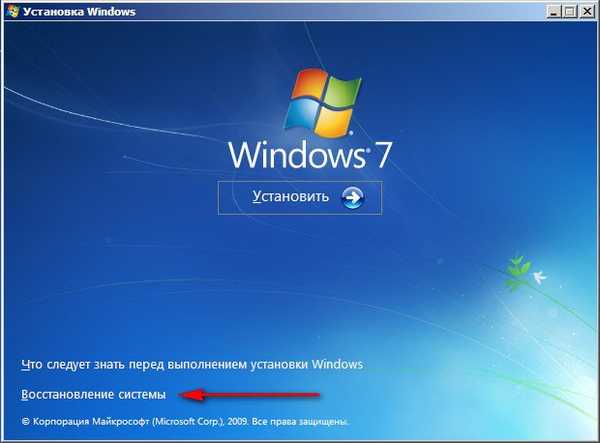
további.

Először kiválaszthatja a Startup Repair eszközt, és ha ez nem segít a rendszer indításában, akkor válassza a Command Line eszközt.
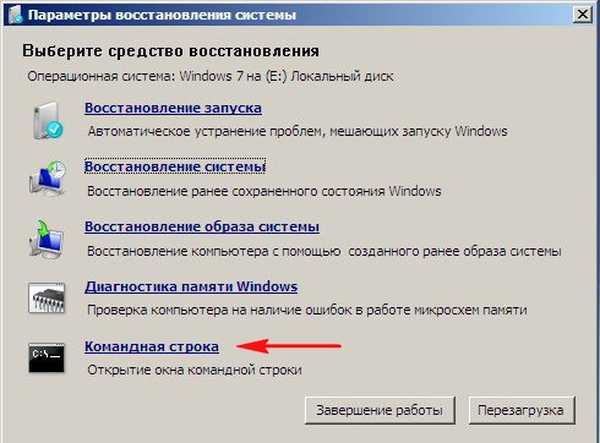
Barátok, figyelme, sok felhasználó, aki ezen a helyen ellenőrizni akarja a rendszermeghajtó hibáit (C :), téved, azonnal beírja a chkdsk parancsot a / f segítségével:,
A rendszermeghajtó helyes betűjének meghatározásához a parancssorba be kell írnunk a notepad parancsot, és nyomjuk meg az Enter billentyűt. Megjelenik a Jegyzettömb. Ezután válassza a Fájl menü Megnyitás menüpontját.
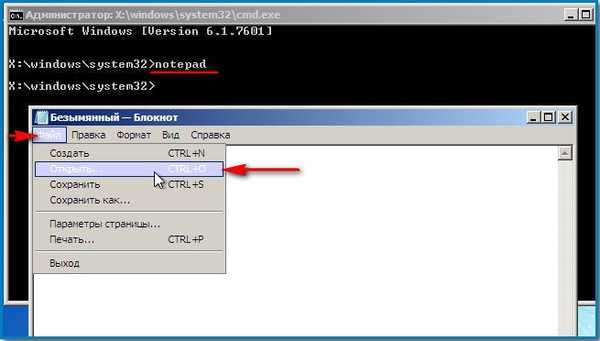
A helyreállító lemez tartalma megnyílik, mindig az (X :) betű alatt van. Ebben az ablakban kattintson a Számítógép gombra, és lépjen be a Számítógép ablakba,
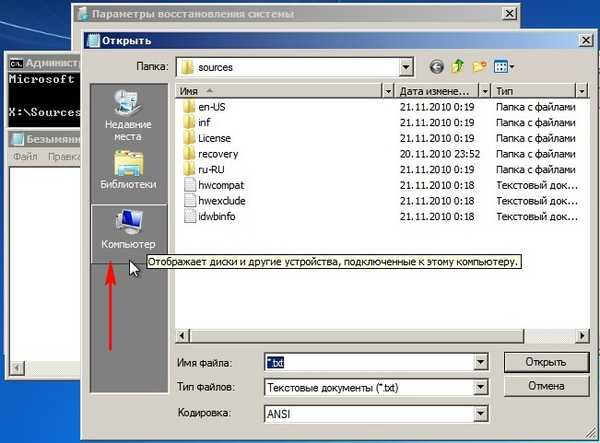
már itt könnyen meg tudja határozni a lemezt, amelyre az operációs rendszer telepítve van. Annak érdekében, hogy a szekciókban lévő fájlok láthatók legyenek. Válassza a Fájl típus elemet, majd a legördülő menü Minden fájl elemét
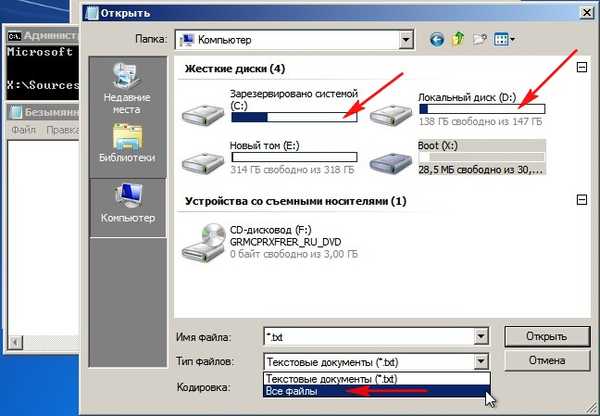
Tehát a meghajtó (C :) rejtett 100 MB-os partíciónak (fő partíció). A System Reserved rendszerre fenntartva ehhez a partícióhoz elsősorban a Windows 7 rendszerindító fájljainak megtalálásához és a gondatlan felhasználói műveletektől való megvédéshez van szükség. Ha belépünk ebbe a szakaszba, akkor semmit sem fogunk látni, mivel ezek a fájlok még a helyreállítási környezetben sem érhetők el a felhasználó számára.
A helyreállítási környezetet (vagyis a meghajtót) tartalmazó Windows 7 telepítőlemezének mindig X betűje van.
De a lemezt, amelyre a Windows 7 telepítve van, a helyreállítási környezet a (D :) betűt jelölte meg.
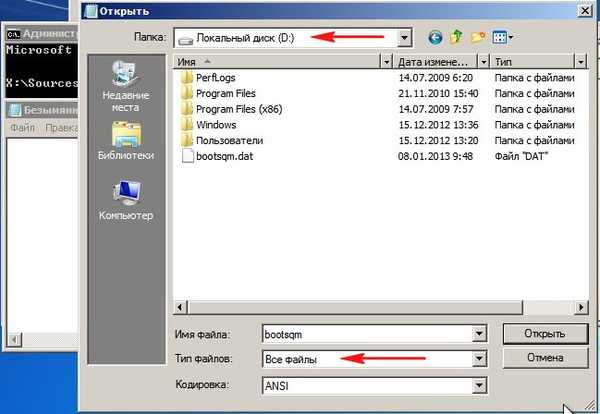
Ezért a lemezt a telepített operációs rendszerrel való ellenőrzéséhez be kell írnunk a parancssorba

Megkezdődik a rendszermeghajtó fájlrendszerhibák ellenőrzése.

chkdsk D: / f / r
Figyelmeztetést kaphat: "A Chkdsk parancsot nem lehet végrehajtani ezen a köteten, mert a kötetet egy másik folyamat használja. A Chkdsk elindításához először le kell tiltania ezt a kötetet. Az összes nyitott kötet leíró TOVÁBBI hibás lesz. Megerősítés, hogy a kötet [I / N] le van tiltva". . Írja be az Y latin betűt, és nyomja meg az Enter billentyűt. Megkezdődik a rendszerlemez ellenőrzése a rossz szektorok számára.
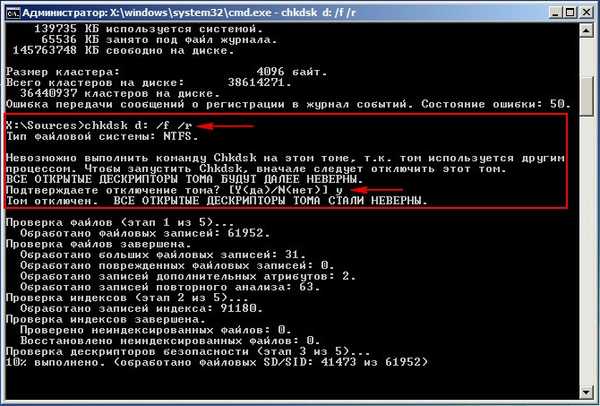
A chkdsk futtatása Windows XP rendszerben, ha nem indul el
Szüksége lesz Önre és Windows XP telepítőlemezre, indításkor a számítógépről.A Windows XP telepítőlemezéről történő indítás kezdeti szakaszában a képernyőn megjelenik a „Bármelyik gomb megnyomásával elindulhat a CD-ről ...” üzenet, azonnal meg kell nyomnia bármelyik gombot, különben a címke 10 másodpercen belül elmúlik, és nem indul el a Windows XP telepítéséből..
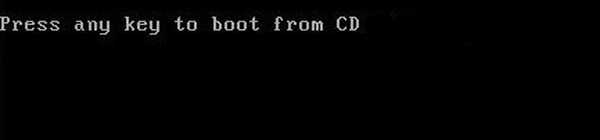

Ha van egy operációs rendszer, válassza az 1. számot
Adja meg a rendszergazda jelszavát. Adja meg a rendszergazda jelszavát. Ha nincs jelszó, akkor nyomja meg az Enter billentyűt.
A Chkdsk segédprogram használatakor a Windows XP helyreállítási konzolban elsősorban az / R opciót kell használni, amely egy másik / P opció funkcióit tartalmazza. Ezért az / R opciót fogjuk használni
Írjuk be a Chkdsk / r parancsot és nyomjuk meg az Enter billentyűt, vagyis megkeressük a sérült szektorokat és visszaállítunk információkat.


Ellenőrizheti, hogy a lemez "piszkos bittel" van-e megjelölve, ha beírja az fsutil piszkos lekérdezést C: a parancssorba, ahol a "C:" a piszkos bitre ellenőrzött lemez betűjele.
Mint látom az én esetemben, a C kötet nem "piszkos"
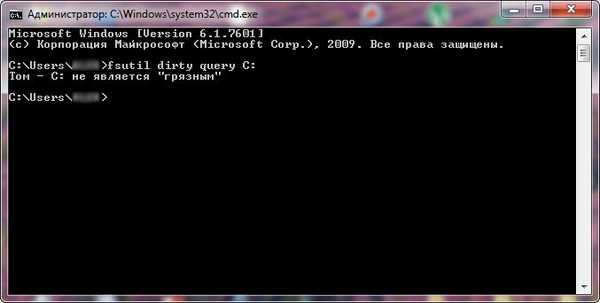
A chkdsk / f fájlrendszer hibákat talál, és megpróbálja azokat kijavítani.
Azt kell mondanom, hogy ritka esetekben ellenőrzés fordulhat elő, amikor több napig bekapcsolja a számítógépet.
Sok felhasználót bosszant. Ennek megszabadításához például válassza ki a meghajtót (C :), kattintson rá a jobb gombbal, válassza a Tulajdonságok, majd az Eszközök és a Futtatás leolvasása parancsot. Mindkét elem ellenőrzése A rendszerhibák automatikus javítása és a második elem Ellenőrizze és javítsa ki a hibás területeket, nyomja meg a Start gombot, indítsa újra a számítógépet, és várjon a vizsgálat végéig.
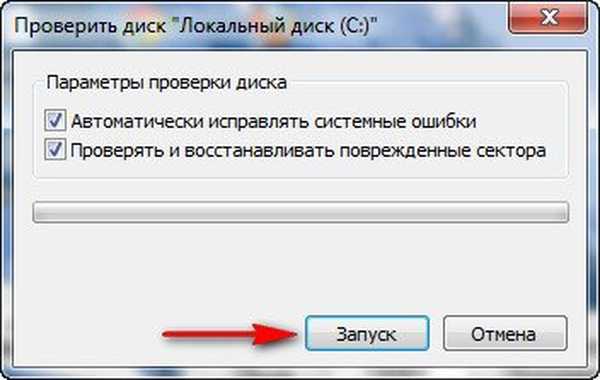
Nyomja meg a Win-R vagy a Start -> Futtatás => billentyűkombinációt, írja be a cmd parancsot -> kattintson az OK gombra. A megnyíló ablakban írja be a chkntfs / X C parancsot: (ahol C: a lemez neve, amelyet az operációs rendszer folyamatosan ellenőriz.
/ X - kizárja a lemez ellenőrzését indításkor. A korábban kizárt meghajtókra vonatkozó információk nem kerülnek mentésre.
Most az ellenőrzés le van tiltva.
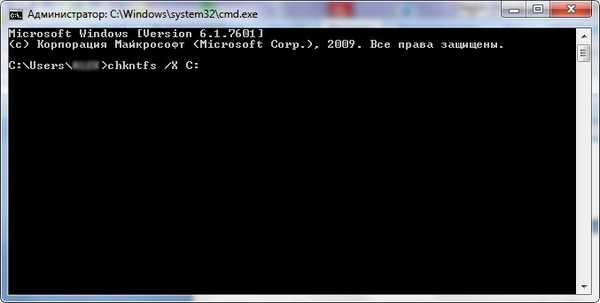
/ D - visszaállítja a számítógép alapértelmezett beállításait; az összes lemezt a rendszerindításkor ellenőrzi, és a hibák észlelésekor a CHKDSK elindul. Megszakítja a / X beállítást.
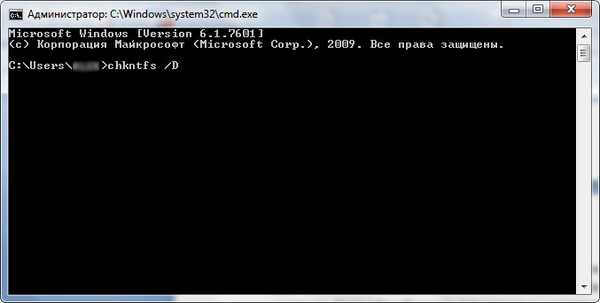

http://technet.microsoft.com/ru-ru/library/cc755829.aspx
Úgy gondolom, hogy sok tapasztalt felhasználó észreveheti, hogy a ChkDsk nem mindig működik megfelelően. Egyetértek, akkor ajánlom a Runtime DiskExplorer segédprogramot. Cikkek a témában:
- Hogyan lehet a CHKDSK-t futtatni olyan meghajtón, amelyben nincs betű
- "Hiányos a lemezterület ..." hiba, amikor a Chkdsk segédprogrammal ellenőrzi
- Chkdsk a Windows 10 rendszeren, mi az és hogyan kell használni
Címkék a cikkhez: Merevlemez