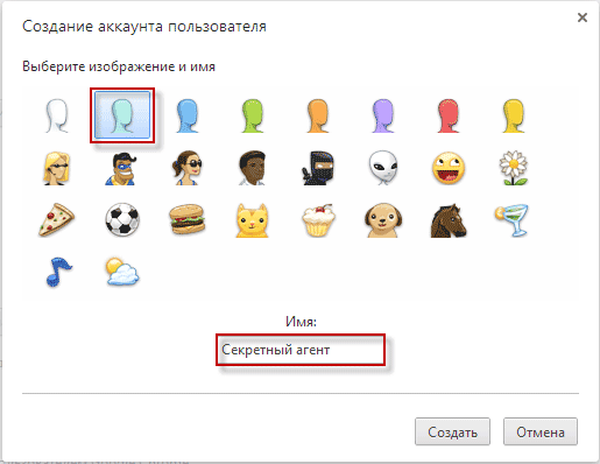AOMEI partíciós asszisztens: Webhelycikkek
- Hogyan lehet növelni a lemezt (C :) a (D :) miatt, anélkül, hogy adatvesztést szenvedne az AOMEI Partition Assistant Standard Edition ingyenes programmal
- A D meghajtó növelése a C meghajtó miatt az AOMEI Partition Assistant Standard Edition használatával
- Hogyan hozzunk létre egy lemezt (D :) ingyenes programot (és oroszul) AOMEI Partition Assistant Standard Edition
- A merevlemez két részének kombinálása az ingyenes programmal (oroszul) AOMEI Partition Assistant Standard Edition
- Hogyan lehet hozzárendelni a nem kiosztott területet egy meglévő partícióhoz a Lemezkezelésben, ha ez a terület ezen partíció előtt van
- Hogyan lehet visszaállítani a törölt partíciókat a merevlemezről az AOMEI Partition Assistant Standard Edition ingyenes programmal
- Mi a teendő, ha véletlenül törli a laptop merevlemezén lévő összes partíciót és a telepített Windows 8.1-et? Semmi esetre ne veszítse el a szívét! Visszaállítjuk az összes partíciót a merevlemezen, ugyanakkor visszaállítjuk a Windows 8.1 rendszerindító rendszerét is!
- Hogyan lehet visszaállítani a hordozható USB merevlemezen a törölt partíciókat a DMDE használatával?
- Hiba történt az S.M.A.R.T. betöltésekor állapot rossz biztonsági mentés és csere. Vagy hogyan lehet ellenőrizni a merevlemez hibáit az AOMEI Partition Assistant Standard Edition segítségével
- Hogyan konvertálhatjuk a GPT-t MBR-re (és fordítva) az adatok törlése nélkül az AOMEI Partition Assistant Standard Edition ingyenes programmal
- Hogyan konvertálhatunk egy GPT merevlemezt MBR-re, a Windows 10 rendszerrel az AOMEI Partition Assistant segítségével. Első pillantásra ez lehetetlen, mert ebben az esetben szükség van a program professzionális verziójára - AOMEI Partition Assistant Professional
- A Windows 7, 8.1, 10 átvitele az egyszerű merevlemezről az SSD-re az AOMEI Partition Assistant Standard Edition segítségével
- A Windows 7, 8.1, 10 verziójának átvitele egy régi merevlemezről egy új programra AOMEI Partition Assistant Standard Edition (különböző tárolókapacitások)
- Merevlemezek másolása az AOMEI Partition Assistant Standard Edition segítségével
- Partíciók igazítása a merevlemezen vagy az SSD-n az AOMEI Partition Assistant Standard Edition kiadásban
- Mi a teendő, ha a Paragon Hard Disk Manager 15 Professional és az AOMEI Partition Assistant nem tudja konvertálni a GPT-t MBR-re
- Hogyan távolíthatjuk el a Windows 10 helyreállítási környezetét a laptop merevlemezéről, és hogyan oszthatunk hozzá nem osztott helyet a meghajtóhoz (C :) az AOMEI Partition Assistant segítségével
- Indító flash meghajtó klónozása
- A Windows 10 telepítése hordozható USB merevlemezre a Windows To Go használatával
- Hogyan lehet a Windows 10-et egy VirtualBox virtuális gépre átvinni az AOMEI Partition Assistant segítségével
- Hogyan hozhatunk létre D-meghajtót a parancssorban
- Hogyan lehet mindent eltávolítani a számítógépről az AOMEI Partition Assistant segítségével
- Hogyan ellenőrzi Victoria csak a C: meghajtót? Vagy hogyan lehet meghatározni a merevlemez-partíciók kezdő és befejező szektorainak értékét a Victoria és az AOMEI Partition Assistant segítségével
- A C meghajtó felosztása: freeware Partition Manager 14 Free Edition
- Frissítve AOMEI PE Builder: Készítse el saját Windows 10 LiveDisk Build-jét az AOMEI Backupper Standard 2.8-as verziójával
- Hogyan hozhat létre partíciót a merevlemez elején, ha a HDD-nek már van egy meglévő partíciója
- AOMEI Partition Assistant 8.x lemezkezelő új, modern felülettel
Indítólemezek a programmal
- Élő CD AOMEI PE Builder 64 bites
- Élő CD AOMEI PE Builder 32 bites
- Windows 10 AOMEI PE Builder Live CD
Készítsen indító flash meghajtót Élő CD AOMEI PE Builder
Most létre kell hoznunk egy indítható flash meghajtót, a Live CD AOMEI PE Builder eszközt, és el kell indítanunk a számítógépről vagy a laptopjáról. Töltse le a Live CD AOMEI PE Builder szoftvert, és hozzon létre egy indítható USB flash meghajtót.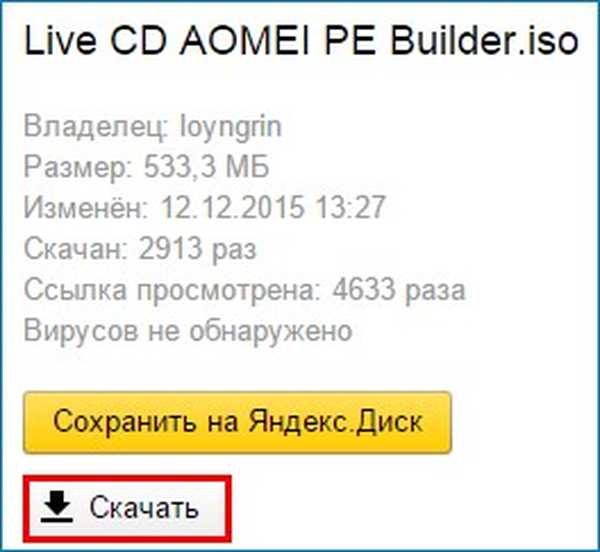
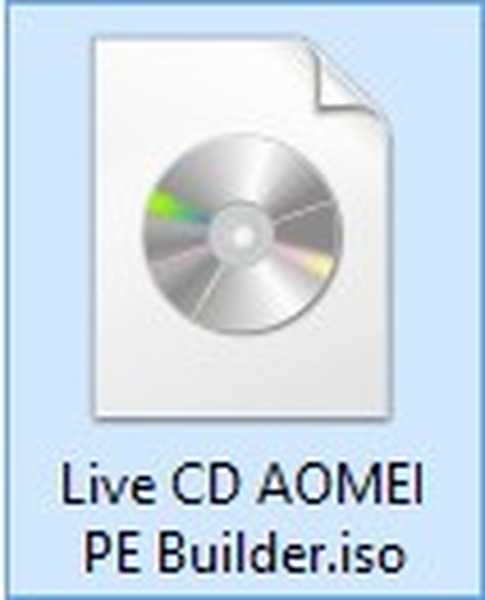
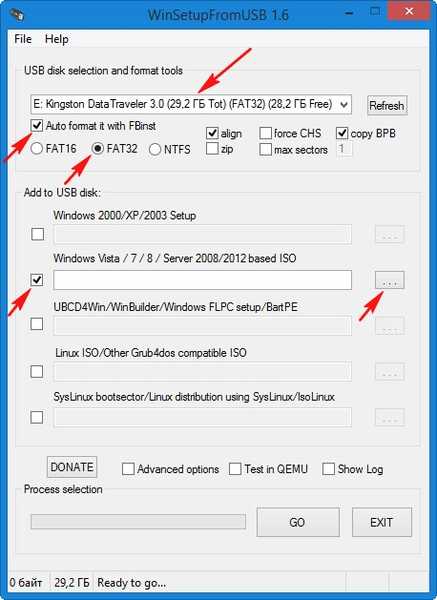
Megnyílik a Explorer, keresse meg számítógépén a Live CD AOMEI PE Builder ISO képét, és válassza ki a bal egérgombbal, kattintson az "Open" gombra..
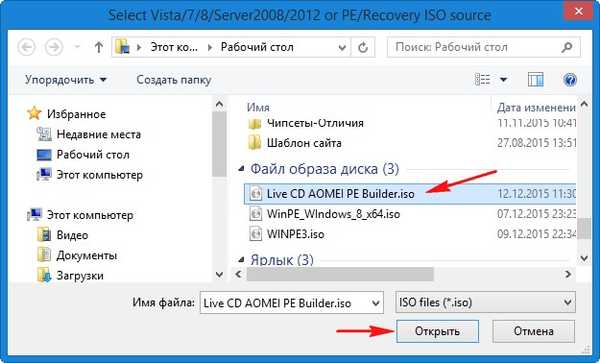
Kattintson a "GO".
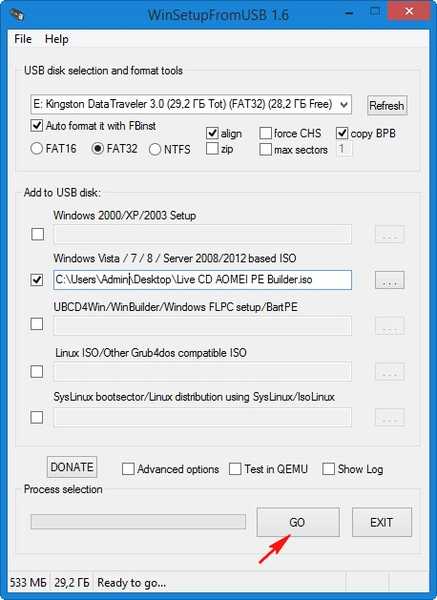
„Igen”
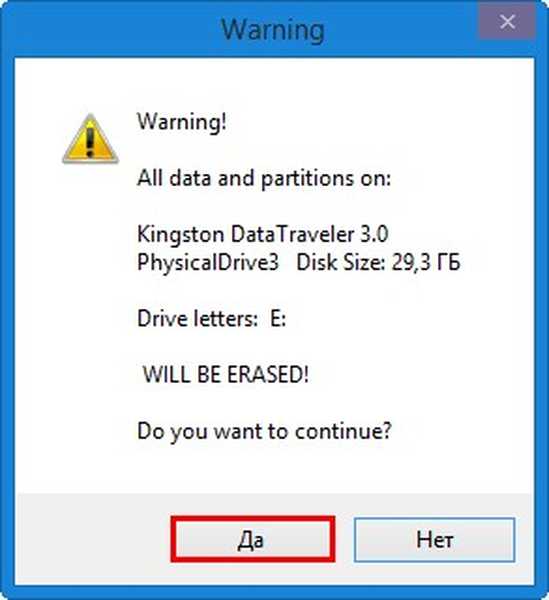
„Igen”
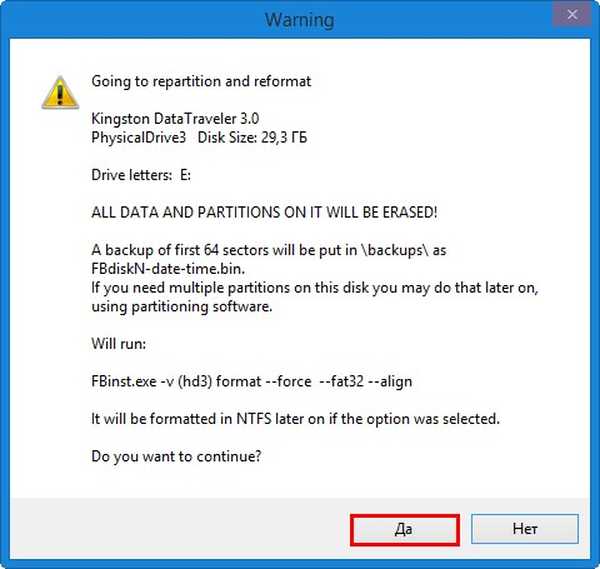
"OK"
Elindítja az AOMEI PE Builder indítható élő CD-meghajtó létrehozását.
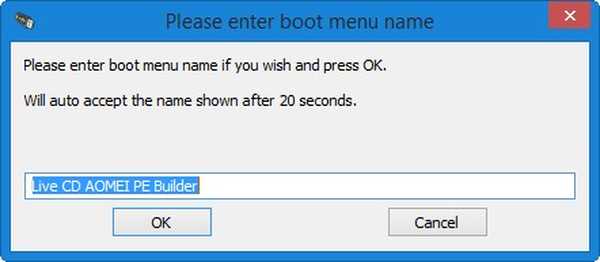
A rendszerindító flash meghajtó készen áll.
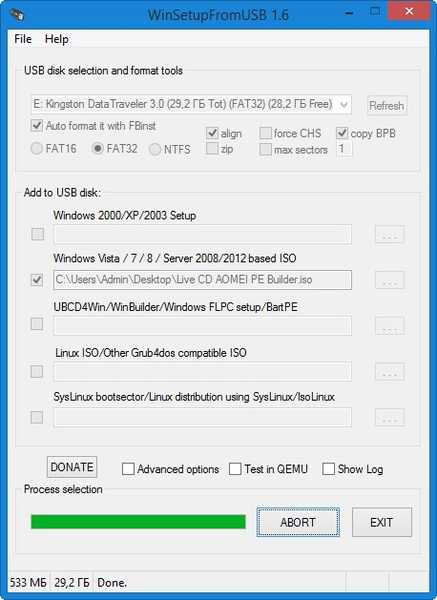
"OK"
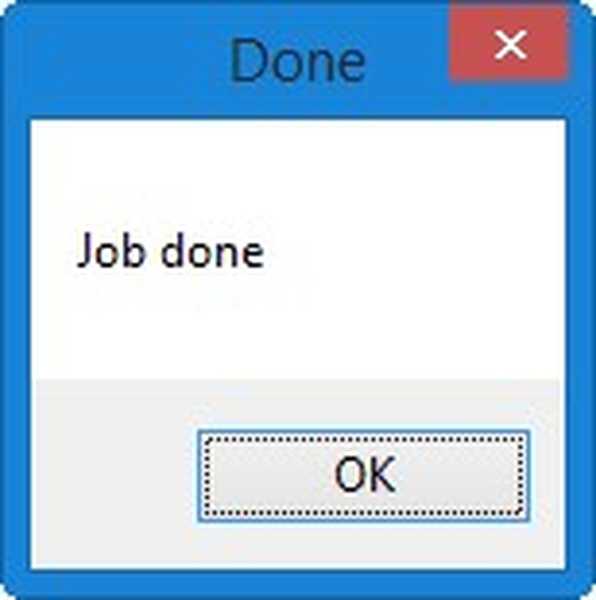
Töltse le a laptopot a rendszerindító flash meghajtóról, a Live CD AOMEI PE Builder alkalmazásból. Flash meghajtónk univerzális, ebből letölthet egy laptopot UEFI interfésszel, valamint egy szokásos BIOS-sel.
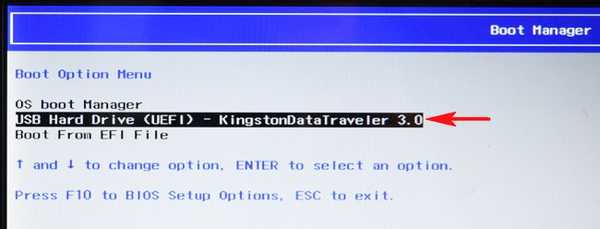
Nyomja meg az Enter billentyűt a billentyűzeten.
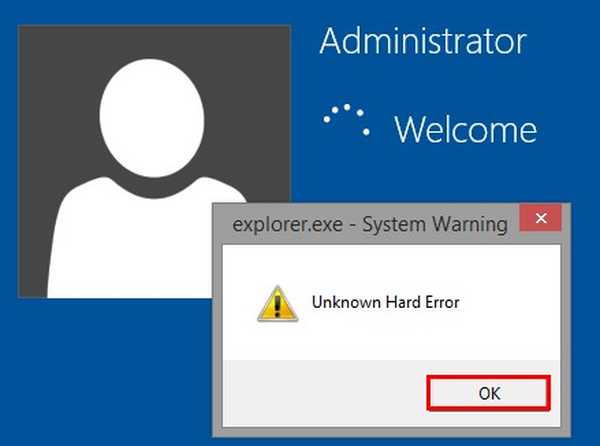
Betölti az AOMEI PE Builder Live CD asztalát, amely egy rendszeres Windows 8.1 alapú Live CD.
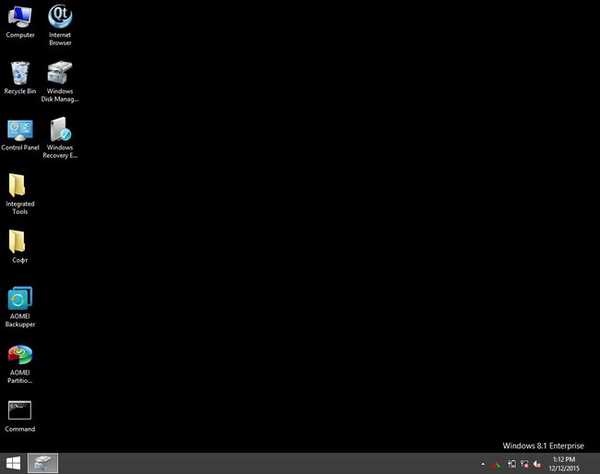
A cikk címkéi: AOMEI partíciós asszisztens merevlemez-helyről szóló cikkek a lemezpartíciós programokról