
A Windows 7 rendszerbetöltő programjának helyreállítása - az operációs rendszer visszaállításának műveletei a Windows betöltésekor bekövetkezett hiba után. Rendszerhiba miatt a felhasználó elveszítheti az adatokat, a számítógépen található személyes fájlokat.
Egy időben az operációs rendszer nem fog indulni a számítógépre. Különböző üzenetek jelennek meg a képernyőn (nem mindig oroszul), amelyek a Windows betöltésével kapcsolatos problémára utalnak.
Tartalom:- A Windows 7 automatikus helyreállítása a Rendszereszköz segítségével
- A Windows 7 rendszerbetöltő helyreállítása a Bootrec használatával
- A Windows 7 rendszerbetöltő parancssori helyreállítása a BCDboot segédprogrammal
- A cikk következtetései
A Windows 7 rendszerbetöltővel kapcsolatos problémák fő okai:
- felhasználói műveletek: rejtett rendszerpartíciók használata, a boot fájlok helytelen módosítása az EasyBCD használatával, stb.
- rendszerhiba
- rosszindulatú programoknak való kitettség;
- rossz blokkok megjelenése a számítógép merevlemezén;
- a számítógépre rosszul telepített operációs rendszerek;
- hardverproblémák.
Meg kell oldani a rendszerbetöltővel kapcsolatos problémát, különben a Windows nem fog működni, mert a rendszer nem indul el a számítógépen. A problémákat radikális módon lehet megoldani: telepítse újra a Windows 7 számítógépet.
Ha van egy biztonsági másolat a rendszerről, amelyet a rendszer eszköz hozott létre, vagy harmadik féltől származó programokat használ, vissza kell állítania a korábban létrehozott Windows biztonsági másolatból. Sajnos sok felhasználó nem veszi kellő figyelmet a rendszer biztonsági mentésére, így ezek a módszerek nem fognak működni nekik..
Ön is érdekli:- AOMEI Backupper - adatok biztonsági mentése és visszaállítása
- Acronis True Image WD Edition (ingyenes)
Hogyan lehet helyreállítani a Windows 7 rendszerbetöltőt? Az operációs rendszer indító fájljainak visszaállításához használja a beépített Windows eszközöket: automatikus indítás helyreállítása, valamint a parancssorban elindított BootRec és BCDboot segédprogramok, amelyek az operációs rendszer részét képezik..
Az operációs rendszer használata előtt meg kell találnia a merevlemez MBR vagy GPT elrendezését. A modern számítógépek GPT merevlemez-partíciós stílusúak, az új BIOS-t, az UEFI-t, a Windows 7 alatt pedig az MBR particionálást használták a lemezeken, és a most már elavult BIOS-t. Néhány számítógépen a 64 bites Windows 7 telepítve van az UEFI és GPT lemezeken, de főleg a Windows 7 MBR jelölővel rendelkező számítógépeken használják (fő indító rekord).
Ebben a cikkben a Windows 7 rendszerindító letöltőjének rendszereszközökkel történő visszaállítására vonatkozó utasításokat tekintjük: először automatikusan helyreállítunk, majd megpróbáljuk a rendszerbetöltőt a parancssorból visszaállítani..
A rendszerbetöltő helyreállítási műveleteinek végrehajtásához szükség van akár Windows 7 helyreállító lemezre, egy operációs rendszerrel rendelkező telepítő DVD-re, vagy Windows 7 rendszerindító USB flash meghajtóra. Indító lemezre van szükség ahhoz, hogy a Windows RE helyreállítási környezetet (Windows helyreállítási környezet) számítógépre indítsa. amely megpróbálhatja megoldani a problémát azzal, hogy nem sikerült elindítani a rendszert.
A Windows 7 automatikus helyreállítása a Rendszereszköz segítségével
A legegyszerűbb módszer: automatikusan helyreállítja a rendszerindító partíciót a merevlemezen az operációs rendszer használatával. Ez a művelet felhasználói beavatkozás nélkül történik, csak a rendszerindító lemezről kell indulnia a számítógépre.
Közvetlenül a számítógép indítása után, a billentyűzet segítségével, meg kell lépnie a rendszerindítási menübe a külső eszköz kiválasztásához: DVD lemez vagy USB flash meghajtó. Melyik gombot kell megnyomni, a készüléket gyártótól függ; előre megtudhatja.
Másik lehetőség: beléphet a BIOS-ba, és a csatlakoztatott eszközről beállíthatja a rendszerindítási prioritást: USB-meghajtó vagy DVD-lemez.
Ebben a példában a Windows 7 telepítőlemezét használom, az indító USB flash meghajtón végrehajtott összes művelet hasonló módon történik.
A Windows telepítő első ablakában kattintson a "Next" gombra.

Az operációs rendszer számítógépre történő telepítésének megkezdésére irányuló ablakban kattintson a bal alsó sarokban a "Rendszer-visszaállítás" elemre..

A megnyíló "Rendszer-visszaállítás beállításai" ablakban elindul a telepített rendszerek keresése.
Egy idő után megjelenik egy üzenet, amely arról szól, hogy problémákat találtak a számítógép indítási lehetőségeiben.
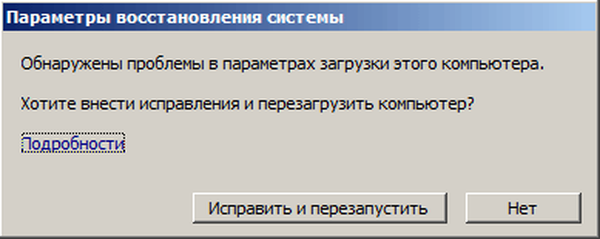
Kattintson a "Részletek" elemre a javítás leírásának megtekintéséhez..
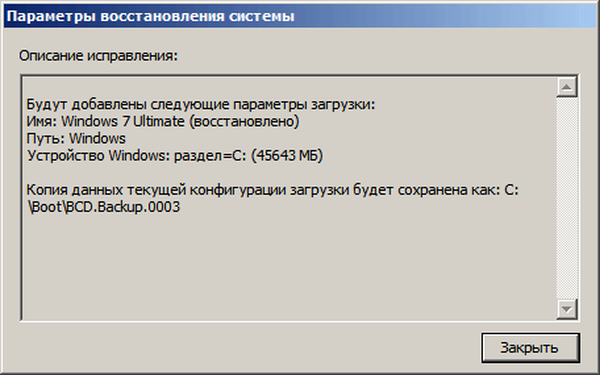
Az automatikus hibaelhárítás elindításához a rendszerindítóval kattintson a "Javítás és újraindítás" gombra.
A rendszerbetöltő helyreállítása után a Windows 7 operációs rendszer újraindul a számítógépen.
Az automatikus hibaelhárítás a rendszer eszközökkel kissé más módon indítható el:
- A "Rendszer-visszaállítás beállításai" ablakban aktiválja a "Helyreállítási eszközök használata a Windows indításakor felmerülő problémák kijavításához. Válassza ki a visszaállítani kívánt operációs rendszert" lehetőséget, majd kattintson a "Tovább" gombra..
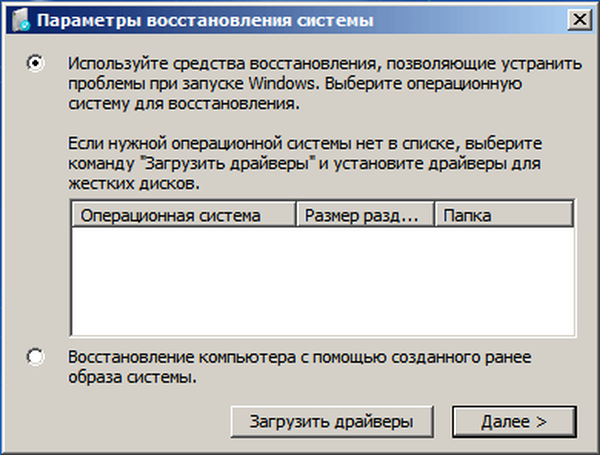
- A helyreállítási eszközök kiválasztására szolgáló ablakban kattintson a "Startup Recovery" elemre..
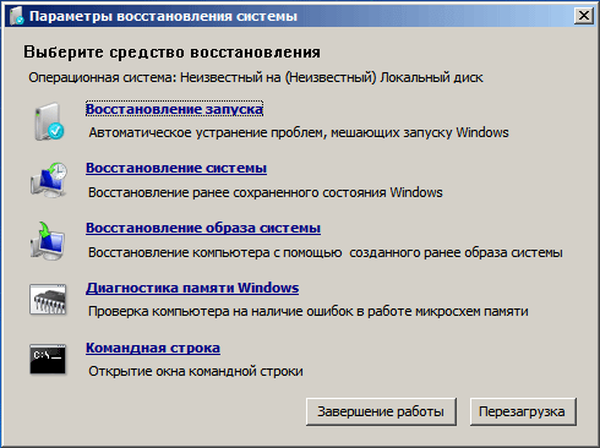
- Várja meg, amíg a művelet automatikusan megoldja azokat a problémákat, amelyek megakadályozzák a rendszer indulását..
Ha a probléma nem oldódik meg automatikusan, folytassa a következő módszerekkel, amelyek során a felhasználónak manuálisan kell beírnia a parancsokat a Windows parancssorába.
A Windows 7 rendszerbetöltő helyreállítása a Bootrec használatával
A következő módszer a Windows 7 rendszerbetöltő programjának visszaállítása a parancssoron keresztül. Ehhez a Bootrec.exe segédprogramot használjuk. Ez a módszer csak olyan lemezekkel működik, amelyek MBR rendszerindító rekorddal rendelkeznek..
A rendszerindító lemezen be kell lépnie a Windows helyreállítási környezetébe, a fentiek szerint.
A "Rendszer-visszaállítás beállításai" ablakban kattintson a "Parancssor" opcióra.
A Bootrec.exe segédprogramban a következő alapparancsok használhatók:
- FixMbr - a paraméter a fő rendszerindító rekordot (MBR) írja a Windows 7 kompatibilis lemez rendszerpartíciójára, a meglévő partíciós tábla nem kerül felülírásra
- FixBoot - a parancs segítségével egy új rendszerindító szektor kerül írásra a rendszerpartícióba, amely kompatibilis a Windows 7-rel
- ScanOS - keresés végrehajtása a Windows 7-rel kompatibilis telepített rendszerek összes lemezen, a rendszerkonfigurációs tárhelyen kívüli bejegyzések megjelenítésével
- RebuildBcd - a Windows 7-rel kompatibilis telepített rendszerek összes lemezen történő keresés, a rendszer kiválasztása az adatok hozzáadására a rendszerindító konfigurációs tárolójához
A FixMbr parancsot használják a fő indító rekord javításához, valamint a helytelen kód eltávolításához a fő indító rekordból.
A FixBoot parancsot a következő feltételekkel használják: a rendszerindító szektor károsodása, a rendszerindító szektor helyébe egy nem szabványos rendszerindító szektor lép fel, a Windows korábbi verzióját (Windows XP vagy Windows Vista) telepítették a Windows 7 számítógépre.
A ScanOS parancsot a Windows 7 rendszerrel kompatibilis operációs rendszerek összes meghajtóján keresik. Ennek eredményeként a számítógépre telepített egyéb operációs rendszerekkel kapcsolatos összes olyan bejegyzés jelenik meg, amely nem jelenik meg a rendszerindító menüben.
A RebuildBcd parancs lehetővé teszi a rendszer számítógépre telepített rendszerindítási konfigurációk felismerését és hozzáadását az adattárhoz. A paraméter a rendszerindító tároló konfigurációjának teljes újjáépítésére szolgál..
A parancssori értelmező ablakban írja be a parancsot (miután a parancsokat beírta a parancssorba, nyomja meg az "Enter" billentyűt):
bootrec / fixmbr
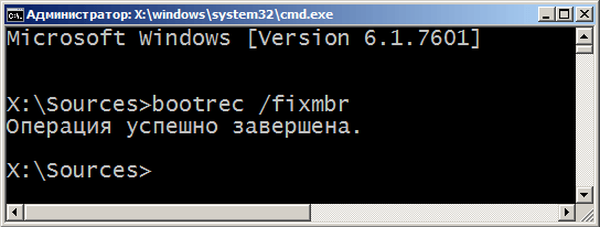
Ha a probléma továbbra is fennáll, akkor a következő parancsot kell megadnia:
bootrec / fixboot
A fennmaradó parancsokat akkor kell alkalmazni, ha több operációs rendszer van telepítve a számítógépre..
Zárja be a parancssort, és a "Rendszer-visszaállítás beállításai" ablakban kattintson a "Újraindítás" gombra.
A Windows 7 rendszerbetöltő parancssori helyreállítása a BCDboot segédprogrammal
A bcdboot.exe segédprogrammal visszaállíthatja a Windows 7 rendszerbetöltőt MBR vagy GPT merevlemez-meghajtó elrendezési stílusú számítógépeken..
Indítson el egy cserélhető eszközről, lépjen az ablakba egy választott rendszer-helyreállítási módszerrel, majd futtassa a parancssort. Egy másik lehetőség: a legelső ablakban nyomja meg a billentyűzeten a "Shift" + "F10" billentyűket a parancssori ablakba lépéshez..
A parancssor ablakába írja be a parancsot a DiskPart segédprogram elindításához:
diskpart
A számítógép lemezeivel kapcsolatos információk megjelenítéséhez írja be a következő parancsot:
lista kötet
Meg kell találnunk a meghajtó betűjét (kötet nevét), amelyre az operációs rendszer telepítve van.
A kötet neve (meghajtó betűje) a Diskpartban különbözhet a meghajtó betűjétől az Intézőben. Például, az én esetemben, az Explorerben a rendszerpartíciónak "C" betűje van, a diskparton pedig "E" betűvel van jelölve.

A diskpart segédprogramból való kilépéshez írja be:
kijárat
Ezután a parancssor értelmező ablakában írja be a parancsot:
bcdboot X: \ windows
Ebben a parancsban: "X" az a meghajtóbetű, amelyre az operációs rendszer telepítve van. Az én esetemben ez az "E" betű, más lehet a köteted (lemeze) neve.
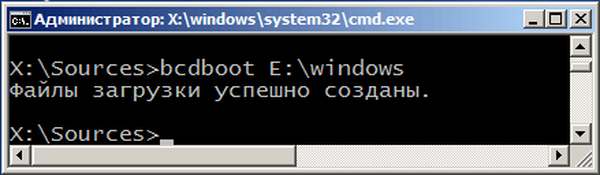
Zárja be a parancssort.
A „Rendszer-visszaállítás beállításai” ablakban kattintson a gombra a számítógép újraindításához.
A cikk következtetései
Ha problémák merülnek fel a Windows 7 rendszerbetöltőjével, vissza kell állítania a rendszerindító fájlokat a számítógépre való indítással a Windows indítólemezéről. A sérült vagy hiányzó fájlokat az operációs rendszer eszközeivel helyreállíthatja: a Windows indítása automatikus hibaelhárítása a Bootrec és a BCDboot segédprogramok segítségével, amelyeket a helyreállítási környezet parancssorából indítanak el..
Kapcsolódó publikációk:- Parancsok futtatása Windows rendszeren: Teljes lista
- A Windows 10 visszaállítása egy biztonsági mentési rendszerképről
- A frissítések letiltása a Windows 7 - 3 módjain
- Windows 7 AIO [All in One] a Win Toolkitben











