
A Windows 10 rendszerindító letöltése helyreállítást kell végrehajtani, ha nem lehetséges az operációs rendszer indítása a számítógépen. A számítógép indítása után egy hibaüzenet jelenik meg a képernyőn, amely jelzi, hogy a rendszer indítása valamilyen okból lehetetlen.
A rendszerbetöltővel kapcsolatos problémák a hardver és a szoftver miatt felmerülhetnek. Ebben a cikkben megvizsgáljuk az operációs rendszer rendszerbetöltőjének visszaállítási lehetőségeit, amelyek nem kapcsolódnak a számítógép hardverproblémáihoz, például merevlemez vagy RAM problémához..
Tartalom:- Javítsa ki a Windows 10 rendszerbetöltőt automatikus hibaelhárítással
- A Windows rendszerindítójának visszaállítása a parancssoron keresztül - 1 módon
- Hogyan lehet visszaállítani a Windows 10 rendszerindítót a 2-es parancssor használatával
- A Windows 10 rendszerbetöltő programjának helyreállítása a Bootrecben
- A cikk következtetései
A Windows rendszerindítóval kapcsolatos problémák néhány lehetséges oka:
- Ismeretlen rendszerhiba
- rosszindulatú programoknak való kitettség;
- helytelen felhasználói műveletek;
- a számítógép leállítása a frissítések telepítése közben;
- másik operációs rendszer telepítése a számítógépre;
- a tisztító programok és a rendszermegfigyelők munkájának eredménye.
Ha a felhasználó helytelen műveleteivel törölte a rendszerbetöltőt, vagy egy másik probléma miatt nem működik, hogyan lehet helyreállítani? A számítógépen hirtelen lehetetlenné vált az operációs rendszer indítása, a Windows rendszerbetöltő visszaállítása?
A Windows rendszerbetöltőjének visszaállítása, ha az automatikus helyreállítás nem működik, segíti a parancssort, amely a Windows 10 helyreállítási lemezről, a telepítőlemezről vagy a Windows 10 rendszerindító-meghajtóról indul, ezért azt javaslom, hogy minden felhasználónak rendelkezzen indítólemezzel, amely problémák esetén hasznos. a számítógépen.
Az egyszerű összeomlásokat közvetlenül a futó rendszeren rögzítik, és súlyos hibák esetén az operációs rendszer nem indul el. A számítógépre történő letöltés indítható adathordozóktól (flash meghajtó vagy lemez) lehetővé teszi a rendszer-helyreállítási eszközök felhívását a probléma megoldására.
Közvetlenül a rendszer eszközeivel létrehozhat egy Windows 10 helyreállítási lemezt egy USB flash meghajtóra vagy CD / DVD-re. A rendszer helyreállításához használhatja a rendszerindító USB flash meghajtót vagy a telepítő DVD lemezt az operációs rendszerrel.
A felhasználó ingyenesen letöltheti a Windows 10 rendszert a hivatalos webhelyről, majd azonnal létrehozhat egy indítható USB flash meghajtót a Média létrehozása eszközben. Nagyon sok harmadik féltől származó program létezik a bootolható flash meghajtók létrehozására.
Ön is érdekli:- Indító flash meghajtó létrehozása a Rufus-ban
- Indító USB flash meghajtó létrehozása a WinSetupFromUSB alkalmazásban
- Indító flash meghajtó létrehozása az UltraISO-ban
A rendszer legmegbízhatóbb módja a rendszer helyreállításának súlyos problémák esetén: készítsen biztonsági másolatot a Windows 10 rendszerről, például a rendszer eszközök segítségével, majd állítsa vissza a rendszert egy biztonsági másolatból. A rendszer biztonsági másolatának készítéséhez használhat harmadik féltől származó szoftvert: AOMEI Backupper, Acronis True Image WD (ingyenes program) stb..
Ebben a cikkben a Windows 10 rendszerbetöltő programjának harmadik féltől származó szoftverek használata nélküli helyreállításának számos módszerét vizsgáljuk meg. Az utasítás Windows 8.1, Windows 8, Windows 7 operációs rendszerekre alkalmas.
A rendszerindítás indításához a rendszerindító lemezről (flash meghajtó vagy DVD) be kell lépnie a rendszerindító menübe a BIOS vagy az UEFI, majd válassza ki a rendszerindító eszközt. Egy másik indítási lehetőség: válassza ki a rendszerindítási prioritást a BIOS-beállításokban a rendszerindító adathordozóról. Különböző billentyűk felelősek a BIOS számítógépbe történő belépéséért, tehát először meg kell tudnia, hogy mit kell megnyomnia, az eszköz típusára összpontosítva.
Javítsa ki a Windows 10 rendszerbetöltőt automatikus hibaelhárítással
Példámban megpróbáljuk visszaállítani az UEFI rendszerbetöltőt a Windows 10 rendszerben. Ez a cikk azoknak a felhasználóknak ajánlott, akiknek számítógépe rendelkezik MBR rendszerbetöltővel a Windows 10 rendszerben..
A számítógépre töltés után a Windows telepítő első ablakában kattintson a "Next" gombra.
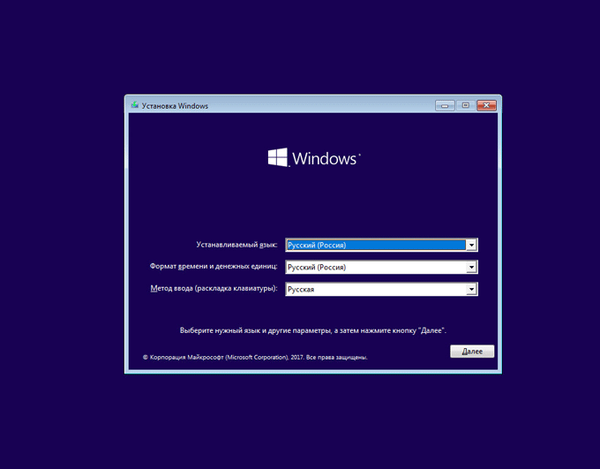
A következő ablakban kattintson a "Rendszer-visszaállítás".
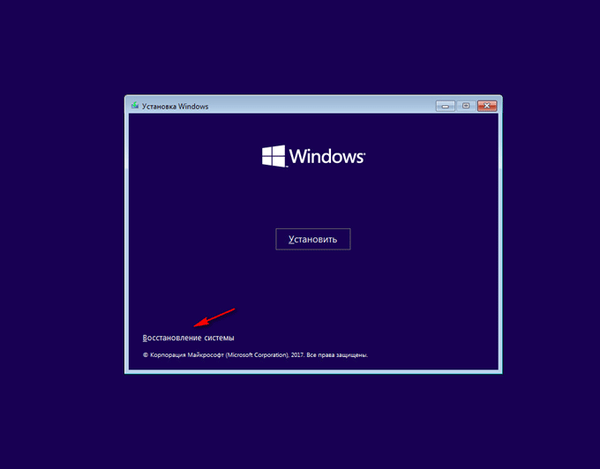
A "Művelet kiválasztása" ablakban kattintson a "Hibaelhárítás" elemre..
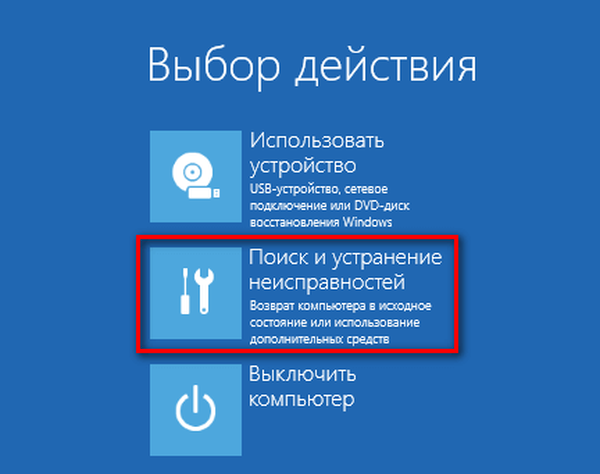
Először azt javaslom, hogy válasszon egy módszert: "Helyreállítás indításkor". A Windows operációs rendszer maga javítja azokat a problémákat, amelyek megakadályozzák a rendszer betöltését. Ez a legegyszerűbb módszer a probléma megoldására, többször is használtam..
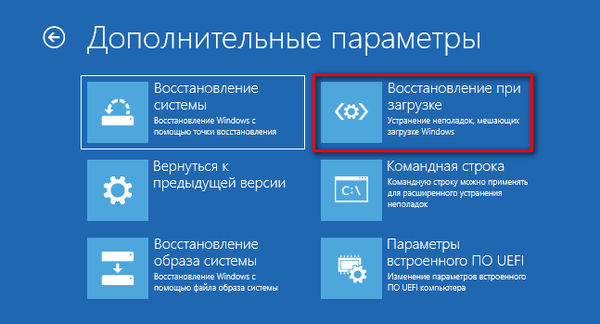
Az operációs rendszer automatikusan diagnosztizálja a hiba okát és visszaállítja a Windows indításához szükséges rendszerfájlokat.
Pozitív eredmény esetén a Windows 10 rendesen elindul a számítógépen.
Ha a rendszerindításkori helyreállítás nem sikerült a számítógép helyreállításakor, akkor a parancssort kell használnia.
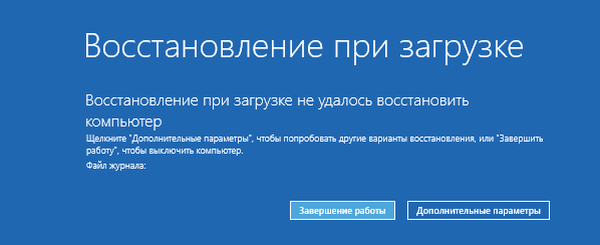
A Windows rendszerindítójának visszaállítása a parancssoron keresztül - 1 módon
Sikertelen automatikus helyreállítás után kattintson a „Restore at boot” ablakban az „Advanced Settings” gombra.
Alternatív megoldásként ismét elindíthatja a rendszerindító adathordozót (flash meghajtó vagy DVD), majd lépjen a Speciális beállítások ablakba..
Az "Speciális beállítások" ablakban kattintson a "Parancssor" gombra.

A Windows rendszerbetöltő program helyreállítását a parancssorban hajtjuk végre. A rendszerbetöltő helyreállítási folyamata két szakaszban zajlik:
- A Diskpart segédprogrammal megtudjuk annak a rendszermeghajtónak a nevét, amelyre a Windows telepítve van;
- majd létrehozunk operációs rendszer indító fájlokat.
A parancssori értelmező ablakban írja be a parancsot a Diskpart segédprogram elindításához (az egyes parancsok megadása után nyomja meg az "Enter" billentyűt):
lemezrész lista kötete
A számítógép lemezeinek (köteteinek) listájában meg kell találnia a rendszerpartíciót, amelyre a Windows operációs rendszer telepítve van. Ki kell derítenünk a "Név" -et (meghajtó betűje), amikor egy kötet keresésekor a telepített rendszerrel rendelkező meghajtó méretére kell összpontosítanunk. Az operációs rendszer telepíthető a "C", "D", "E" meghajtóra stb..
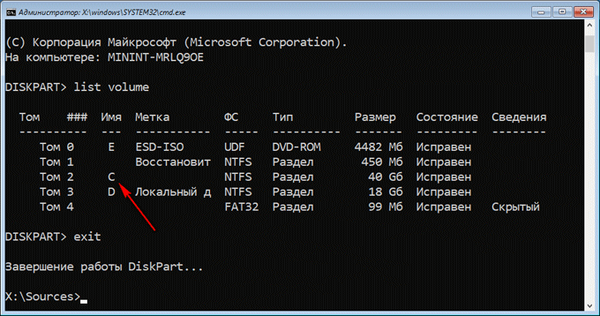
Az én esetemben a rendszert a "C" meghajtóra telepítettük.
A Diskpart segédprogramból való kilépéshez írja be a következő parancsot:
kijárat
Most be kell írnia a parancsot az operációs rendszer indító fájljainak a bcdboot segédprogrammal történő létrehozásához.
A parancssor ablakába írja be a parancsot:
bcdboot X: \ windows
Ebben a parancsban az "X" a kötet (lemez) betűjele, amelyre a rendszert telepítették, a számítógépén lévő "C" lemez, tehát ezt a betűt adtam be.
A parancs végrehajtása után egy üzenet jelenik meg, amely szerint a letöltési fájlok sikeresen létrejöttek.
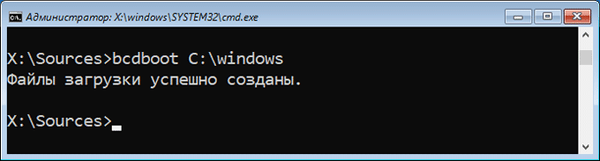
Zárja be a parancssori ablakot.
A "Művelet kiválasztása" ablakban kattintson a "Folytatás" gombra, hogy kilépjen a rendszer helyreállításából és folytassa a Windows 10 használatát.
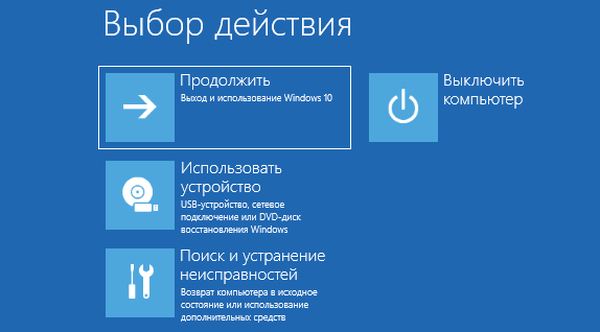
Hogyan lehet visszaállítani a Windows 10 rendszerindítót a 2-es parancssor használatával
Ezzel a módszerrel a parancssor kerül felhasználásra, amelyet a helyreállítási lemezen, a bootolható USB flash meghajtón vagy a Windows telepítő DVD-jén kell meghívni. A számítógépen indulnia kell a rendszerindító lemezről, majd futtatnia kell a parancssort.
A Windows 10 rendszerindító fájljainak létrehozásának folyamata három szakaszon megy keresztül:
- a DiskPart segédprogrammal megtudjuk a rejtett kötet (lemez, partíció) és a fájlrendszer számát, formázjuk a lemezt, majd megkapjuk a levelet (lemez);
- fájlok létrehozása rejtett köteten (lemezen) a rendszer indításához;
- levél törlése a rejtett partíció lemezéről (kötet).
A parancssori értelmező ablakban írja be a parancsokat egyenként (ne felejtse el megnyomni az "Enter" billentyűt a megfelelő parancs beírása után):
lemezrész lista kötete
A GPT UEFI-vel rendelkező számítógépen van egy rejtett partíció a FAT32 fájlrendszerrel, nincs megjelölve egy betűvel, mérete 99-300 MB. Az MBR BIOS-kal rendelkező számítógépeken rejtett kötet van, legfeljebb 500 MB méretű NTFS fájlrendszerrel.
Szüksége van a kötet számára (0. kötet, 1. kötet, 2. kötet stb.) És fájlrendszerére. Vigyázzon a kötet (lemez) betűjére, amelyre a Windows telepítve van.
Válassza ki a rejtett kötetet, nincs "Név" (meghajtó betű). Ebben az esetben a "4. kötet", lehet, hogy a számítógépének más kötetszáma van.
válassza a X kötetet
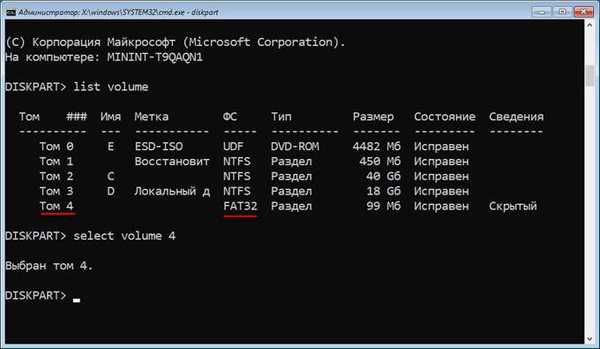
Adja meg a kötet "FAT32" vagy "NTFS" fájlrendszerre formázására szolgáló parancsot, az UEFI vagy az MBR merevlemez partíciós stílusától függően. A számítógépemen a rejtett partíció "FAT32" fájlrendszerrel rendelkezik, ezért a fájlrendszer formázásának lehetőségét választottam.
fs = fat32 vagy fs = ntfs formátum
Ezután rendelje el a "Z" betűt a lemezen (az angol ábécé utolsó betűje, amely valószínűleg szabad lesz):
rendelj betűt = Z
Kilépés a Diskpart segédprogramból:
kijárat
Most el kell futtatnia a parancsot a Windows indító fájljainak létrehozásához:
bcdboot C: \ Windows / s Z: / f MINDEN
Ebben a parancsban a „C” annak a partíciónak a betűje, amelyre a Windows telepítve van, a „Z” pedig a rejtett meghajtó betűje..

A rendszerindító fájlok sikeres létrehozása után futtassa újra a Diskpart segédprogramot:
diskpart
A számítógépes kötetek listájának megjelenítése a parancssorban:
lista kötet
Válassza ki azt a rejtett kötetet, amelyhez korábban "Z" betűt rendelt:
válassza a X kötetet
Ebben a parancsban az „X” a számítógépen található rejtett kötet száma. Már kiválasztotta a parancssorban, amikor nevet rendelött ehhez a kötethez (partíció).
Írja be a kötetnév (meghajtó betű) törlésére szolgáló parancsot, majd lépjen ki a Diskpart segédprogramból:
levél eltávolítása = Z kilépés
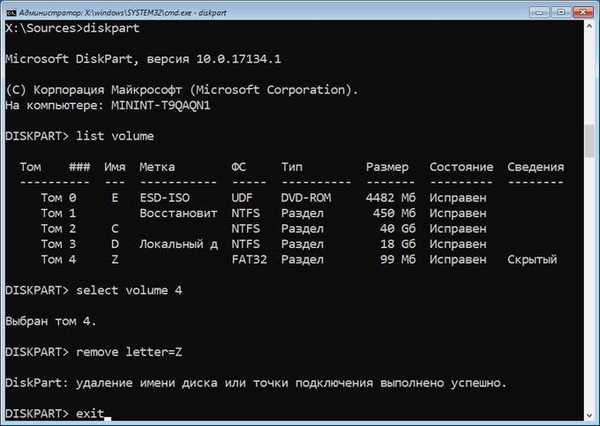
Zárja be a parancssort.
Távolítsa el a DVD-lemezt vagy a rendszerindító USB flash meghajtót a számítógépről; a rendszerindító adathordozóra már nincs szükség.
A "Művelet kiválasztása" ablakban kattintson a "Kikapcsolás" gombra..
Kapcsolja be a számítógépet, amelyen a Windows 10 újraindul.
A Windows 10 rendszerbetöltő helyreállítása a Bootrec-ben
A Bootrec.exe segédprogrammal elháríthatja a rendszer indításával kapcsolatos problémákat az MBR-t használó számítógépeken (mester indító rekord).
A Bootrec.exe segédprogram fő parancsai:
- FixMbr - Windows-kompatibilis elsődleges rendszerindító partíció (MBR) rekord, a meglévő partíciós tábla nem kerül felülírásra.
- FixBoot - egy új rendszerindítási szektor írása a rendszerpartícióra, amely kompatibilis a Windows rendszerrel.
- ScanOS - keressen minden telepített Windows-kompatibilis rendszer lemezen, jelenítse meg azokat a bejegyzéseket, amelyek nincsenek a rendszerkonfigurációs tárházban.
- RebuildBcd - keressen a telepített Windows-kompatibilis rendszerek összes meghajtóján, válassza ki azokat a rendszereket, amelyeket hozzá kell adni a konfigurációs tárhoz.
A legtöbb esetben csak írja be a fő rendszerindítási partíciót vagy egy új rendszerindítási szektort, amely kompatibilis a jelenlegi operációs rendszerrel.
Indítás után a Windows helyreállítási környezetbe. A parancssor ablakban írja be az egyik parancsot:
Bootrec.exe / FixMbr Bootrec.exe / FixBoot
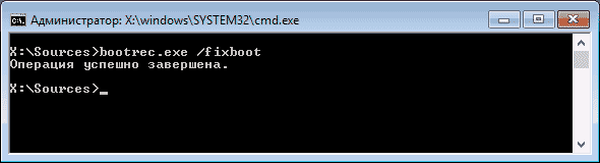
Ha a problémát a javasolt módszerek nem oldják meg, akkor a problémát a Windows 10 "tiszta" telepítésével javíthatja, a számítógépre telepített rendszer helyett.
A cikk következtetései
Ha probléma merül fel az operációs rendszer betöltésekor, a felhasználónak vissza kell állítania a Windows 10 rendszerbetöltőt, ehhez a számítógépre kell indulnia egy bootolható USB flash meghajtóról vagy a telepítő DVD-ről. A helyreállítást a helyreállítási környezetből a rendszer automatikusan vagy manuálisan hajtja végre a felhasználó, miután megadta a megfelelő parancsokat a parancssorba.
Kapcsolódó publikációk:- A Windows 7 rendszerbetöltő helyreállítása - 3 módon
- Parancsok futtatása Windows rendszeren: Teljes lista
- Hogyan konvertálhatjuk az MBR-t GPT-re a rendszereszközök segítségével - 3 módon
- Hogyan konvertálhatjuk a GPT-t MBR-re a rendszer eszközökkel?
- Windows kompatibilitási mód











