
Ebben a cikkben a Windows 7 számítógépre telepítésének folyamatát vizsgáljuk meg. A Windows 7 operációs rendszer telepíthető a számítógépre az úgynevezett „tiszta” telepítés során (ha a számítógép merevlemezén még nincs telepített rendszer), vagy újratelepítheti a Windows 7 operációs rendszert, a számítógépre korábban telepített operációs rendszer helyett ezzel az operációs rendszerrel.
A Windows 7 egy népszerű operációs rendszer, amely bebizonyította magát a folyamatban. Jelenleg a Microsoft új operációs rendszereket adott ki: Windows 10, Windows 8.1, Windows 8. Különben is, a Windows 7 lassan veszít helyet, az operációs rendszer sok felhasználó számára sokáig releváns marad.
Tartalom:- A Windows 7 telepítésének előkészítése
- A Windows 7 telepítése
- A cikk következtetései
A Windows 7 telepítésének előkészítése
Felhívjuk figyelmét, hogy sok modern számítógép rendelkezik partíciós táblával GPT-ben; az UEFI mód engedélyezve van az ilyen számítógépeken. A Windows 7 ilyen rendszerre történő telepítése nem fog működni, mivel ebben a módban csak a 64 bites rendszereket támogatják.
Annak érdekében, hogy bármilyen bitmélységű Windows 7 telepíthető legyen egy ilyen számítógépre, először engedélyeznie kell a kompatibilitási módot (Legacy), le kell tiltania a biztonságos indítást (Secure Boot), majd konvertálnia kell a partíciós táblát GPT-ből MBR-re..
A rendszer telepítése előtt készítse elő a telepítő DVD-t vagy a bootolható USB flash meghajtót. Ha nincs telepítőlemez, akkor a rendszerképét előzetesen DVD-lemezen kell égetnie, vagy indító USB-meghajtót kell létrehoznia a Windows 7 telepítéséhez..
Ez a cikk az operációs rendszer telepítésének folyamatát írja le a Windows 7 Ultimate telepítési példájának felhasználásával. A Windows 7 más kiadásainak telepítése azonos. A Windows 7 bitmélysége (64-bites vagy 32-bites) a telepítési folyamat szempontjából nem számít. A telepített rendszer bitmélységének megválasztása attól függ, hogy a számítógépes processzor támogatja-e a 64 bites rendszert.
A Windows 7 telepítése
Helyezze be az operációs rendszer képét a számítógép meghajtójába, vagy csatlakoztasson egy indítható USB flash meghajtót az USB porton keresztül.
Ezenkívül, közvetlenül az alaplap logójának megjelenése után meg kell adnia a BIOS-t, hogy kiválassza a csatlakoztatott eszköz indítási prioritását: DVD-meghajtó vagy USB-meghajtó. A BIOS-ra való váltáshoz a billentyűzetet kell használni (különféle számítógépeken ez az alaplap gyártójától függően különbözik). Ebben az időben a monitor képernyő alján megjelenik egy felirat, amely megmondja, melyik gombot kell megnyomni.
Ha az operációs rendszert korábban nem telepítették a számítógépre, akkor a rendszerindítási prioritás kiválasztása nem szükséges, mivel a Windows telepítőjét letöltik a csatlakoztatott eszközről. A Windows 7 újratelepítése esetén feltétlenül ki kell választania a rendszerindítási prioritást, különben a korábban telepített rendszer betöltődik.
Közvetlenül a BIOS-beállítások kiválasztása után a következő üzenet jelenik meg a képernyőn: "Bármelyik gomb megnyomásával indítsa el a CD-t vagy DVD-t". A billentyűzet bármelyik gombjának megnyomásával elindíthatja a rendszerindítást a rendszerindító adathordozóról (USB flash meghajtó vagy DVD).
Ezt követően megkezdődik a Windows telepítőfájljainak kibontási folyamata.
Ezután megnyílik a "Windows telepítése" ablak, amelyben a következő lehetőségeket kell kiválasztania: "Telepíthető nyelv", "Idő és pénznem egységek", "Billentyűzet elrendezése vagy beviteli módszer". A legtöbb esetben ezeket az opciókat alapértelmezés szerint adják meg..

A következő ablakban kattintson az "Install" gombra.

Ezután olvassa el a licenc feltételeit. Itt jelölje be az "Elfogadom a licenc feltételeit" elem melletti négyzetet, majd kattintson a "Tovább" gombra..
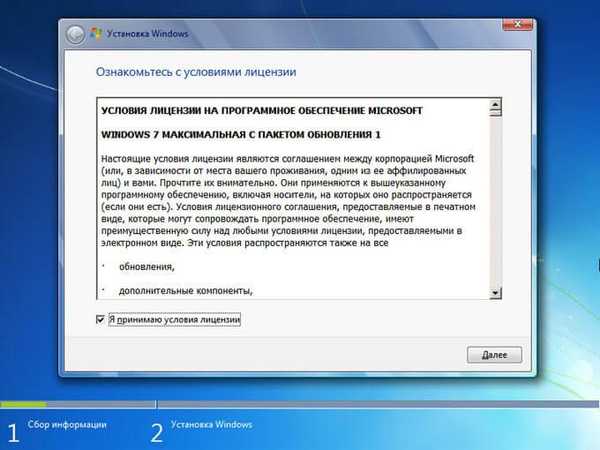
A következő ablakban ki kell választania a Windows 7 telepítési típusát. Két lehetőség van: "Frissítés" vagy "Teljes telepítés".
Frissítéskor a Windows 7 telepítésre kerül a korábban a számítógépre telepített operációs rendszerre. A Windows 7 "tiszta" telepítéséhez ki kell választania a rendszer teljes telepítését.
Kattintson a "Teljes telepítés (további paraméterek)" gombra.
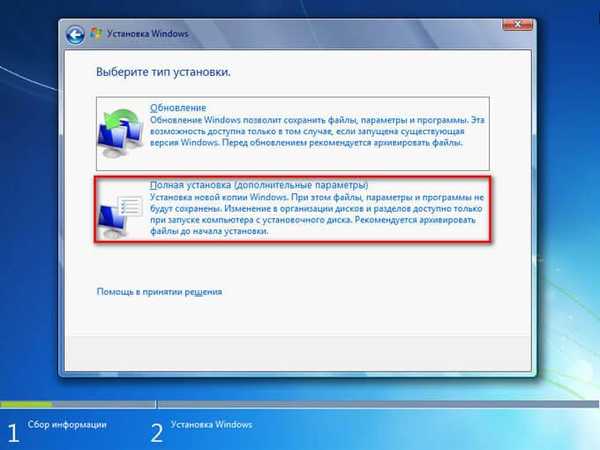
Most ki kell választania a merevlemez-partíciót, amelyre telepíteni kívánja a Windows 7-et. Lehet egy vagy több partíció. A rendszer újratelepítésekor először írja le a "C" meghajtó méretét, hogy ne tévedjen el a partíció kiválasztásakor.
A képzett felhasználók új partíciókat hozhatnak létre a merevlemezen. Ha merevlemez-partícióra van szüksége, formázhatja.

Az információk gyűjtése az operációs rendszer telepítésének megkezdéséhez befejeződött, a következő szakasz kezdődik: "A Windows telepítése".
A rendszer telepítése során a számítógép többször újraindul. A Windows 7 telepítése több egymást követő lépésben történik:
- Másolja a Windows fájlokat.
- A Windows fájlok kicsomagolása.
- Alkatrészek telepítése.
- Telepítse a frissítéseket.
- A telepítés befejeződött.
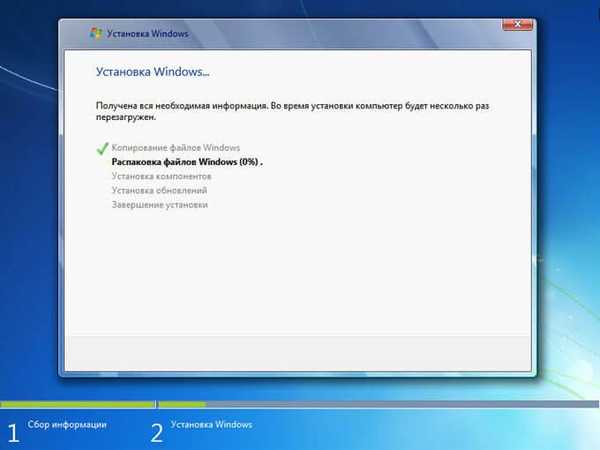
A Windows 7 telepítési folyamata némi időt vesz igénybe. Ezután a számítógép újraindul.
Megnyílik egy ablak, amelyben látni fogja, hogy a Windows telepítése befejeződik.

Ezután a számítógép újraindul.
A számítógépen az operációs rendszer összetevőinek ellenőrzése és konfigurálása.
A megnyíló "Windows Setup" ablakban írja be a felhasználónevet és a számítógép nevét, majd kattintson a "Next" gombra.
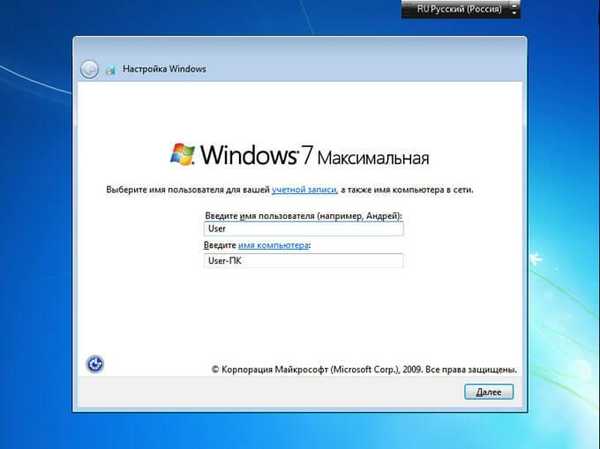
A következő ablakban egy jelszót kell megadnia a fiókjának védelme érdekében. Ha nem tervezi a rendszer jelszóval történő védelmét, ne írjon semmit ezekre a mezőkre, csak kattintson a "Tovább" gombra.

A Windows 7 operációs rendszer aktiválásához javasolt a termékkulcs megadása.
Ha rendelkezik licenckulccsal, írja be a termékkulcsot a mezőbe, majd kattintson a "Tovább" gombra.
Ha később aktiválja a Windows operációs rendszert, az operációs rendszer számítógépre telepítése után törölje a jelet a "A Windows automatikus aktiválása, ha csatlakozik az internethez" jelölőnégyzetből, majd kattintson a "Kihagyás" gombra..
A számítógépre történő telepítés után 30 napig ingyenesen használhatja a Windows 7 rendszert.
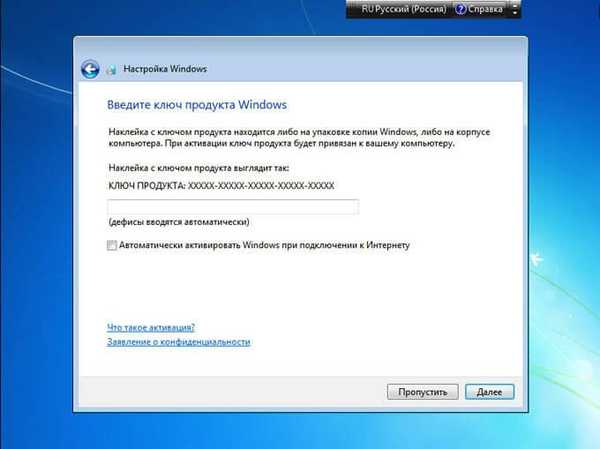
A következő ablakban ki kell választania a számítógép automatikus védelmi beállításait. Három lehetőség közül választhat:
- Használja az ajánlott lehetőségeket.
- Csak a legfontosabb frissítéseket telepítse.
- Helyezze hatályon kívül a döntést.
A biztonsági lehetőségek között szerepel: frissítési beállítások, Internet Explorer biztonság, megoldások keresése az interneten, a Windows fejlesztésének elősegítése.
Ön is érdekli:- Telepítse újra a Windows 7-et lemez, flash meghajtó és BIOS nélkül
- A Windows 7 telepítése második rendszerként a Windows 10-re GPT-lemezen az UEFI-ben
Ezeket a beállításokat saját belátása szerint megváltoztathatja, miután befejezte a Windows telepítését a számítógépre.
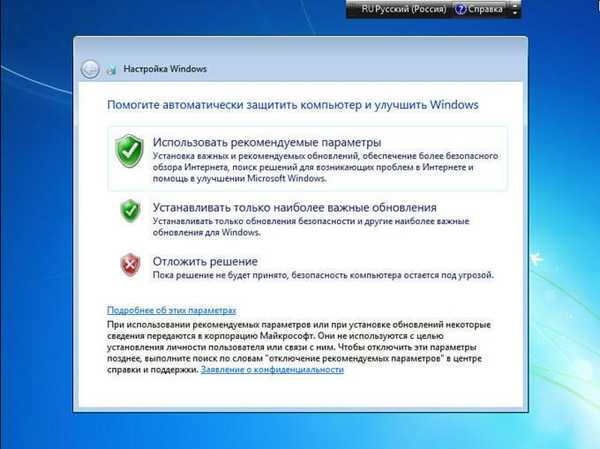
Ezután be kell állítania a dátumot és az időt. Válassza ki az időzónát, a dátumot és az aktuális időt.
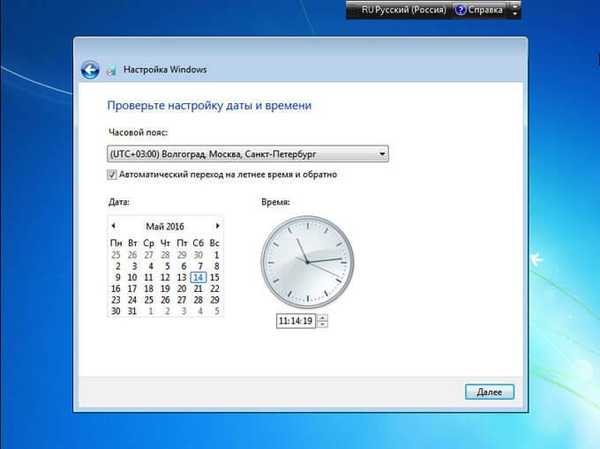
Egy új ablakban ki kell választania a számítógép aktuális helyét. Javasoljuk a következő hálózatok választását:
- Otthoni hálózat.
- Működő hálózat.
- Közösségi hálózat.
Ha otthon használja a számítógépet, válassza ki az otthoni hálózatot..
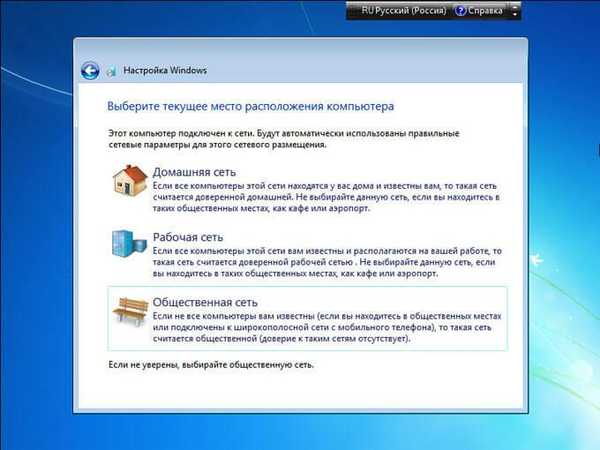
A telepítési folyamat befejezése után megnyílik a Windows 7 operációs rendszer asztali számítógépe..

Ezután telepítenie kell az illesztőprogramokat, amelyek megfelelnek a számítógép hardverének.
A cikk következtetései
A felhasználó telepítheti a Windows 7 operációs rendszert a számítógépre.A rendszer telepítéséhez DVD-lemezről indítania kell, vagy indító USB flash meghajtót kell használnia. A Windows 7 új, tiszta telepítésének vagy újratelepítésének folyamata azonos.
Kapcsolódó publikációk:- Hogyan lehet belépni a biztonságos módba a Windows 10–4 módokon
- A Windows 10 testreszabása Hol tölthető le témák és háttérképek
- Telepítse a Windows 10 rendszert
- Telepítse a Windows 8.1-et
- Mappák és fájlok hozzáadása a Windows Kedvenceihez











