
A Windows 8.1 telepítése WIMBoot technológiával egy laptopra, amelynek SSD-ja 16 GB. Kizárólag rendszerindító USB flash meghajtót használunk Windows 8.1 operációs rendszerrel
Szerző Vladimir Helló barátaim! A korábbi cikkekben megismerkedtünk a WIMBoot és a Compact OS technológiákkal, valamint telepítettük a Windows 10-et WIMBoot technológiát használó laptopra egy SSD-vel (32 GB). A mai cikkben az anyag konszolidálása érdekében azt javaslom, hogy telepítsék a Windows 8.1-et WIMBoot technológiát használó laptopra egy 16 GB-os SSD-vel. Kizárólag rendszerindító USB flash meghajtót fogunk használni a Windows 8.1 operációs rendszerrel!
- Megjegyzés: A WIMBoot technológiát használják az operációs rendszer telepítéséhez laptopokra és táblagépekre kis kapacitású szilárdtestalapú meghajtókkal (16-32 GB). A Windows 8.1, 10 telepítésekor a WIMBoot használatával az operációs rendszer nem haladja meg a 3 GB-ot a meghajtón (C :). Az összes részlet korábbi cikkeinkben..
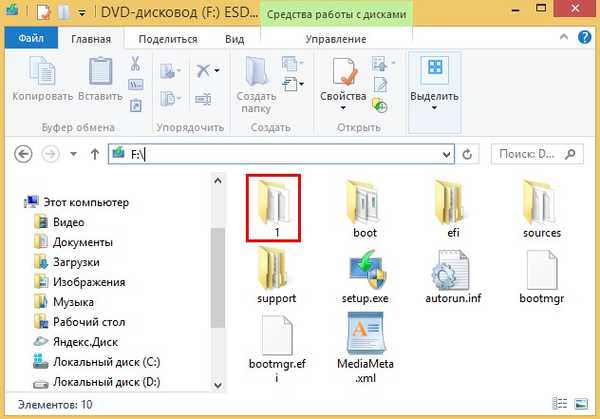
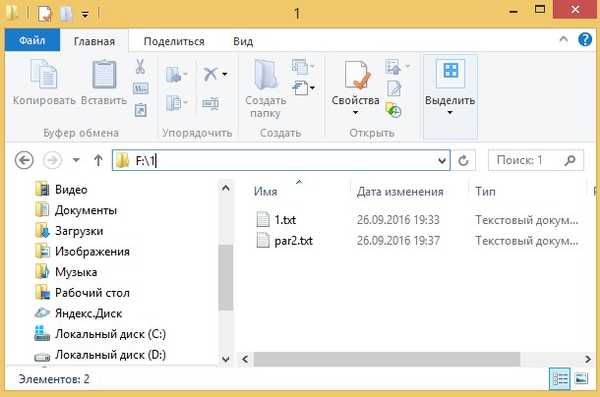
tiszta
átalakítani a GPT-t
creat par efi méret = 100
fs = fat32 formátum
creat par msr = 128
creat par prim size = 10000
formátum fs = NTFS gyors címke = OS
hozzárendelni az N betűt
creat par prim
formátum fs = NTFS quick label = Képek
M betű hozzárendelése
A laptopot a Windows 8.1 telepítő flash meghajtójáról töltjük be. A Windows 8.1 telepítésének kezdeti szakaszában kattintson a cl gombra. A Shift + F10 kombináció és egy parancsablak nyílik meg,
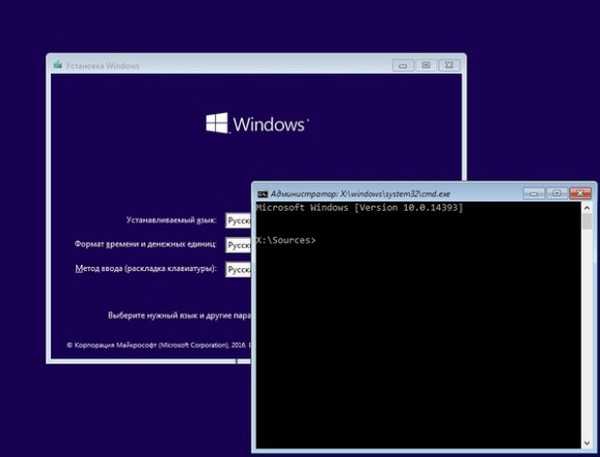
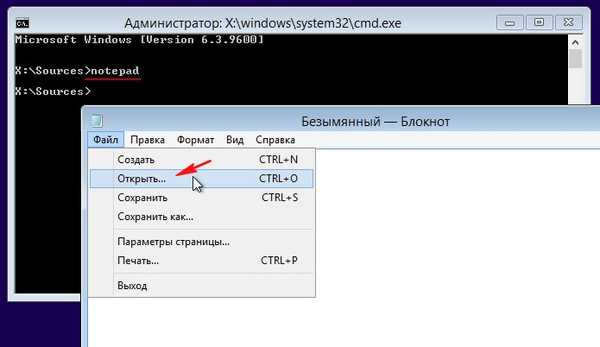
Kattintson a gombra számítógép, egy ablak nyílik meg Ez a számítógép, amelyben látjuk a meghajtó betűjét (D:) indítható flash meghajtó Windows 8.1 rendszerrel.
Az SSD-n nincsenek partíciók (16 GB), csak nincs kiosztott terület.
Megjegyzés: levél (X:), ez a virtuális lemez partíciójának betűje, amelybe a mini operációs rendszer telepítve van, ez a mini OS betűket rendel a belső merevlemez, a meghajtó, valamint a csatlakoztatott flash meghajtók és a külső merevlemezek szakaszaihoz, indítva a telepítő adathordozóról, ez létrehozza a virtuális lemezt és telepíti a mini operációs rendszert (a mini OS archívuma) boot.wim fájl) erre a virtuális lemezre.
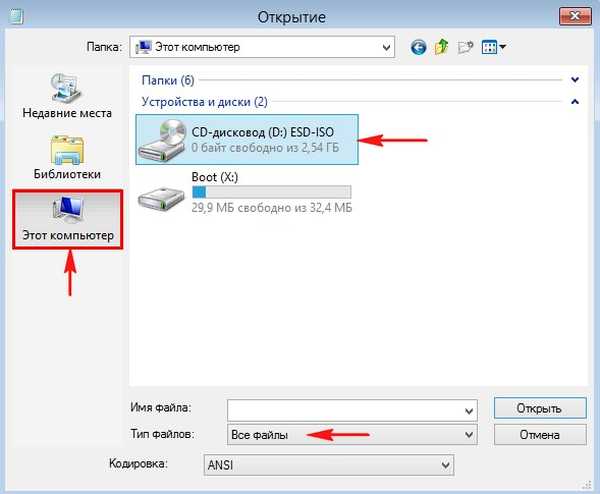
Indító USB flash meghajtónkon (D meghajtó) a Windows 8.1 telepítőfájljain kívül található az 1. mappa, amely szöveges fájlokat tartalmaz:
par2.txt (amely tartalmazza a DiskPart szkriptet) és 1.txt (amely tartalmazza az összes használt parancs listáját).
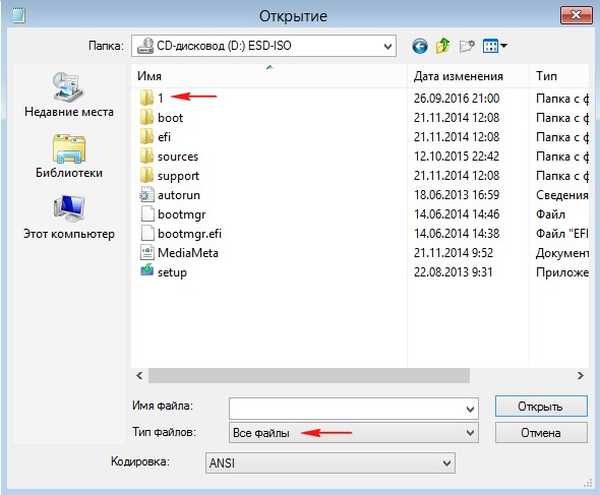
Futtassa a DiskPart szkriptet a parancssorban a következő paranccsal:
diskpart / s D: \ 1 \ par2.txt
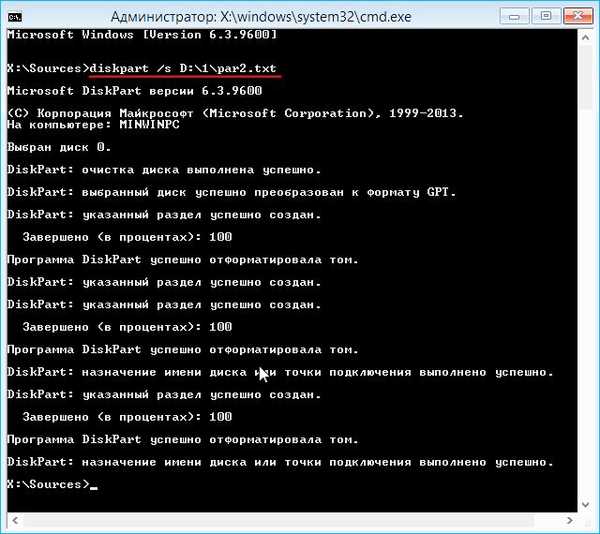
A szkriptfájl úgy van megírva, hogy négy partíció jön létre az SSD-n:
1. Rejtett titkosított (EFI) partíció, FAT32 fájlrendszerben formázva, 100 MB méretű, a Windows 8.1 rendszerindító fájljait tartalmazza.
2. 128 MB rejtett MSR (Microsoft System Reserved) szolgáltatási partíció, amelyre a GPT particionáláshoz szükség van, ez a szakasz nem látható a Lemezkezelés beépülő modulban, csak a parancssorban láthatja a lis par paranccsal..
3. 10 GB-os (N :) meghajtó, amelyre a Windows 8.1-et WIMBoot technológiával telepítjük.
4. 6 GB-os lemez (M :), amelyen a fájlok találhatók install.wim és custom.wim, valamint egy mappát felépülés winre.wim fájllal (helyreállítási környezet).
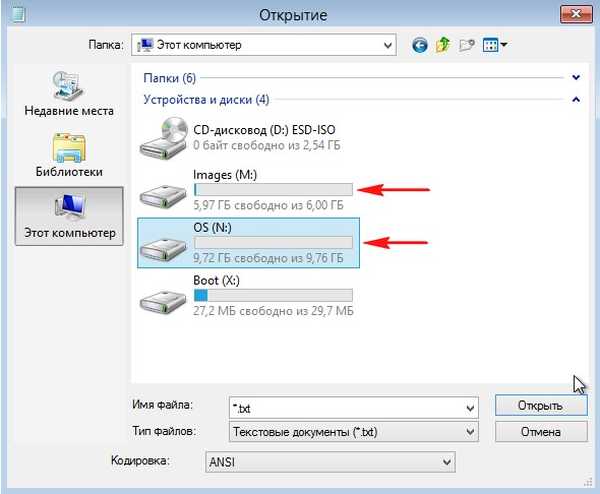
Adunk egy másik parancsot:
md "m: \ Windows Images \" (Windows meghajtó jön létre a Windows Képek mappában (M :))
md m: \ recovery (a meghajtón (M :), a helyreállítási mappa jön létre)

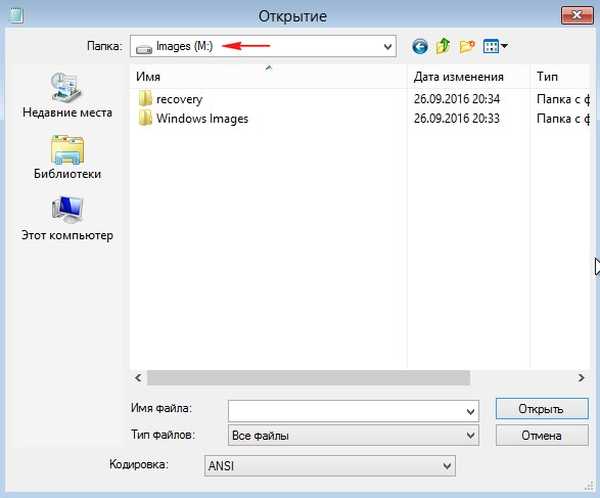
Indító USB flash meghajtónkon (D meghajtó betű :) található a Windows 8.1 telepítőfájlja, a források mappában az install.esd képfájl,
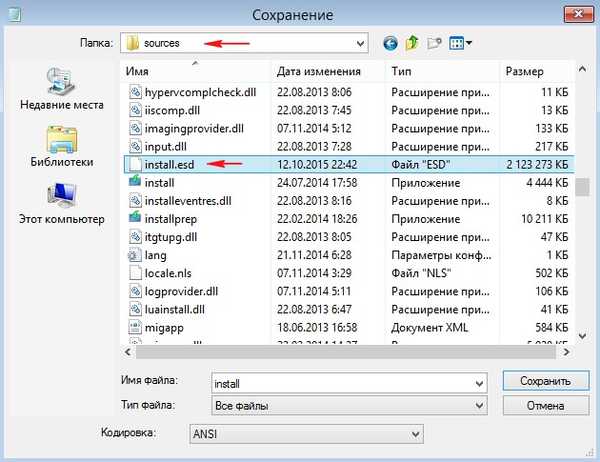
Dism / Get-WimInfo /WimFile:D:\sources\install.esd (ahol D:, a bootolható Windows 8.1 flash meghajtó betűjele, a források mappával és az install.esd fájllal.
Mint láthatja, a Windows 8.1 Home számára egy nyelv képindexe 1, a következő parancs bevitele ettől a számtól függ:
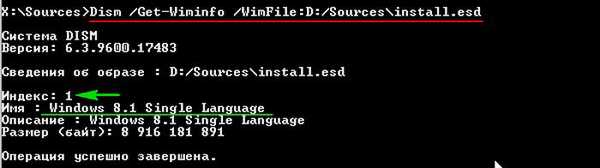
Dism / apply-image / immafile:D:\sources\install.esd / index: 1 / ApplyDir: N: \
ahol D:, a flash meghajtó betűjele, ésN:, meghajtó betűjele, amelyre telepítjük a Windows 8.1-et (az eredeti Windows 8.1 fájlok csomagolva vannak a lemezre (N :).
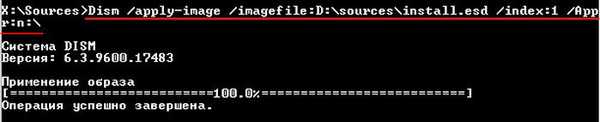
cd / d N: \ windows \ system32 \ recovery (ezzel a paranccsal megyünk a lemezre telepített operációs rendszer helyreállítási könyvtárába (N :)).
xcopy winre.wim M: \ recovery / h (ezzel a paranccsal a Winre.wim fájlt (helyreállítási környezet) másoljuk a lemez helyreállítási mappájába (M :) (a Windows 8.1 telepítése után aktiváljuk a helyreállítási környezetet).
del / a: shi winre.wim (törölje a winre.wim fájlt a lemezre telepített operációs rendszer helyreállítási könyvtárából (N :))
attrib (ellenőrizze, hogy a winre.wim fájlt törölték-e).
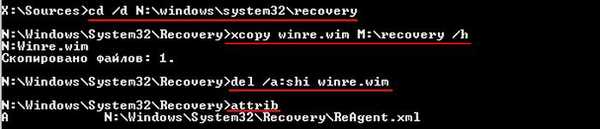
Barátaim, itt bezárjuk a parancssori ablakot, és nyissuk meg újra a cl paranccsal. Shift + F10 kombinációk.
Írja be a parancsot:
Dism / Kép optimalizálása / Kép: N: / WIMBoot (ez a parancs a Windows 8.1-et optimalizálja a WIMBoot technológiához).
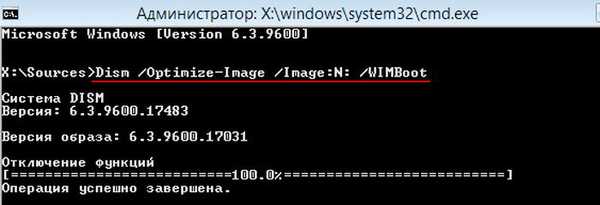
Dism / Capture-Image / wimboot / ImageFile: "m: \ Windows Images \ install.wim" / CaptureDir: n: \ / Név: Windows (ragadja meg a lemezre telepített Windows 8.1 operációs rendszert (N :)), és hozzon létre egy új telepítőfájlt. wim, helyezze a lemezre (M :) a Windows Képek mappába.

Most a lemezen (M :), a Windows Képek mappában található egy új install.wim fájl Windows 8.1 fájlokkal, a WIMBoot technológiára optimalizálva.
Formázjuk a partíciót (N :) és telepítünk rá egy új install.wim képfájlt Windows 8.1 fájlokkal, a WIMBoot technológiára optimalizálva.
diskpart
lis vol (az összes szakasz felsorolása)
sel vol 1 (válassza ki a szakaszt (N :) a Windows 8.1 fájlokkal)
formátum fs = NTFS gyors (formázza a partíciót (N :) az NTFS fájlrendszerbe)
exit (exit diskpart)
Dism / Apply-Image / ImageFile: "M: \ Windows Images \ install.wim" / ApplyDir: N: / Index: 1 / WIMBoot (bontsa ki az új install.wim képfájlt a Windows 8.1 fájlokkal az (N :) szakaszban, a WIMBoot technológiára optimalizálva.
bcdboot N: \ Windows (hozzon létre egy bootloader-t Windows 8.1-hez, telepítve egy partícióra (N :)
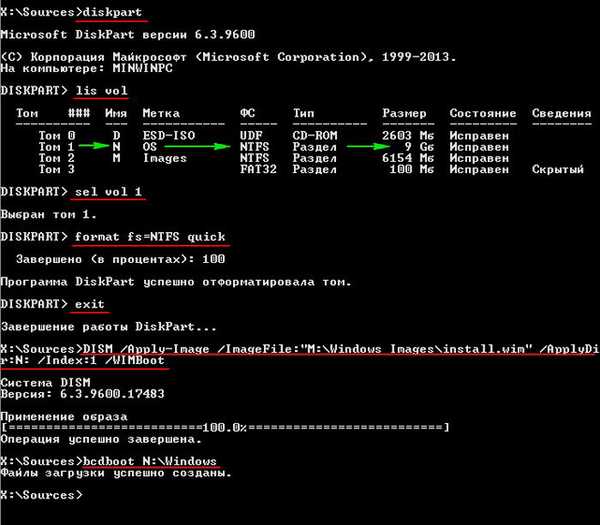
Zárja be a parancssori ablakot, és indítsa újra a laptopot..
Indítsa el az SSD-t, és indítsa el a Windows 8.1 telepítésének utolsó szakaszát.
további
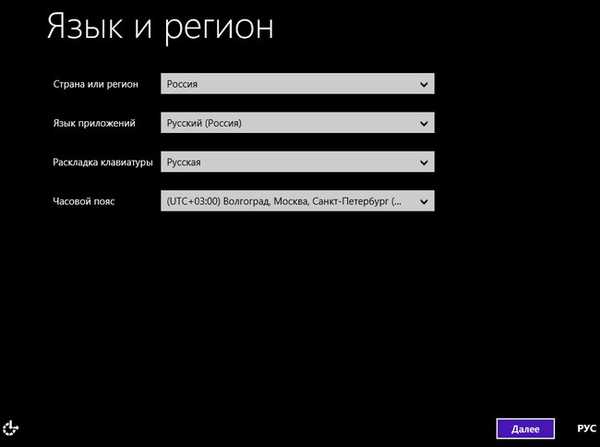
Ugrás a tartalomhoz
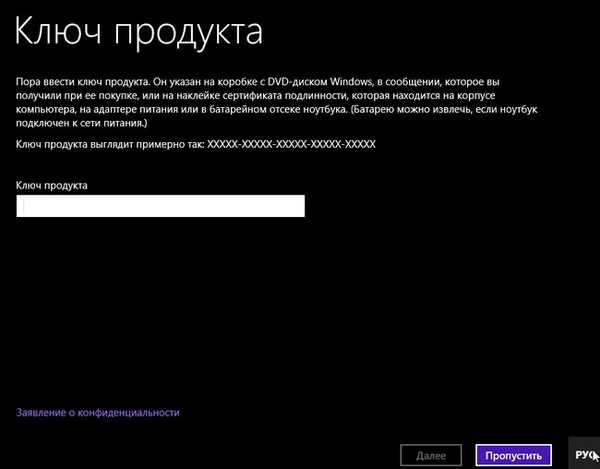
Elfogadom
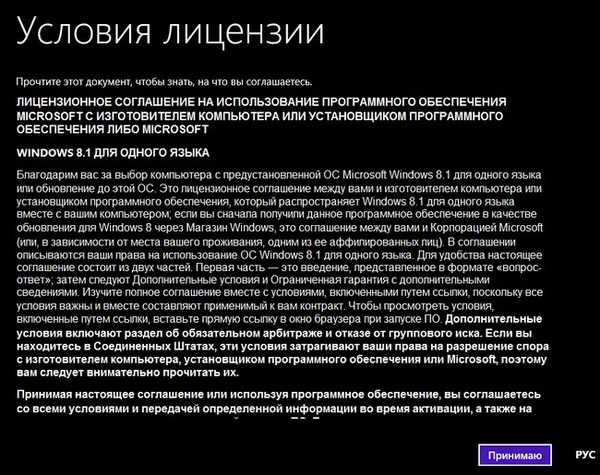
Írja be a számítógép nevét, majd kattintson a gombra
további
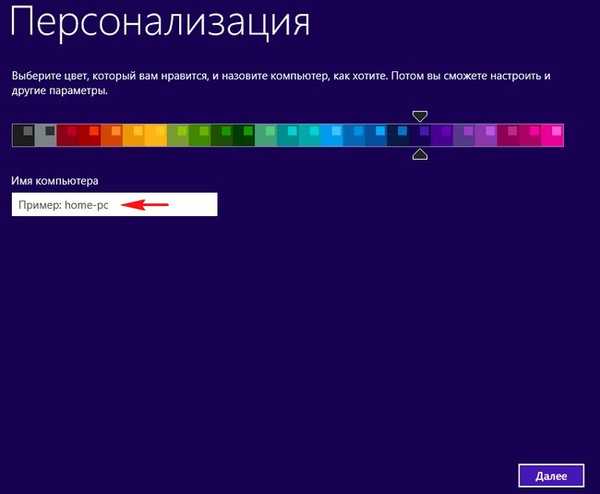
Használja az alapértelmezett beállításokat
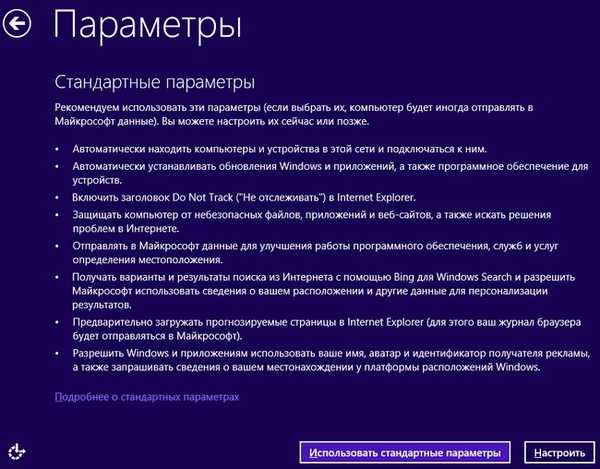
Hozzon létre új fiókot
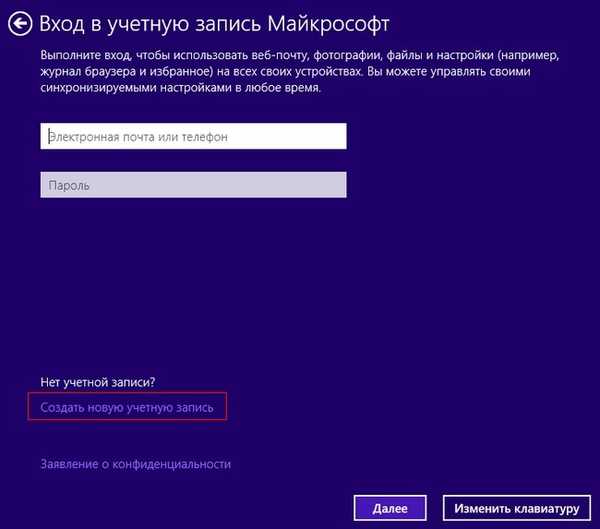
Jelentkezzen be Microsoft-fiók nélkül
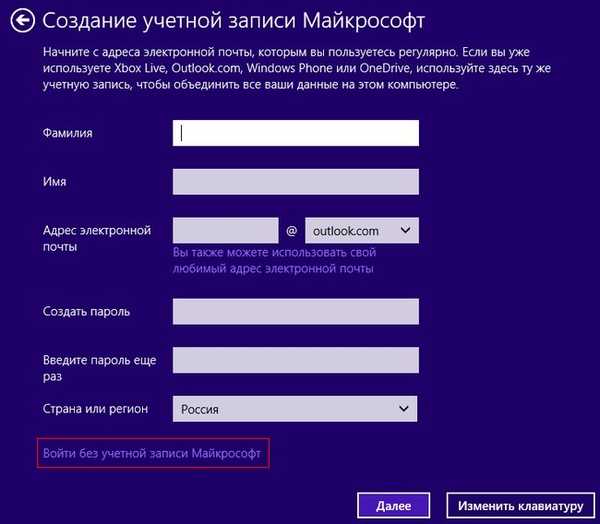
Írja be a helyi fiók nevét, majd kattintson a gombra
Kész
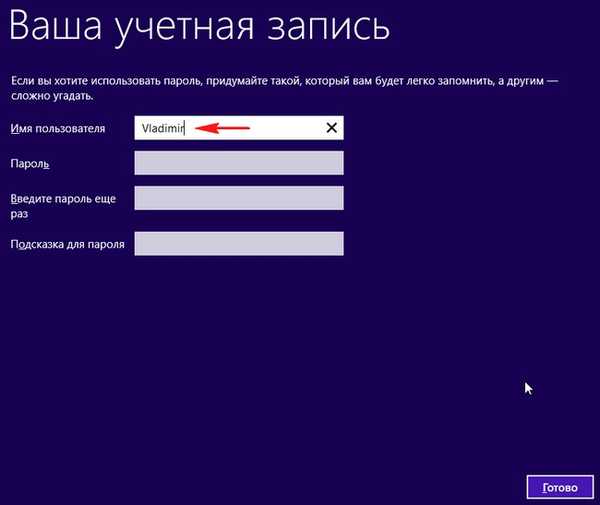



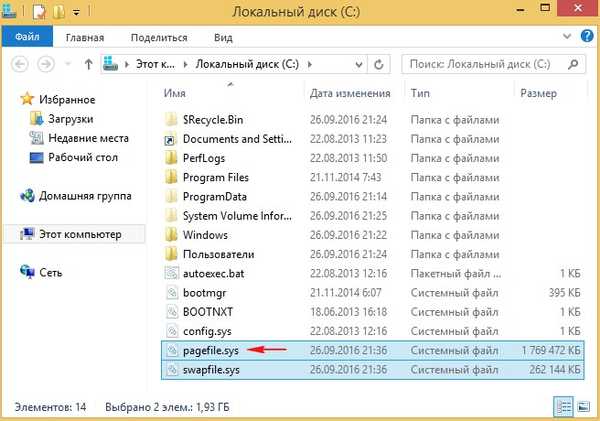
További cikkek a témáról: 1. A Windows 10 telepítése a kompakt operációs rendszer használatával egy szokásos BIOS (MBR merevlemez) számítógépre vagy egy letiltott UEFI interfésszel rendelkező számítógépre 2. Hogyan lehet a WIMBoot technológiát használni egy már telepített Windows 10 rendszerre, ez jelentősen megtakarítja a lemezterületet a rendszerpartíción (C :)
Cikkcímkék: Dism Telepítse a Windows Windows 8.1 Compact OS és a WIMBoot szoftvert











