

A legnépszerűbb Windows alapú program a számítógép távoli eléréséhez az interneten a TeamViewer. Népszerű az ingyenes (nem kereskedelmi célú) terjesztés, az intuitív felület és a könnyű használat miatt. A szokásos Windows Remote Assistance segédprogram szintén ingyenes eszköz a távoli számítógépes hozzáféréshez, de kevésbé funkcionális a TeamViewerhez képest. Ezenkívül nem minden felhasználó ismeri a létezését a rendszer verzióiban, kezdve a Windows 7-rel. Mindkét lehetőségnek van egy alternatíva a Google-tól, és az alternatíva a platformok közötti. Erről bővebben az alábbiakban..
Tartalom:
- Távoli hozzáférés a számítógépekhez a Google-tól;
- A Chrome távoli elérésének telepítése egy számítógépre;
- Egyszeri Chrome távelérési munkamenetek
- Állandó távoli hozzáférés a számítógépéhez;
- Chrome-távoli hozzáférés egy Android-alkalmazáson keresztül;
- Chrome távelérési funkció.
1. Távoli hozzáférés a számítógépekhez a Google-tól
A Chrome Remote Desktop alkalmazás használatával a Chrome böngészőablakban hozzáférhet az interneten operációs rendszereket futtató számítógépekhez, amelyek rendelkeznek a Google Chrome böngésző verziójával, és támogathatják az üzletből származó alkalmazásokat. És ezek a Windows, Linux és Mac OS. Az alkalmazás használatával a számítógépek távolról vezérelhetők nemcsak más számítógépektől, hanem Android és iOS operációs rendszereken alapuló mobileszközöktől is. Tehát, ha bekapcsolva hagyja otthoni vagy munkahelyi számítógépét, amikor a Chrome böngésző fut (akár a háttérben), telepítve és konfigurálva az alkalmazást távolról, okostelefonról vagy táblagépről, elérheti az ilyen számítógépek bármelyik fájlját, vagy elvégezheti a szükséges szoftverműveleteket.
A Google egyszeri távoli kapcsolatkapcsolatot és állandó hozzáférést biztosít. A Chrome-fiók tárolhatja a konfigurált távoli elérési adatokat több felhasználói számítógép számára, és állandó PIN-kód megadásával kapcsolódhat hozzájuk más eszközökről. Miután konfigurálta az alkalmazást a távoli kapcsolatok engedélyezéséhez, miután minden egyes számítógéphez beállította a hozzáférési PIN-kódot, később bármikor hozzáférhet ezekhez a számítógépekhez az interneten keresztül más eszközökről - számítógépek, laptopok, táblagépek, okostelefonok.
Az Androidon és az iOS-en alapuló számítógépek és mobileszközök esetében a Chrome Remote Desktop alkalmazás ingyenes. Telepíthető a hivatalos Chrome böngésző-áruházba, valamint az Android és iOS alkalmazás-áruházakba, illetve a Google Play Marketbe és az Apple Store-ba..
2. A Chrome Remote Access telepítése egy számítógépre
A távoli elérésű alkalmazás telepítéséhez egy Chrome böngészőbe vegye figyelembe a Windows rendszer példáját.
Megyünk a Chrome áruházba, és telepítjük a Chrome Remote Desktop alkalmazást. Maga az alkalmazás telepítéséhez nincs szükség hitelesítésre egy Chrome-fiókkal, de a távoli elérési funkció használatához engedélyre lesz szükség.

Biztosítjuk a kért engedélyeket.


A telepítés után az alkalmazás elérhető lesz a Chrome alkalmazásindítón.

Az alkalmazás elindításakor a felület két fő részét látjuk: a „Támogatás” felső rész az egyszeri távirányító munkamenetek funkciója, az alsó „Saját számítógépek” pedig a számítógépek állandó távoli elérésének beállítása. Mielőtt megvizsgálná bármelyik funkciót, telepítenie kell a távoli elérési szoftvert a Chrome böngészőn keresztül az operációs rendszerbe - az úgynevezett gazdagépbe. Ehhez kattintson a "Kezdés" gombra a "Támogatás" szakaszban.

Ezután kattintson a "Megosztás" gombra.

Látni fogjuk az ajánlatot ugyanazon gazdagép telepítésére a rendszerben. Egyetértünk.

Megkezdődik a gazdagép telepítőfájljának letöltése. A letöltés után el kell indítania és telepítenie a programot.

3. Egyszeri Chrome távelérési munkamenetek
A gazdagép telepítése után, majd később az alkalmazásablakban a „Megosztás” gombra kattintva látni fogjuk a létrehozott hozzáférési kódot - az azonosítót, amelyet el kell küldeni a távoli felhasználónak. Küldheti e-mailben, megoszthatja a közösségi hálózatokon, azonnali üzenetküldőkkel, vagy csak telefonon diktálhatja.
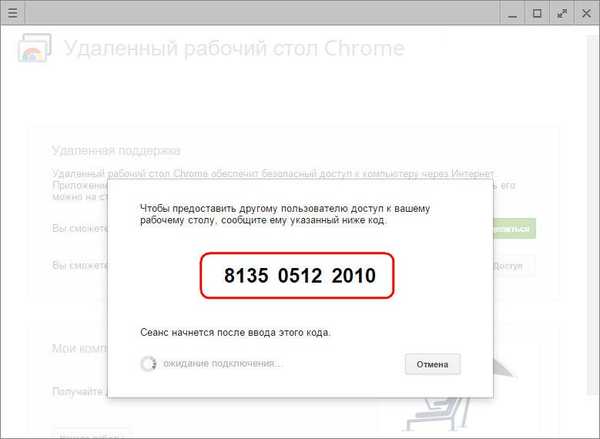
A Támogatás részben található egyszeri hozzáférési munkamenetek távolról nyújtanak számítógépes segítséget. A létrehozott hozzáférési kód mindig különbözik, és miután elérkezett a számítógéphez, a távoli felhasználó, aki számítógépes segítséget nyújt, nem fogja tudni használni ezt a kódot. A következő munkamenethez a távoli felhasználónak újabb, újonnan létrehozott hozzáférési kódra lesz szüksége.
A távoli számítógép eléréséhez a távoli felhasználónak telepítenie kell a Chrome Távoli asztal alkalmazást is a böngészőbe. Ha csak távoli számítógéphez szeretne hozzáférni, akkor a szoftver telepítéséhez (gazdagép, mint a távoli hozzáférés biztosításakor) nincs szükség. Amint egy ilyen felhasználó megkapja a létrehozott hozzáférési kódot, csatlakozhat a távoli számítógéphez, és átveheti az irányítást. Ehhez az alkalmazás ablakában meg kell kattintania az "Hozzáférés" gombra.

Ezután a megjelenő mezőbe írja be a kapott kódot, majd kattintson a "Csatlakozás" gombra..

A távoli számítógép asztali képe kibővül az alkalmazás ablakában. A távoli ülés bármely résztvevője a "Hozzáférés bezárása" alkalmazás panelen lévő gombra kattintva felmondhatja azt. Ezt megteheti az alkalmazásablak vezérlő számítógépén is a leválasztás gomb segítségével.

A kommunikáció megszüntetése a távoli elérést biztosító számítógépen az alkalmazás ablaka közepén is elérhető lesz.

4. Állandó távoli hozzáférés a számítógépéhez
A Saját számítógépek alkalmazás második szakasza, amint már említettük, lehetővé teszi az állandó hozzáférés konfigurálását több felhasználói számítógéphez. Ehhez az első lépésben kattintson a "Kezdés" gombra.

Ezután az "állandó távoli kapcsolatok engedélyezése" gombbal aktiváljuk az állandó hozzáférést..

Egy PIN kódot állítunk elő, amelynek legalább 6 karakterből kell állnia. Kattintson az OK gombra.

Egy üzenet jelenik meg, amely szerint a Chrome engedélyezett ehhez a számítógéphez..

Ugyanezen elv alapján az állandó távoli hozzáférés konfigurálható minden elérhető számítógéphez. Mindegyikük számára nem szükséges új PIN-kódot előállítania, a PIN-kódot univerzálissá teheti, és megismételheti, amikor állandó távoli hozzáférést állít be minden számítógéphez vagy laptophoz.
A konfigurált állandó távoli hozzáféréssel rendelkező számítógépek listája az alkalmazás ablakában, a "Saját számítógépek" részben lesz látható. Itt minden eszköznél bármikor letilthatja a távoli hozzáférést a "Távoli hozzáférés megtagadása" gomb segítségével. A kiválasztott számítógéphez való csatlakozáshoz egyszerűen rá kell kattintania a névre a listában.

És akkor írja be a PIN-kódját.

5. A Chrome távoli elérése az Android alkalmazáson keresztül
Az állandó távoli hozzáférés beállításának egyik kényelme a mobil eszközökhöz való internetkapcsolat. Fontolja meg a számítógéphez való távoli csatlakozás folyamatát egy Android táblagépről. Telepítse a Chrome Remote Desktop alkalmazást a Google Play Piacra.
Az alkalmazás telepítése és futtatása után megismerjük a számítógépek listáját. Válassza ki a megfelelőt.

Írja be a PIN-kódot, majd kattintson a "Csatlakozás" gombra.

Hozzáférés a számítógéphez.

6. A Chrome távelérési funkciói
A Chrome Remote Access a legegyszerűbb eszköz. Funkciói között a számítógépes segítségnyújtás közben nem jelenik meg a kétirányú fájlátvitel, a csevegés vagy a hangkommunikáció, valamint a speciális beállítások, mivel a távoli elérési programok különösen ugyanazt a TeamViewer alkalmazást kínálják. A Google alkalmazási lehetőségei minimálisak: a számítógép távolról történő irányításával beállíthatja az ablak méretét, elküldheti a Ctrl + Alt + Del parancsgomb-kombinációt, létrehozhat egy képernyőképet.

Az első két lehetőség az Android alkalmazásban is elérhető..
Remek napot!











