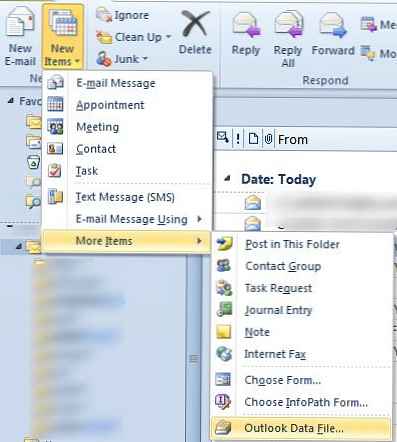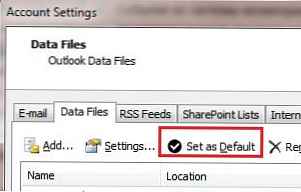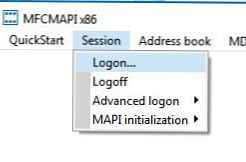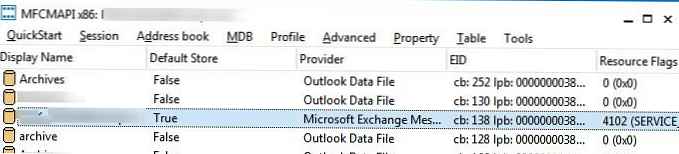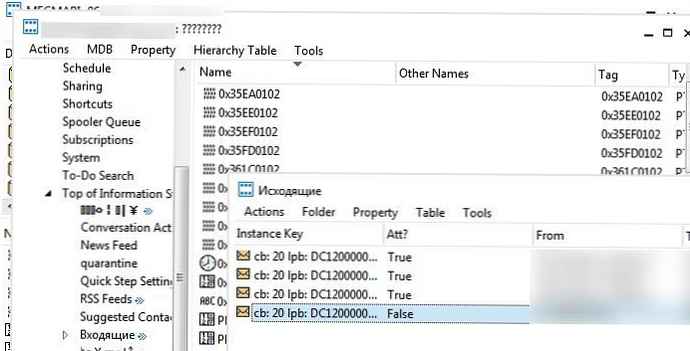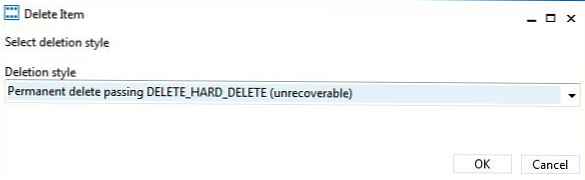A kimenő mappában levő üzenetek problémája az Outlook összes verziójában nagyon gyakori. A felhasználó szempontjából úgy néz ki, mintha az elküldött üzenet el lett volna küldve a küldési sorba (Kimenő / Kimenő mappa), és nem hagyhatja ott lógva. Sőt, gyakran nem lehet ilyen módon törölni az ilyen e-maileket a kimenő mappából. Vizsgáljuk meg a tipikus okokat, amelyek miatt ilyen probléma merülhet fel, és hogyan lehet törölni az ilyen „felakasztott” üzeneteket a Kimenõ mappából.
Tartalom:
- Indítsa újra az Outlook alkalmazást
- A maximális betűméret túllépése
- Outlook offline
- Outlook biztonságos futási mód
- Letiltott tárolt csere mód
- Töröljön egy lefagyott üzenetet az MFCMAPI segítségével
Indítsa újra az Outlook alkalmazást
A legegyszerűbben és leggyorsabban megszabadulhat a lefagyott üzenetről, ha megpróbálja bezárni és újraindítani az Outlook klienst. Az újraindítás után próbáljon meg kiválasztani egy lefagyott betűt, és próbálja meg törölni (RMB - Törlés, vagy a Del gombbal), vagy helyezze át a Piszkozatok mappába..
A maximális betűméret túllépése
Ellenőrizze, hogy nem haladja-e meg a maximális megengedett üzenetméretet (a mellékletekkel együtt), amelyet a levelezőszervere küldhet (az elküldött üzenet maximális méretének beállítása az Exchange 2010-ben). Ha ezt a korlátozást túllépik, törölnie kell a levelet a sorból, vagy meg kell változtatnia annak méretét a melléklet törlésével vagy részekre bontásával.
Outlook offline
Próbálkozzon az Outlook offline módba váltásával a Küldés / fogadás fülre kattintva. Offline munka. Zárja be az Outlook alkalmazást, és a feladatkezelővel ellenőrizze, hogy az outlook.exe folyamat nem fut-e a rendszeren..
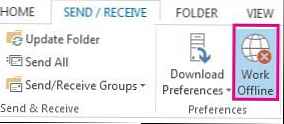 Indítsa el az Outlook alkalmazást, keresse meg az összefüggesztett betűt, és próbálja meg áthelyezni / törölni. Ezután kapcsolja ki az offline módot, és kattintson a gombra Küldés / fogadás mappák frissítéséhez.
Indítsa el az Outlook alkalmazást, keresse meg az összefüggesztett betűt, és próbálja meg áthelyezni / törölni. Ezután kapcsolja ki az offline módot, és kattintson a gombra Küldés / fogadás mappák frissítéséhez.
Outlook biztonságos futási mód
Próbálja meg törölni a lefagyott üzenetet az Outlook biztonságos módban történő indításával. Ebben az üzemmódban történő indításkor az Outlook nem tölti le az összes harmadik féltől származó kiegészítőt (beleértve a víruskeresőt is), amelyek blokkolhatják az üzenetet a kimenő mappában. Az Outlook biztonságos módban a parancssorból indítható (az outlook.exe futtatható fájl elérési útja az operációs rendszer verziójától és bitmélységétől függ, például az Outlook 2010 x86 esetén Windows 7 x64 esetén a parancs „C: \ Program Files (x86) \ Microsoft Office \ Office14 ”/ biztonságos) vagy (könnyebben) kattintson az Outlook parancsikonjára, miközben lenyomva tartja a billentyűt Ctrl. Az indításkor az Outlook megerősítést kér a biztonságos módban való induláshoz (Az Outlook észlelte, hogy tartja a CTRL kulcsot. El szeretné indítani az Outlook biztonságos módban).
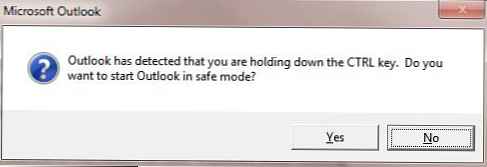 Próbálja meg törölni / áthelyezni a befagyasztott üzenetet, majd indítsa el az Outlook normál módban.
Próbálja meg törölni / áthelyezni a befagyasztott üzenetet, majd indítsa el az Outlook normál módban.
Letiltott tárolt csere mód
Az üzenetek egyik leggyakoribb oka a kimenő üzenetek befagyasztására az Exchange 2010-rel való együttműködés során az Outlook letiltott gyorsítótárazási módja. Ennek oka egyfajta Outlook hiba, amelyben továbbra is a kimenő mappában tartja az összes levelet, amelyet már kézbesítettek a címzetteknek..
Próbálja meg bekapcsolni a gyorsítótárazási módot (opció használat Gyorsítótárba csere mód az e-mail profil beállításaiban), miután az áthelyezett leveleket áthelyeztük az Elküldött / Elküldött mappákba, különben a gyorsítótár bekapcsolása után ezek a betűk elvesznek.
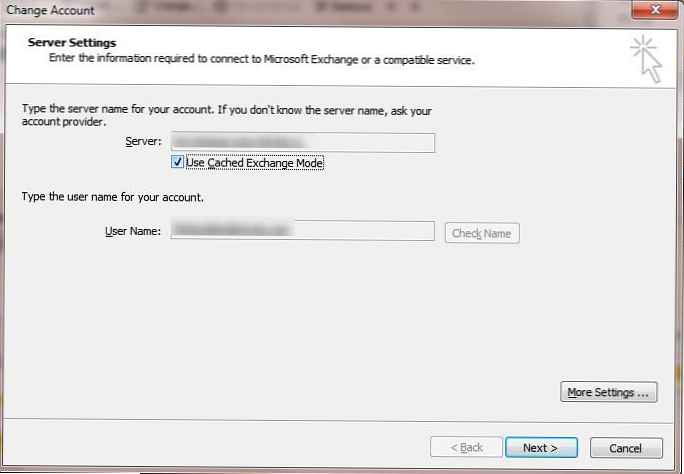
Ideiglenes PST fájl és a Kimenő mappa újratelepítése
Abban az esetben, ha a fenti módszerek egyike sem segítette a probléma megoldását, kipróbálhatja egy radikálisabb, de nagyon hatékony módszert, amely egy új pst fájl létrehozását és a Kimenő mappa újbóli létrehozását foglalja magában..
- Hozzon létre egy új pst fájlt: Kezdőlap -> Új elemek-> További elemek-> Outlook adatfájl
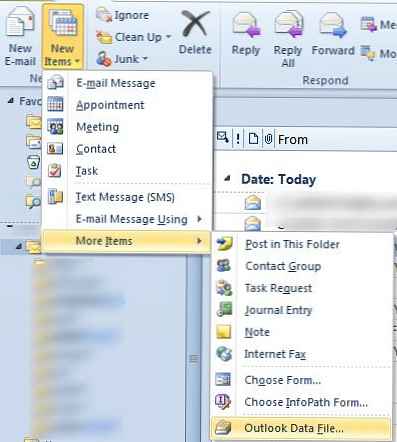
- A létrehozott PST fájlt rendelje hozzá főként (Fájl-> Fiókbeállítások-> betétlap Adat fájlok -> válasszon új pst fájl és nyomja meg a gombot Beállítás alapértelmezettként.
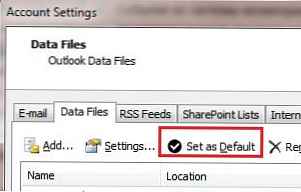
- Indítsa újra az Outlook alkalmazást. Az eredeti pst egy további keresési mappát fogja összekapcsolni, és az áthelyezett üzenetet áthelyezheti, vagy akár a Kimenõ mappa teljes egészét törölheti (törölje a Shift billentyűt lenyomva tartva).
- Ezután jelölje meg a régi fájlt főként, és indítsa újra az Outlook programot. A kimenő mappából törölt mappa automatikusan újra létrejön.
Töröljön egy lefagyott üzenetet az MFCMAPI segítségével
A postai postafiókkal való alacsony szintű munka a MAPI-n keresztül lehetséges. Számos segédprogram használható a MAPI postafiókok hibakeresésére. Véleményem szerint a legkényelmesebb MFCMAPI (Http://mfcmapi.codeplex.com/). Az Outlook verziójától függően töltse le az MFCMAPI x86 vagy x64 bites verzióját.
Vigyázat! Ha az MFCMAPI-n keresztül dobozzal dolgozik, akkor különösen óvatosnak és figyelmesnek kell lennie nem megfelelő kezelés esetén súlyosan megrongálhatja a postafiók szerkezetét.- Futtassa a fájlt mfcmapi.exe
- A felső menüben válassza a lehetőséget Munkamenet -> Bejelentkezés
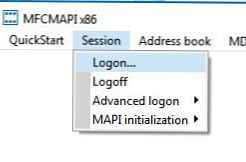
- Válasszon egy olyan Outlook profilt, amely felhasználható a postafiókhoz történő kapcsolódásra.
- A boltozatlistában kattintson duplán az alapértelmezett boltozatra (az értékkel igaz az oszlopban Alapértelmezett áruház)
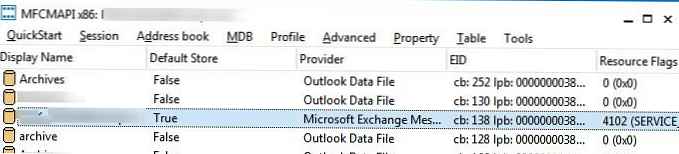
- A megnyitott fiókfában bontsa ki az ágot, amelyet a doboz beállításaitól függően az Adattár tetejére, a Személyes mappák tetejére, az Outlook adatfájljának tetejére vagy az IPM_SUBTREE-nek lehet nevezni.
- A mappák listájában kattintson duplán a Kimenő mappára (az orosz nyelvű mezőben a mappák nevét görcsök jelenítik meg, tehát az összes mappára sorrendben kellett kattintanom, amíg nem találtam egy mappát, amelyen az ablak címe Kimenõ mappát találtam).
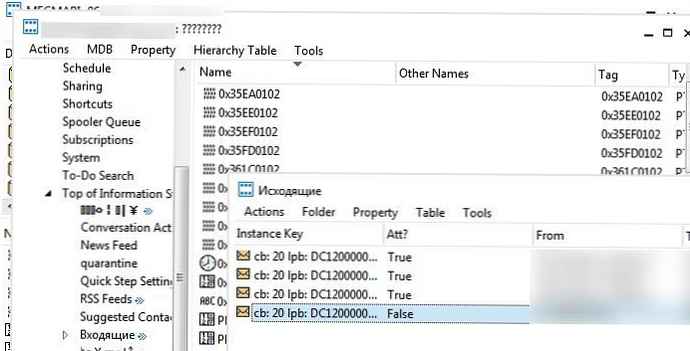
- Válassza ki a mappában lógó betűt, majd kattintson a menü elemre Műveletek -> Küldés-> Megszakítás beküldés.
- Győződjön meg arról, hogy a kívánt betű még mindig kiválasztva van, és nyomja meg a menüben Műveletek-> Üzenet törlése. Válasszon egy lehetőséget Végleges törlés a DELETE_HARD_DELETE áthaladása után (helyrehozhatatlan) és rendben.
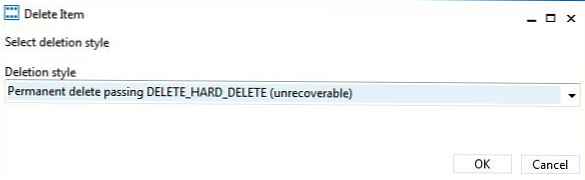
- Hasonlóképpen törölje az összes üzenetet, amely a Kimenõ mappába ragadt..
- Zárja be az MFCMAPI alkalmazást, és indítsa el az Outlook alkalmazást.
Győződjön meg arról, hogy a Kimenő mappából lefüggesztett üzenetek sikeresen törlődtek.