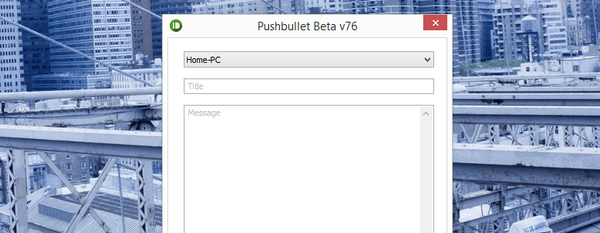Az átlátszó Windows tálca az operációs rendszer testreszabható interfész eleme, amely a felhasználó kérésére megváltoztatja az átláthatóság fokát. A legtöbb felhasználó megszokta a Windows alapértelmezés szerint használt átlátszatlan, egyszínű tálcát.
Néhány felhasználó keresi a választ arra a kérdésre, hogyan lehet átlátszó Windows tálcát készíteni, a képernyőn a kívánt effektusokat alkalmazni, gyönyörű megjelenés. A beállításoktól függően ez az operációs rendszer interfész elem lehet átlátszatlan, áttetsző vagy teljesen átlátszó..
Tartalom:- Hogyan készíthetünk átlátszó tálcát a Windows 10 rendszerben
- Teljesen átlátszó tálca a Classic Shellben
- Hogyan készítsünk egy teljesen átlátszó tálcát a TranslucentTB-ben
- Átlátszó tálca a tálca eszközökben
- A cikk következtetései
A felhasználók egyes részei, köztük én is, közömbösek a Windows operációs rendszerben alkalmazott vizuális effektusok iránt. Fontos, hogy a többi felhasználó testreszabható megjelenést kapjon..
Az egyedi megjelenés egyik eleme lesz az átlátszó Windows 10 tálca, amely többféle módon próbálkozik megoldani az átláthatóság problémáját: a rendszer eszközzel és harmadik féltől származó alkalmazásokkal.
A cikkben talál utasításokat arra, hogyan lehet a Windows 10 rendszerben az átlátszó effektusokat engedélyezni a rendszereszközök segítségével, hogy a tálcát teljesen átláthatóvá tegyék ingyenes programok segítségével: Classic Shell, TranslucentTB, Taskbar Tools.
Hogyan készíthetünk átlátszó tálcát a Windows 10 rendszerben
Először azt vizsgáljuk meg, hogyan lehet a tálcát átláthatóvá tenni a Windows 10 operációs rendszer rendszer eszközeivel. A rendszer eszközeivel nem lehet teljes átláthatóságot elérni, csak megnézzük, mit lehet tenni a vizuális észlelés javítása érdekében..
- Lépjen a Start menüre, nyissa meg a Beállítások alkalmazást.
- Kattintson a "Testreszabás" opcióra, nyissa meg a "Színek" részt.
- Az Egyéb beállítások menü „Átlátszó effektusok” beállításában mozgassa a kapcsolót „Be” állásba. Jelölje be a „A Start menü, a tálca és az értesítési központ” melletti négyzetet. Ha szükséges, jelölje be az „Ablakfejlécek és -keretek” elemet. ablakok ".
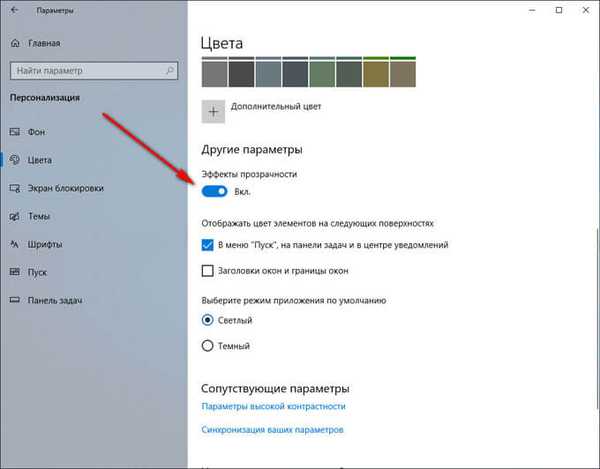
Ezenkívül módosítson a nyilvántartásban, amely kissé növeli a tálca átláthatóságát.
- Indítsa el a Rendszerleíróadatbázis-szerkesztőt.
- Kövesse az utat:
HKEY_LOCAL_MACHINE \ Software \ Microsoft \ Windows \ CurrentVersion \ Explorer \ Advanced
- Kattintson a jobb gombbal az "Speciális" elemre, válassza először a "Létrehozás", majd a "DWORD paraméter (32 bit)" lehetőséget.
- Nevezze meg a paramétert: "UseOLEDTaskbarTransparency" (idézőjelek nélkül).
- Jelölje ki a létrehozott paramétert, kattintson a jobb egérgombbal, válassza a helyi menüben a "Módosítás ..." lehetőséget.
- A paraméter megváltoztatására szolgáló ablakban az "Érték" mezőbe írja be az "1" -et (idézőjelek nélkül). Mentse el ezt a beállítást.

- Indítsa újra a számítógépet.
Ezt követően a Windows tálca kissé átláthatóbbá válik..
Teljesen átlátszó tálca a Classic Shellben
Az ingyenes, Classic Shell program célja, hogy a Start menü klasszikus formában jelenítse meg a Start menüt a Windows 10, Windows 8.1 és Windows 8 operációs rendszerekben, Windows 7 vagy Windows XP stílusban..
A programnak számos beállítása van, és segítségével a rendszer felületét megváltoztatják, beleértve a tálcát is. Saját oldalamon található egy részletes cikk a Classic Shell programról, olvassa el.
Klasszikus Shell letöltésTelepítse a programot a számítógépére, majd az alkalmazás konfigurálásához nyissa meg a Classic Shell program ablakot. A program oroszul működik.
A menüsor "Klasszikus Start menü beállításai" ablakában jelölje be az "Összes opció megjelenítése" négyzetet.
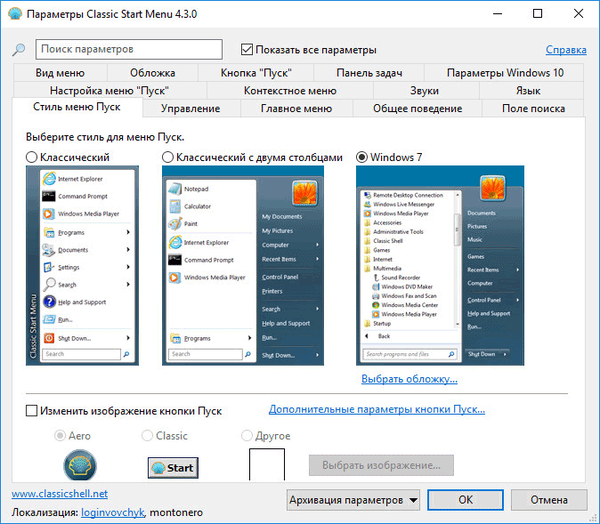
Kattintson a Tálca fülre. Válassza ki az Átlátszó beállítást, majd módosítsa a számot a „Tálca átlátszósága” elemben. Állítsa az átlátszóságot "0" -ra, kattintson az "OK" gombra.
A tálca átlátszósági számainak kívánt módon történő megváltoztatásával a felhasználó elérheti a kívánt hatást. Változtassa meg a tálca színbeállításait, ha nem teljesen átlátszó panelre, hanem átlátszó felhasználó választására van szüksége.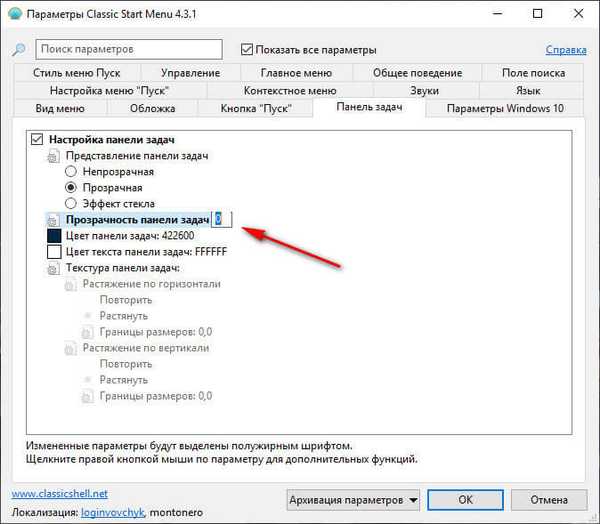
A beállítások alkalmazásának eredményeként egy teljesen átlátszó Windows 10 tálca jelenik meg a számítógépen.

Hogyan készítsünk egy teljesen átlátszó tálcát a TranslucentTB-ben
Az ingyenes TranslucentTB program segítségével beállíthatja a tálca átláthatóságát. A TranslucentTB telepíthető egy számítógépre közvetlenül a Microsoft Store-ból (Microsoft Store), vagy letölthető a GitHub-ból a fejlesztő oldaláról.
A Windows Store-ban írja be a "TranslucentTB" nevet, majd telepítse az alkalmazást a számítógépére. Van egy hordozható TranslucentTB verzió, de hosszú ideje nem frissítették.
Közvetlenül a telepítés után a TranslucentTB program teljes egészében átláthatóvá teszi a tálcát, ha az átlátszó effektusok rendszerbeállításait korábban aktiválta a "Színek" részben..
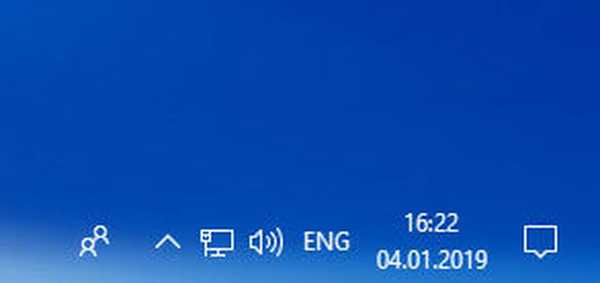
A TranslucentTB program angolul működik. Az alkalmazás számos beállítással rendelkezik a különféle effektusok alkalmazására. A program ikon az értesítési területen található. Kattintson a jobb gombbal a TranslucentTB ikonra, válassza ki a kívánt paramétereket.
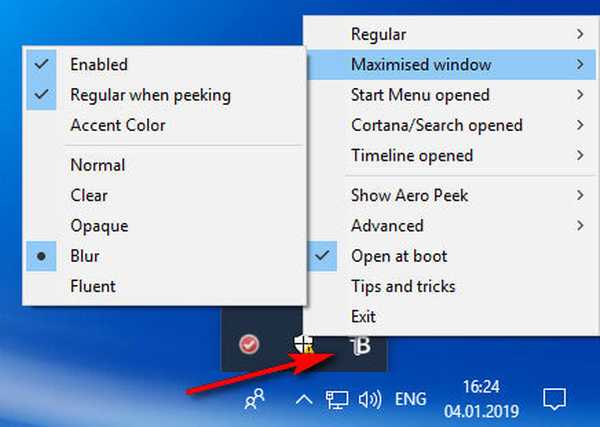
Ha nehezen tudja lefordítani a beállításokat, akkor használja az online fordító vagy a Képernyő-fordító segítségét.
Átlátszó tálca a tálca eszközökben
Az ingyenes Taskbar Tools program nem igényli telepítést a számítógépre. Az alkalmazás egy mappából indul, angol nyelvű felülettel rendelkezik. Töltse le a programot számítógépére a GitHub-ról ezen a linken.
Futtassa a tálca eszközök programját a számítógépen. Az alkalmazás ablakában kattintson az "Opciók" elemre. A program automatikus indításához az operációs rendszerrel aktiválja a „Start with Windows” elemet..
Ön is érdekli:- Ikonok eltávolítása a Windows asztalról - 3 módszer
- Hogyan állíthatom vissza a számítógépemet az asztalra a Windows rendszerben
A Taskbar Toolsy program ablakában ki kell választania egy adott alkalmazásállapot paramétereit:
- ACCENT DISABLED - kapcsolja ki az átlátszóságot, az átlátszatlan hátteret.
- ACCENT ENABLE GRADIENT - egyedi szín.
- ACCENT ÁTLÁTHATÓ GRADIENT - átlátszó véletlenszerű szín.
- ACCENT ENABLE BLURBEHIND - egyedi szín, elmosódott hátul.
- ACCENT érvénytelen állam - érvénytelen állam.
Empirikusan akkor kaptam a legnagyobb átláthatóságot, amikor a "ACCENT ENABLE BLURBEHIND" lehetőséget választottam, és letiltottam a "Colorize" elemet..
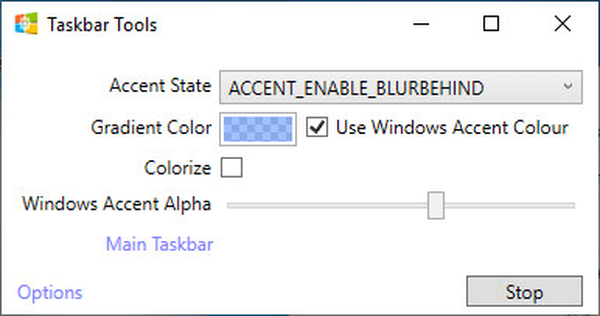
Kísérletezhet a program opcióival is, hogy megadja a kívánt típusú tálcát.
A cikk következtetései
A Windows tálca átláthatóságának lehetővé tétele érdekében a rendszerbeállításokat kell használni, hogy a lehető legjobb hatás elérése érdekében egy teljesen átlátszó tálca megjelenjen a számítógépen, a felhasználónak harmadik féltől származó szoftvereket kell használnia: ingyenes programok Classic Shell, TranslucentTB és Taskbar Tools.
Kapcsolódó publikációk:- Az illesztőprogram digitális aláírásának ellenőrzésének letiltása a Windows rendszerben: minden módszer
- Az avatár eltávolítása a Windows 10 rendszerben, az alapértelmezett érték módosítása vagy visszaállítása
- A Windows 10 fejlesztői mód engedélyezése vagy letiltása
- Feladat ütemező: Rendszerkarbantartási feladatok ütemezése
- Windows 10 PIN: Hogyan lehet létrehozni, módosítani vagy eltávolítani