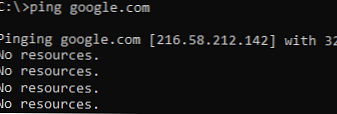A Windows frissítése stabilitást és megoldást kínál a hibákra. De néha a Windows 10 frissítése után a rendszer nem indul el. Ebben a cikkben megvitatjuk a probléma megoldásának módjait, és beszélünk annak előfordulásának okairól..
okok
A Windows 10 kiadása óta ez a probléma sokkal gyakrabban jelent meg, mint az operációs rendszer 7 vagy 8 verziója. A támogatási felhívások és a hozzászólások a speciális fórumokon jelentősen megnőtt. "A Windows 10 rendszerű számítógép nem indul el a frissítés után" - ilyen fejlécekkel az üzenetek gyakran megjelennek a Microsoft fórumain és profilforrásaiban. Az új frissítések megjelenésével egyre több ilyen üzenet érkezik..
A probléma az, hogy amikor a rendszer nem indul el a Windows 10 frissítés telepítése után, több oka van:
- Harmadik féltől származó alkalmazások hatása;
- A nyilvántartási és rendszerfájlok integritásának károsodása;
- A járművezetők és a felszerelés összeférhetetlensége;
- Végül a problémás frissítés.
Azt mondhatom, hogy a frissítések miatt felmerülő probléma nagyon ritka (kivéve a legújabb októberi frissítés '18 frissítését).
Alapvetően a probléma a régi eszközökkel, zsúfolt rendszerekkel, 2 antivírussal és 3-4 "optimalizálóval" van telepítve. De még az új eszközök is szembesülnek ezzel a nem túl kellemes hibával..
Problémamegoldás
Elemezzük a probléma minden egyes megoldását - miért nem indul el a Windows 10.
# 1 fekete képernyő

Probléma: A Windows 10 utolsó frissítése után a laptop / PC nem indul el, csak a fekete képernyő.
Ok: Ha van egérkurzor - harmadik féltől származó alkalmazások, leggyakrabban antivírusok - Avast vagy McAfee.
Ha nincs egér kurzor, akkor az illesztőprogram és / vagy antivírus kompatibilitási probléma van.
Megoldás: Ha van egér kurzor.
- Az induláshoz ellenőrizze az alkalmazások futtatásának képességét. Próbálja meg elindítani a feladatkezelőt (az egyik lehetőség a Ctrl-Shift-Esc kombinációval). Ha elindul, akkor nyissa meg a Fájl fület, és kattintson az "Új feladat futtatása" linkre.
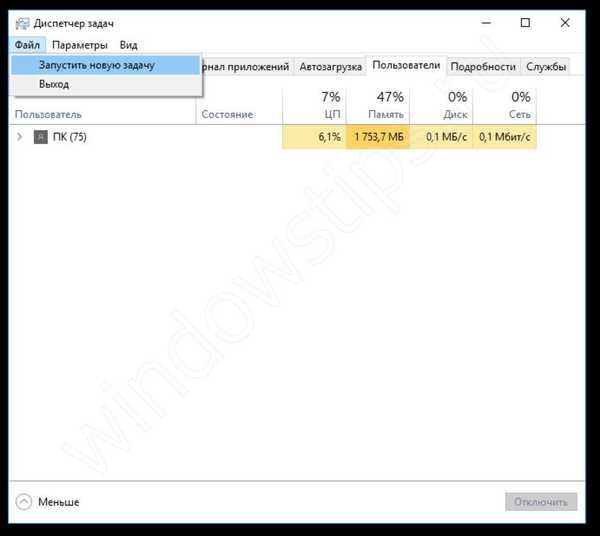
- És írja be az explorer parancsot az explorer hívásához.
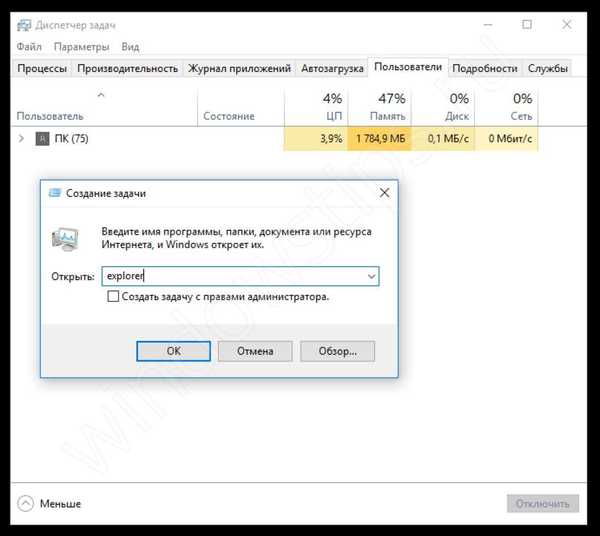
- Ha a munka képernyő betöltődött, és minden működik, akkor valami megakadályozta őt. A probléma ellenőrzéséhez tiszta rendszerindítást kell végrehajtania. Ha nem indul, folytassa a „Ha nincs egér kurzor” lépéssel..
- Tiszta rendszerindítás - olyan üzemmód, amelyben az operációs rendszer harmadik féltől származó szolgáltatások és alkalmazások nélkül működik.
- Az induláshoz nyissa meg a feladatkezelőt, és az Indítás lapon kapcsolja ki az összes elemet.
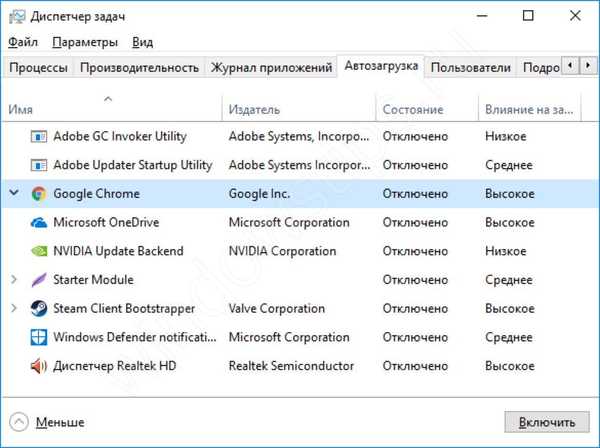
- Ezután nyissa meg a Computer Configuration alkalmazást az msconfig parancs beírásával a Futtatás ablakban (Win + R kombináció)
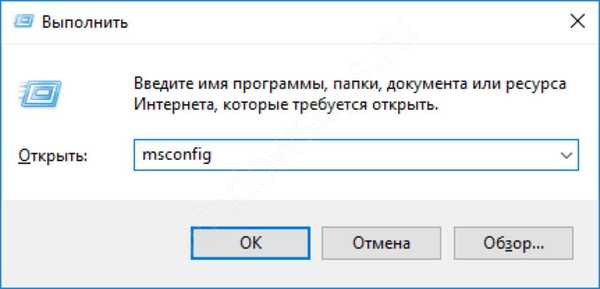
- Ezután a "Szolgáltatások" lapon tiltsa le az összes külső szolgáltatást.
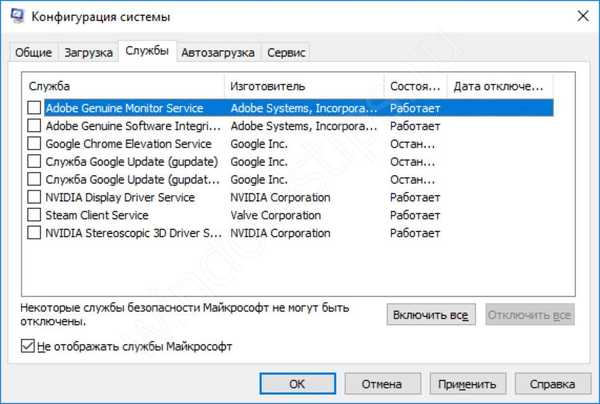
Felhívjuk figyelmét, hogy a víruskereső teljesen letiltható a beállításaiban vagy annak teljes törlésével..
- Indítsa újra az eszközt. Ha egy tiszta indítás után a probléma megoldódik, meg kell határoznia a "probléma" alkalmazást az indításkor és a Szolgáltatások fülön lévő programok kikapcsolásával és bekapcsolásával..
Megoldás: Ha nincs egér kurzor.
- Ha a rendszer elindul, és a képernyő nem tartalmaz kurzort vagy interfész elemeket, próbálja meghívni a feladatkezelőt, és ismételje meg az előző megoldás lépéseit a Tab és az Enter billentyűk segítségével az ablakelemek váltásához és kiválasztásához..
- Ha ez az opció szintén nem segített, és a képernyő még mindig üres és fekete, próbálja meg betölteni az operációs rendszert biztonságos módban. A probléma az lehet, hogy az illesztőprogram vagy egy harmadik féltől származó alkalmazás (leggyakrabban antivírus) megzavarja a rendszerszolgáltatások vagy folyamatok helyes betöltését..
- A biztonságos módba lépéshez próbálja meg megnyomni a Win + L billentyűt a számítógép lezárásához. A lezárási képernyőn nyomja meg az újraindítást, miközben lenyomva tartja a Shift billentyűt.
Ha semmi sem történik a Win + L gombra kattintás után, akkor a Winlogon folyamat nem indult el, és a képernyő nem lesz képes lezárni, mivel a Windows nem volt bejelentkezve. A készüléket újra kell indítani (az újraindítás vagy a kikapcsolás és a bekapcsoló gomb segítségével) többször, amíg meg nem jelenik a helyreállítási ablak. Ezután hajtsa végre az alábbi lépéseket:
- Válassza a "Diagnosztika" - "Speciális beállítások" lehetőséget.

- Ezután kattintson a "Letöltési lehetőségek"

- Az újraindítás után nyomja meg a megfelelő gombot a biztonságos mód elindításához (4-től 6-ig).

- Ha a Windows rendszerindítást indított, kövesse a "Ha van egy egér kurzor" - tiszta rendszerindítás - módszerét.
- A probléma lehet a problémameghajtóval is. Ellenőrizze a Frissítési központban az eszközfrissítéseket, vagy keresse meg az Eszközkezelőben a legutóbb frissített szoftvert, és távolítsa el az illesztőprogramot.
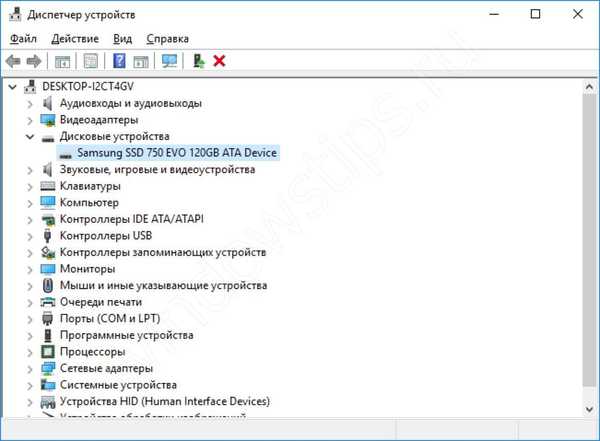
# 2 A rendszer indítása hosszú időt vesz igénybe
Probléma: A frissítés után a Windows 10 64/32 bit hosszú ideig nem indul el
Ok: Konfliktus harmadik fél szoftverével, problémafrissítés.
A harmadik féltől származó szoftverek problémájának megoldását a Fekete képernyő opció ismerteti.
Ha a tiszta rendszerindítás és a biztonságos mód nem segített a probléma megoldásában, akkor valószínű, hogy ez a frissítés nem kompatibilis, vagy hibás. A Microsoft ritkán vállalja, hogy időnként kiadja a problémás frissítéseket. Bocsánatot és tanácsokat hallhat tőlük, ha a hiba a frissítés után széles körben elterjedt, például a 2018. októberi frissítésnél.
Próbálja meg eltávolítani a problémás frissítést, és akadályozza meg annak letöltését egy speciális segédprogrammal a Microsoft-tól.
- Az induláshoz nyissa meg a programokat és az összetevőket a kezelőpanelen vagy a Windows beállításain keresztül.
- Kattintson a "Telepített frissítések megtekintése".
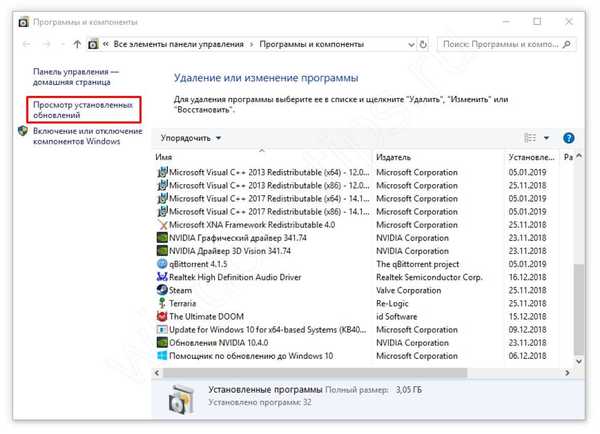
- Válassza ki azt az utolsó frissítést, amely után a probléma felmerült (ha nem tudja, melyik van, rendezze a telepítés dátuma szerint, és törölje a hiba napján telepített frissítéseket).
- Ezután indítsa újra a rendszert.
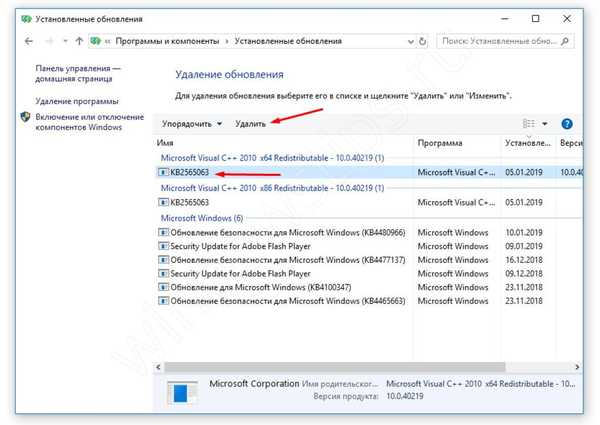
A Microsoft "Utolsó frissítések megjelenítése vagy elrejtése" segédprogramja segít elrejteni a "problémás" frissítést. Letöltheti ezen a linken: http://download.microsoft.com/download/F/2/2/F22D5FDB-59CD-4275-8C95-1BE17BF70B21/wushowhide.diagcab.
- A letöltés után indítsa el a segédprogramot;
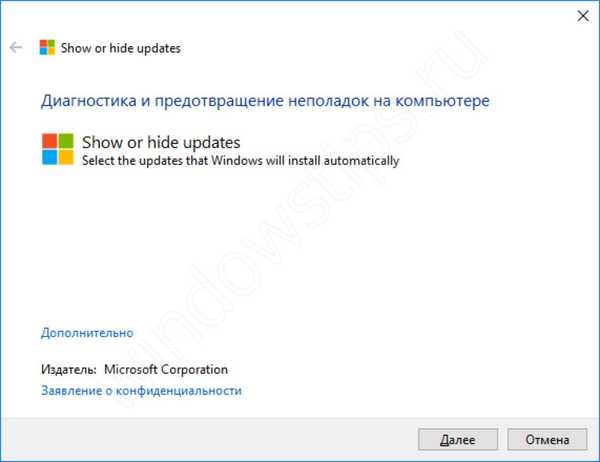
- A kiválasztás szakaszában válassza a "Frissítések elrejtése" lehetőséget;
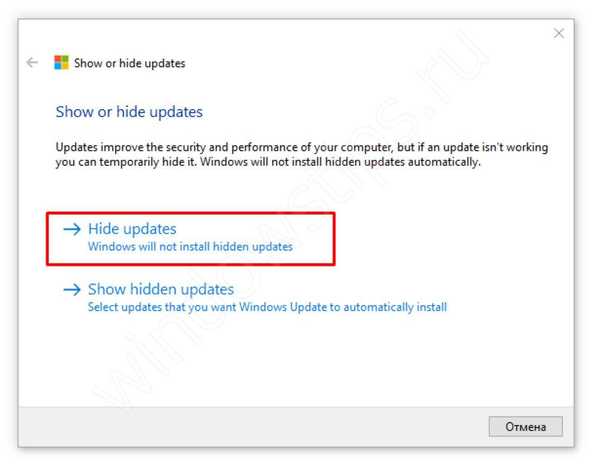
- Ezután válassza ki azt a frissítést, amelyet már nem kíván megkapni.
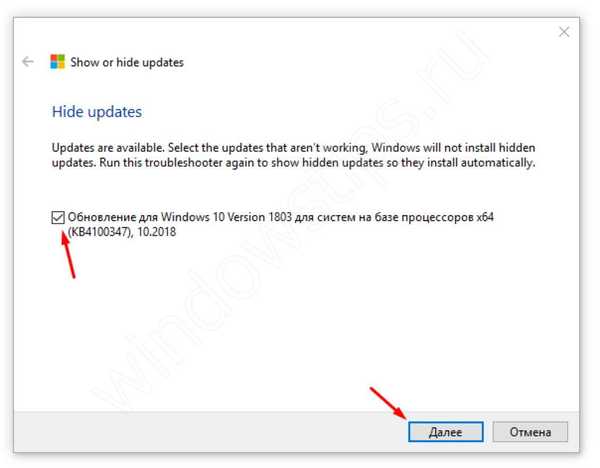
A legjobb módszer a frissítések teljes letiltása a Windows 10 rendszeren. Hogyan tehetjük ezt, a "Hogyan kell letiltani a Windows 10 frissítéseket" című cikkünkben írtuk
Opcionális: Rendszer-visszaállítást is végrehajthat, és visszatérhet a rendszer működési állapotába. Mivel azonban a frissítések különböznek egymástól, a szokásos "visszagörgetés" nem fog segíteni, ha jelentős frissítést telepít. Fontolja meg ezeket a lehetőségeket a következő módszernél..
# 3 A rendszer nem indul el
Probléma: A Windows 10 frissítésre került, semmi sem indul el. Állandó hibák és újraindítások a szabványos asztal megjelenése nélkül.
Ok: A rendszerfájlok sérülése, összeférhetetlenség.
megoldás:
Mindenekelőtt meg kell győződnie arról, hogy lehetséges-e a rendszer biztonságos módban történő indítás. Ennek módját a "Fekete képernyő. 2. lehetőség" módszer ismerteti..
Ha sikerült indítani a rendszert, próbáljon meg ellenőrizni a rendszeren hibákat. Ez nem túl hatékony módszer, de tanácsos ezt elvégezni, mielőtt folytatná a helyreállítást..
- A hibák beolvasását és kijavítását az sfc / scannow parancs hajtja végre a parancsablakban.
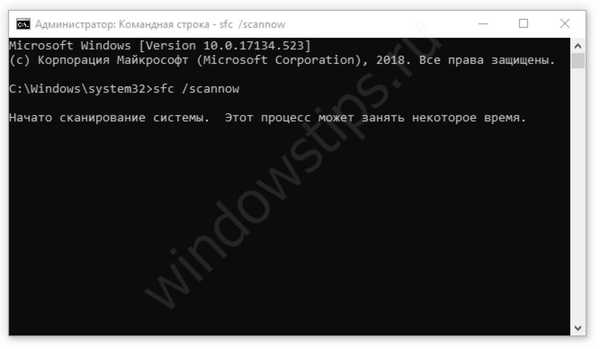
- A szkennelés befejezése után próbálja újraindítani az eszközt..
Ha ez nem segít, próbáljon visszaállítani a rendszert működési állapotba a szokásos helyreállítási eszköz használatával.
- Nyissa meg a Futtatás ablakot, és írja be az rstrui parancsot;
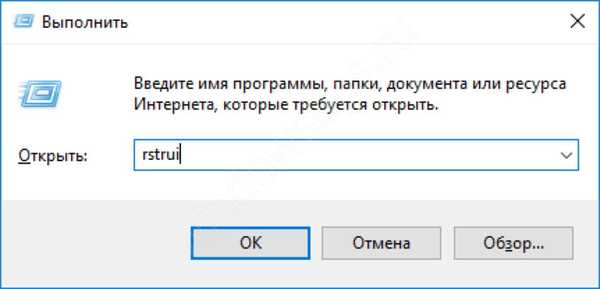
- Futtassa a rendszerfájl-helyreállítási eszközt, és próbálja meg visszatérni az utolsó ponthoz.
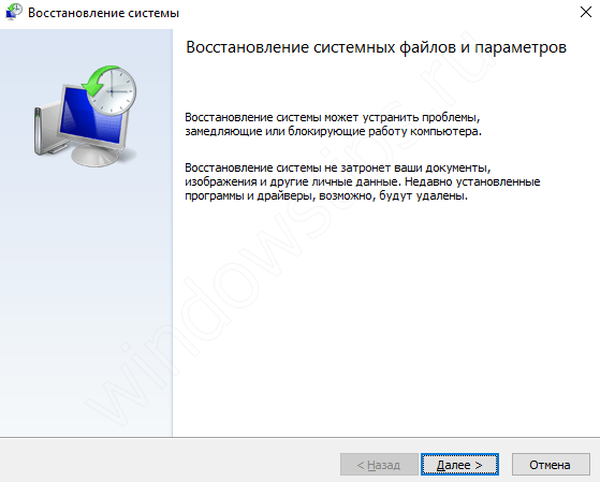
A helyreállítási pontok automatikusan létrejönnek, ha a rendszervédelem engedélyezve van. Ellenkező esetben nem fognak helyreállítási pontokat észlelni, és más helyreállítási módszereket kell használni..
Ha a helyreállítás nem segített, próbáljon ki egy másik módszert. Ha telepítette a Windows 10 jelentős frissítését (amelyet félévente adnak ki), akkor a rendszernek lehetősége van visszatérni az előző verzióra, ha az újnak problémái és hibái vannak.
Ehhez lépjen a Windows beállításaiba (Win + i kombináció), nyissa meg a Frissítés és biztonság elemet, lépjen a "Helyreállítás" fülre, és a "Vissza az előző verzióhoz" elemben kattintson a "Start" gombra..
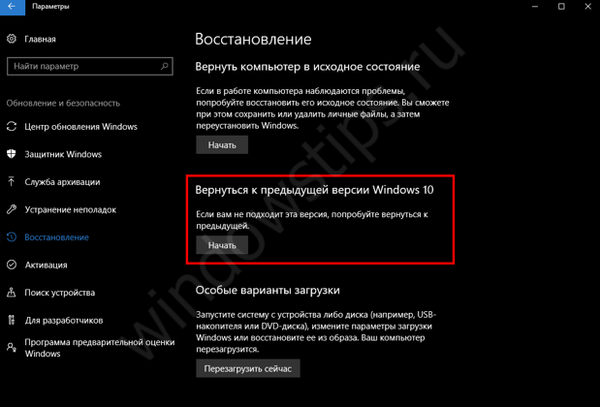
Megoldás: Ha a Windows 10 nem indul el, és a helyreállítás folyamatban van.
Ellenkező esetben, amikor a rendszer megfelelő indítása lehetetlen, a helyreállítási eszköznek - WinRE (Windows helyreállítási környezet) - segítenie kell a probléma megoldását..
Az eszköz automatikusan elindul a rendszer sikertelen indítását követő 2-3 sikertelen kísérlet után, kivéve a Boot-loop esetét, amikor a Windows ciklikusan újraindul. Ebben az esetben a készülék kényszerű újraindítását kell végrehajtania, 2-3 alkalommal is.
A biztonságos módhoz hasonlóan, lépjen a Rendszerdiagnosztika elembe, és válassza ki a további paramétereket.

A speciális beállítások oldalon próbálkozzon a következő pontokkal (viszont ha az előző beállítás nem segített):
- Rendszerindítás helyreállítása - javítsa ki a rendszerindítóval kapcsolatos problémákat
- Rendszer-visszaállítás - visszaállítás visszaállítási pontról, ha korábban hozták létre
- Visszatérés az előző verzióhoz - ha a közelmúltban jelentős frissítést telepítettek
- Ha a Windows 10 nem indul el a javasolt helyreállítás után, próbálkozzon a "Visszaállítás" opcióval - ez egy extrém lehetőség, ha semmi sem működik.

# 4 Kék képernyő
Probléma: A Windows 10 rendszer frissítése után a számítógép leállt, kék képernyő hiba lép fel, amelyet követően a számítógép újraindul, és a kék képernyő újra megjelenik..
Vagy amíg a rendszer fut, kék képernyő jelenik meg, és az eszköz újraindul.
Ok: Illesztőprogram-probléma vagy a rendszerfájl sérülése.
Megoldás: Amikor a rendszer nem indul el
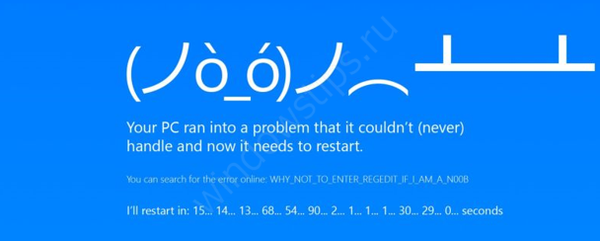
Az induláshoz próbáljon bejelentkezni biztonságos módban. Ha sikerrel jár, folytassa a következő lehetőséggel..
Ha a biztonságos módba lépési kísérlet sikertelen volt, a Windows 10 nem indul el, és nem tudja, hogyan kell visszaállítani a rendszert, próbálkozzon a "Ha a rendszer nem indul biztonságos módban" módszerrel,.
Megoldás: Amikor a rendszer elindul, és hiba lép fel a Windows futtatásakor
Ebben az esetben minden kicsit könnyebb. Valószínűleg a probléma az illesztőprogram helytelen működése és a rendszerszolgáltatásokkal való ütközés. A kiváltó ok megismeréséhez és a probléma megoldásához magát a hibát kell elemeznie.

A hibakód kevés információt nyújt annak okáról, de a rossz modul, amelyet a kód után zárójelben jeleznek, többet segít.
Például egy nvlddmkm.sys hiba egy Nvidia grafikus kártya illesztőprogram hibáját jelzi.
További információt az "Eseménynapló" nyújt, amely információkat tárol a hibákról és a rendszerhibákról..
- Nyissa meg az eseménynaplót (az RMB a Start gombbal válassza az Eseménynapló lehetőséget)
- Válasszon naplórendszert
- A napló sok információt tartalmazhat, ezért használja az eseményszűrőt - Kritikus és hibák.
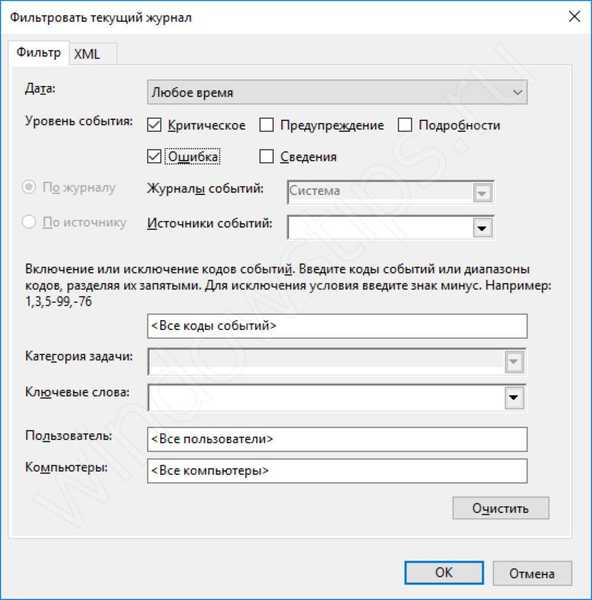
- Ezután lehet elemezni, hogy milyen hibák merültek fel a rendszer használatakor.
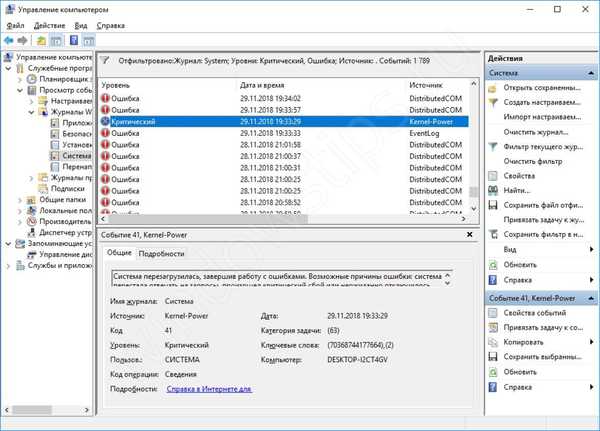
A leg részletesebb információt arról, hogy mi történt, egy memória dump ad - egy kis fájl, amely információkat tartalmaz a hiba során bekövetkező folyamatokról. Speciális szolgáltatások vagy alkalmazások segítségével "elolvashatja" ezt a dumpot, és meghatározhatja a kiváltó okot.
Maga a dump hatalmas lehet, ha a hibák több hónap vagy év alatt halmozódtak fel, ezért gyakran használnak mini memória-dumpot. A mini dump mentésének engedélyezéséhez tegye a következőket:
- Nyissa meg a számítógép tulajdonságait (Win + Pause), és válassza az „Advanced System Settings” lehetőséget.
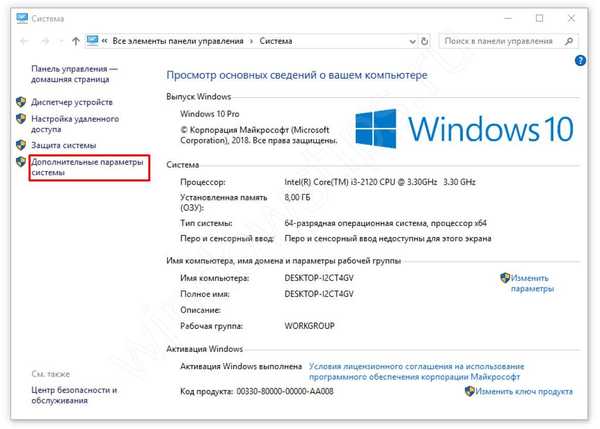
- Ezután nyissa meg a rendszerindítási és visszaállítási lehetőségeket
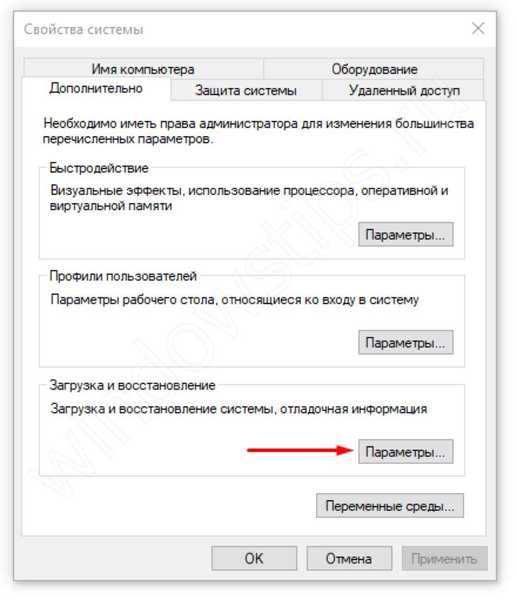
- Válassza a mentés kis dump lehetőséget, és kattintson az OK gombra.
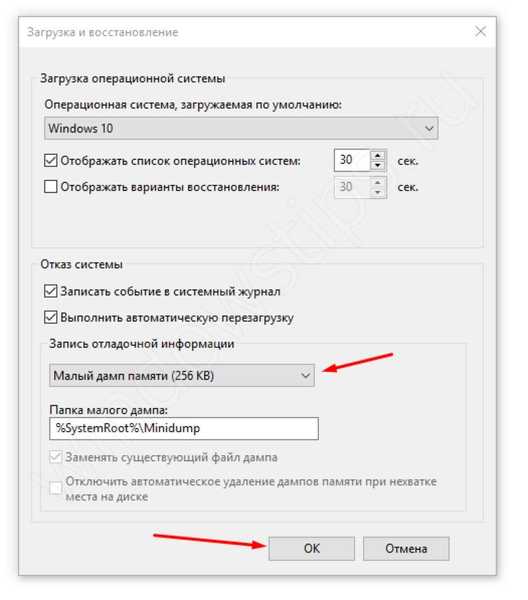
Most, hiba bekövetkezése után, a dump megjelenik a Windows \ Minidump mappában.
A kapott fájl visszafejtése marad, ezt speciális alkalmazásokon vagy szolgáltatásokon keresztül lehet megtenni:
- BlueScreenView - meglehetősen egyszerű alkalmazás, egyszerű és intuitív felülettel
- Windbg (vagy Windows hibakeresési eszközök) - A BSOD elemzésére szolgáló Microsoft eszközök, a hétköznapi felhasználók számára nehéz lesz megérteni ezt az alkalmazást
- osronline.com - egy szolgáltatás, ahol online memóriaellenőrzést végezhet hibákon.
Ezt a kérdést részletesebben megvizsgáltuk a "BSOD: elemzés és megoldás" cikkben.
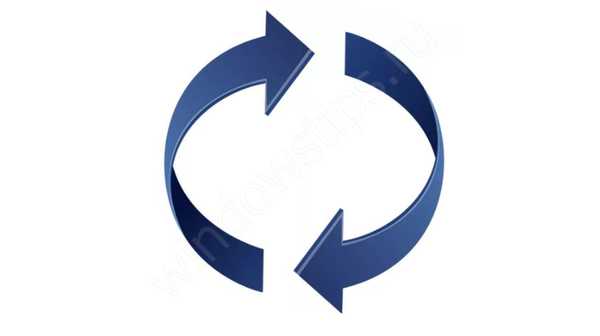
Ebben a cikkben arról beszéltünk, hogy mit kell tenni, ha a Windows 10 nem indul el a laptopján / számítógépen. Reméljük, hogy ez az információ hasznos volt az Ön számára és segített megbirkózni a hibákkal. Ha bármilyen kérdése van, örömmel segítünk a cikk megjegyzésében..
Remek napot!