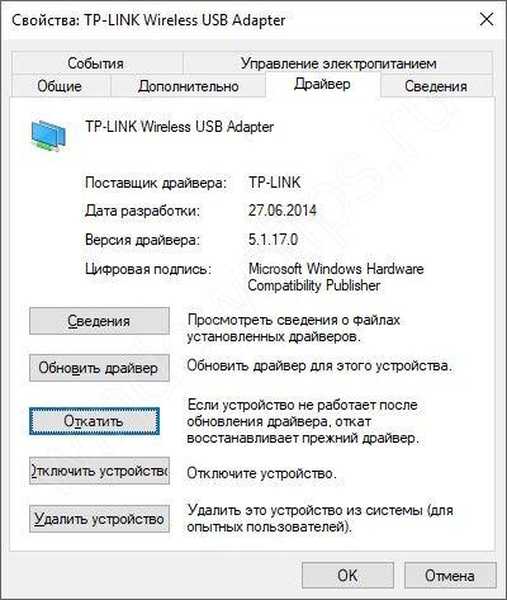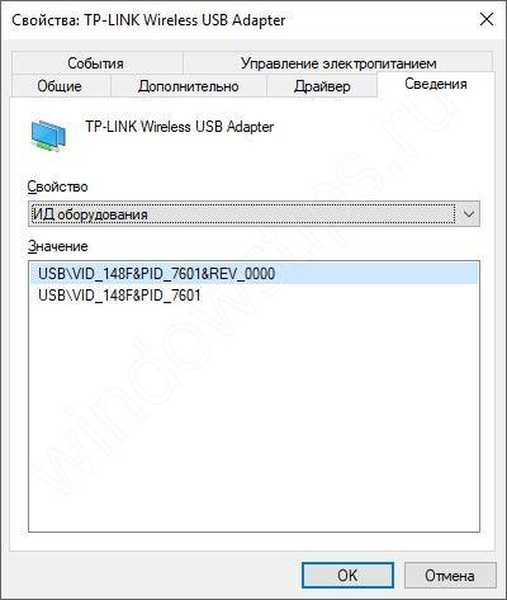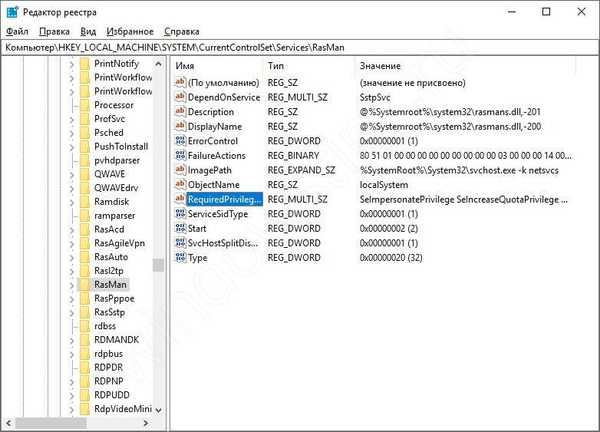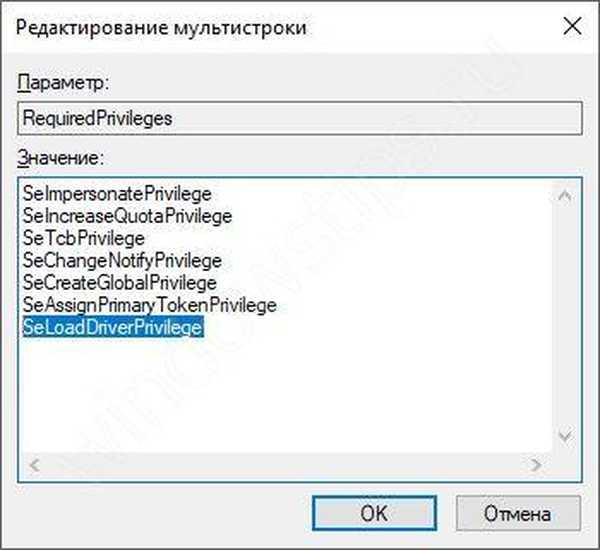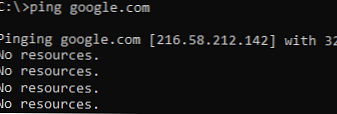A Windows 10 frissítése után az Internet nem működik - ez a probléma sok felhasználóval szembesült a közelmúltban. A probléma oka nagyon sokféle - rendszerhibák (rendszer- vagy illesztőprogram-frissítések), internetes probléma (szolgáltató, Wi-Fi kapcsolat stb.) Vagy hardverprobléma, ebben a cikkben megpróbálunk leírni a probléma összes lehetséges megoldását..
Az Internet nem működik a Windows frissítései után
Nagyon gyakran az operációs rendszer, például a Windows 10 jelentős frissítéseit követően az internet megszakad, vagy leggyakrabban nem kapcsolódik egy Wi-Fi hálózathoz. A hálózat vagy nem látható, vagy egyszerűen a Wi-Fi modul nem talál semmilyen hálózatot (Windows 10 hiba: nincs internetkapcsolat). 3G vagy 4G modemet használva ez a probléma szintén felmerülhet. Nagyon ritkán fordulhat elő ez a helyzet kábelcsatlakozással, de vannak különböző esetek..
Az eljárás, ha a Windows 10 rendszerben az Internet eltűnt a frissítés után:
- Illesztőprogram visszalépése - nagyon gyakran segít, ha az illesztőprogramot a DSP-n keresztül frissítették, vagy összesített vagy jelentős frissítést telepítettek a rendszerre. Ebben az esetben lépjen az Eszközkezelőbe, és a hálózati adapterekben válassza ki azt az eszközt, amelyen keresztül van internetkapcsolat, és a tulajdonságokban válassza a Visszalépés lehetőséget..
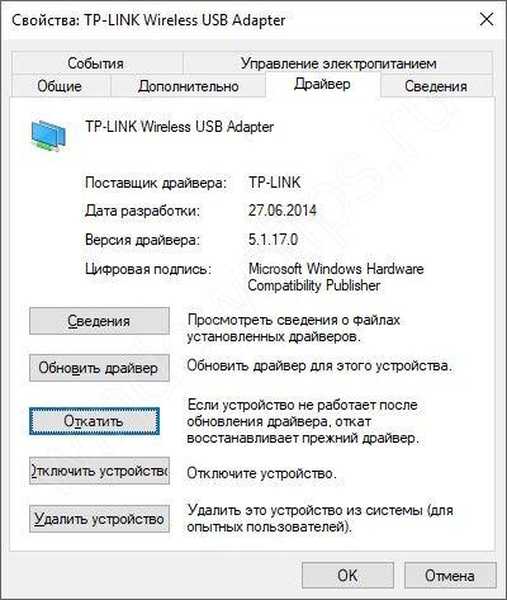
- Illesztőprogram-frissítés - ehhez szükség van internetre vagy más számítógépre. A legegyszerűbb módszer az illesztőprogram megkeresése a gyártó webhelyén, de ha a legfrissebb verzió telepítve van, akkor az elérhető azonosítókat azonosítóval ellenőrizheti. Az eszköztulajdonságokban nyissa meg a Részletek lapot és válassza a hardver azonosítót.
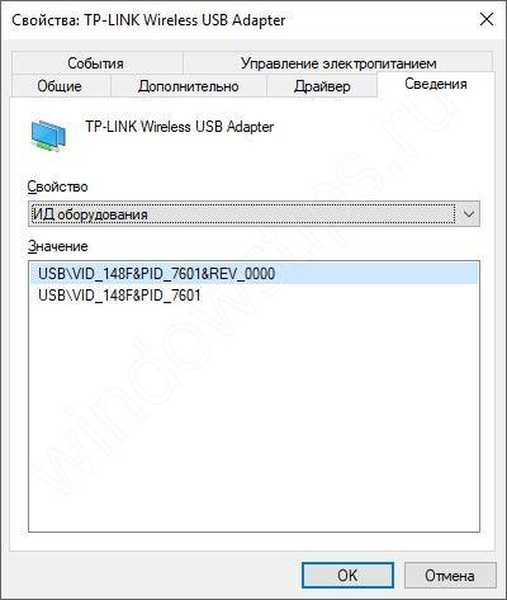
Az ellenőrzéshez el kell mennünk a devid.info.ru webhelyre, és másolni kell az azonosítót a beviteli mezőbe. A javasolt lista felsorolja az összes rendelkezésre álló illesztőprogramot a rendszer kívánt verziójára és bitmélységére. Esetünkben egy későbbi illesztőprogram van ezen a webhelyen, mint az eszköz webhelyén.
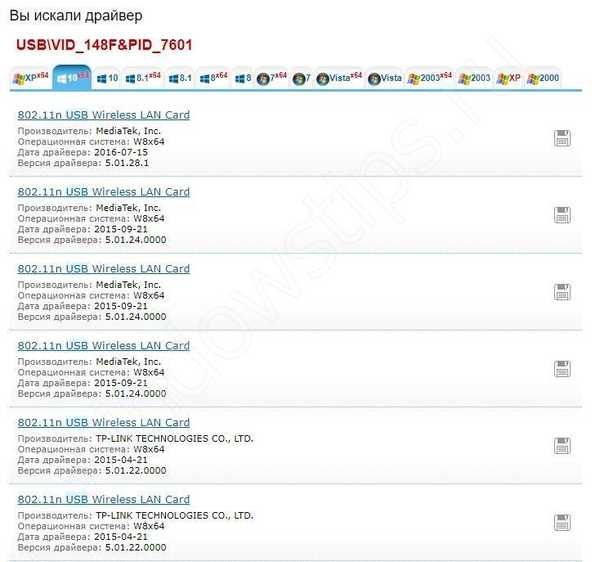
- Ha az Internet eltűnt a Windows 10 rendszeren, és a javasolt lehetőségek nem segítették, akkor az illesztőprogram valószínűleg nem alkalmas a Windows ezen verziójára, és tanácsos visszatérni a rendszer működő állapotába. Lépjen a Beállítások - Frissítés és biztonság - Helyreállítás elemre, és válassza a Windows 10 előző verziójáról való visszatérést.
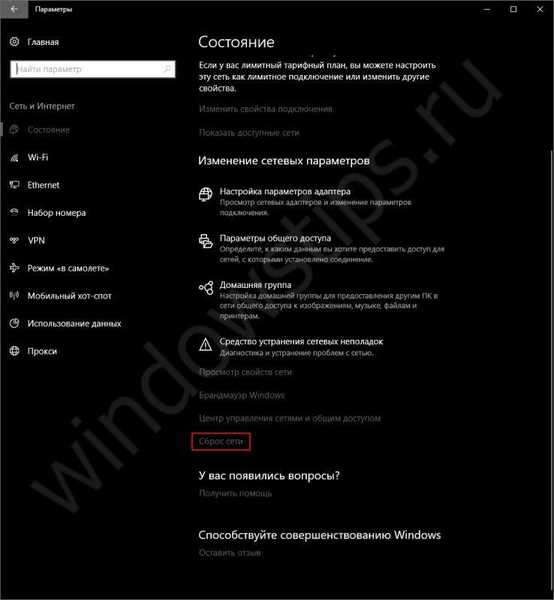
De ha 3G / 4G modemet használ, és a 633 hiba jelentkezik, akkor egy kissé eltérő megoldás van a problémára, még később.
Hiba 633
Ha az Internet nem működik, és 3G / 4G hibát okoz a modemen a Windows frissítése után, akkor próbálja meg a következő lépéseket:
- A keresés vagy a Futtatás ablak (Win + R) használatával írja be a regedit parancsot, és lépjen a Beállításszerkesztőbe
- Kövesse a HKEY_LOCAL_MACHINE \ SYSTEM \ CurrentControlSet \ Services \ RasMan ágot
- Keresse meg a „RequiredPrivileges” értéket, és kattintson duplán a megnyitásához
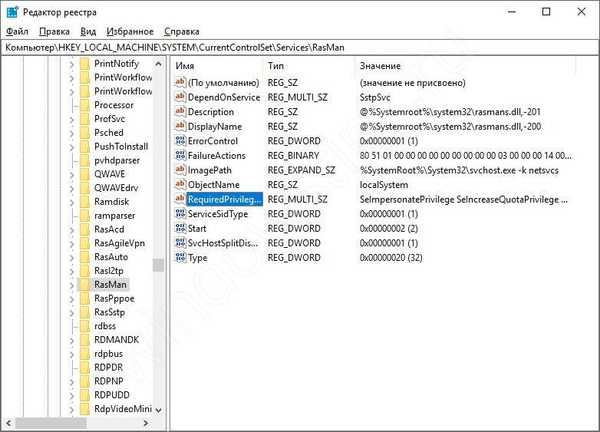
- Adja hozzá a SeLoadDriverPrivilege értékét a lista végéhez (a képen látható módon). Kattintson az OK gombra
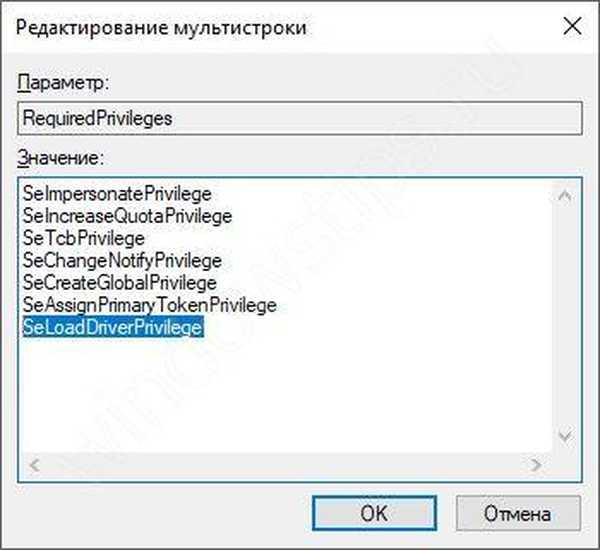
- Ezután indítsa újra a számítógépet, és ellenőrizze az eszköz működését. Ha ez nem segít, próbálja ki az utolsó bekezdés tippeit..
A hálózat újraindítás után eltűnik
Előfordultak olyan esetek, amikor az Internet a Windows 10 rendszerben nem működik, miután kikapcsolta az \ újraindítást \ az eszköz alszik, és ebben az esetben az eszköz energiabeállításai zavarhatják.
Először az Energiagazdálkodás fülön lévő adapter tulajdonságainál kapcsolja ki az Engedélyezze az eszköz kikapcsolását az energiatakarékosság érdekében.
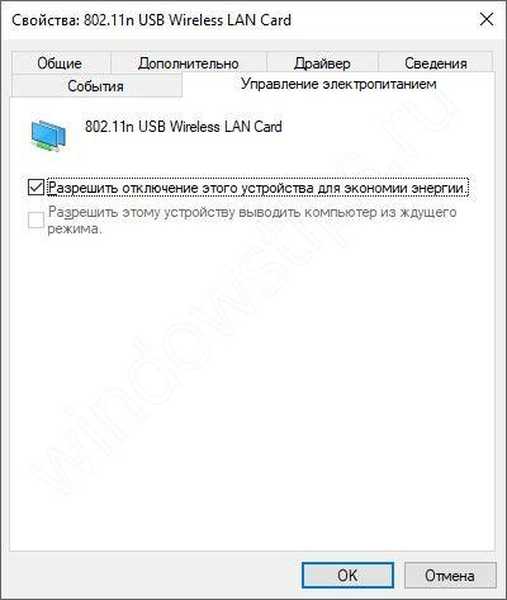
A tápegység paramétereiben, nevezetesen az áramellátási áramkör paramétereiben, ellenőrizze a következő pontokat:
Vezeték nélküli adapter beállításai - válassza a Maximális teljesítmény lehetőséget, hogy a modul újraindításkor ne menjen energiatakarékos üzemmódba.
Ha van USB-modem (vagy USB-Wi-Fi modul) az USB-beállítások elemben, akkor tiltsa le az ideiglenes USB-leválasztás lehetőséget..

Rendszerhibák
Megvizsgáltuk azt a helyzetet, amikor az Internet nem működik a Windows 10 frissítése után, de frissítések nélkül is problémákat okozhat az internet. Ezek kiküszöbölésének fő módjai a következők:
- Windows hibaelhárító
- Antivirus eltávolítása
- Távolítsa el és telepítse újra az illesztőprogramot
- Kapcsolat ellenőrzése
- Hálózat visszaállítása
Windows hibaelhárító
A hibaelhárító elindításához kattintson a jobb gombbal az Internet ikonra, válassza a Diagnosztika hibaelhárítása lehetőséget, vagy lépjen a Vezérlőpultra - Hibaelhárítás - Internetkapcsolat.

Antivirus eltávolítása
Bizonyos esetekben az internet nem működik az antivírusok miatt, és nagyon gyakran a Kaspersky Anti-Virus, nevezetesen a Kaspersky Security Data Escort Adapter zavart..

Ezért eltávolíthatja ezt az eszközt, ha az nem "Kaspersky", majd teljesen eltávolítja az antivírust, hogy kizárja annak lehetőségét, hogy befolyásolja a hálózati kapcsolatot. A legjobb megoldás az antivírus szoftver eltávolítása egy speciális segédprogram segítségével. Ezután linkeket nyújtunk a legnépszerűbb antivírusok eltávolítására szolgáló segédprogramokhoz..
- Kaspersky - https://support.kaspersky.ru/1464
- Eset - https://www.esetnod32.ru/support/knowledge_base/solution/?ELEMENT_ID=852896
- Dr. Web - https://www.comss.ru/page.php?id=3613
- Avast - https://www.avast.ru/uninstall-utility
- AVG - https://www.comss.ru/page.php?id=3635
- Avira (nincs segédprogram, de utasítások) - https://www.avira.com/en/support-for-home-knowledgebase-detail/kbid/902
Kapcsolat ellenőrzése
Próbáljon meg ellenőrizni, hogy működik-e az Internet, ehhez keresse meg a Hálózati kapcsolatok (Win + R - ncpa.cpl) oldalt. Győződjön meg arról, hogy a csatlakoztatáshoz használt adapter nincs ki van kapcsolva.
Ha a hálózati eszköz be van kapcsolva, akkor kattintson a kapcsolat PMK elemére, és keresse meg a tulajdonságokat. Ezután nyissa meg az IP 4-es verziójú összetevő tulajdonságait (TCP / IPv4) és ellenőrizze, hogy az IP és a DNS fogadása automatikusan van-e beállítva.
Ha a kapcsolat közvetlen a szolgáltató kábelén keresztül történik, és be kell állítania az IP-címet, az átjárót és a szolgáltató által beállított egyéb hálózati paramétereket a csatlakozáshoz, ez az opció nem segít.
Más esetekben, ha a kapcsolat DHCP-t használ (dinamikusan megkapja az IP-címet és más hálózati paramétereket), ha az internet nem működik, ez az opció segíthet.
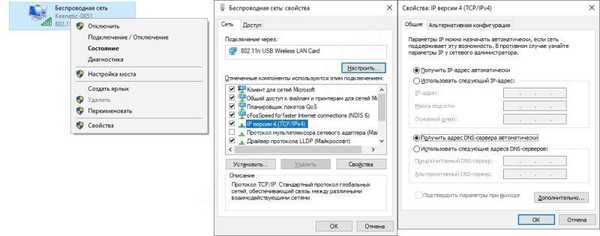
Hálózat visszaállítása
Ha a javasolt lehetőségek nem segítették az Internet helyreállítását, próbálkozzon a hálózat visszaállításával. Lépjen a Beállítások - Hálózat és Internet - Állapot elemre, és az oldal végén válassza a Hálózat visszaállítása lehetőséget.
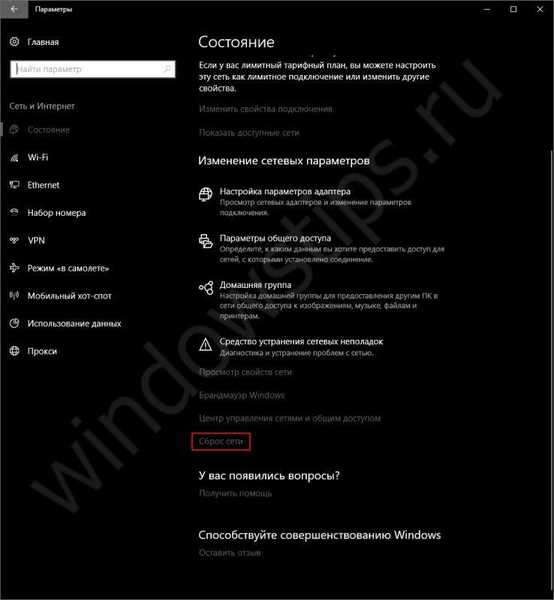
Hardver kérdések
- A Wi-Fi hardver engedélyezése
- Indítsa újra a Router-t
- Szolgáltató problémái
- Hardverprobléma - Javítás
Egyes laptopokon vezeték nélküli hálózatokon keresztül lehet lekapcsolni a kapcsolatot. Ebben az esetben a funkcióbillentyű-kombinációkat (Fn + F1-F12) kell használni. A vezeték nélküli hálózatok be- és kikapcsolását leggyakrabban az Fn + F2 kombinációjával hajtják végre, de a gyártótól függően ezek a kulcsok változhatnak.

Gyakran az az oka, hogy az internet nem működik, az útválasztó torlódása vagy összeomlása, tehát ha csökken sebesség, hibás működés, csomagvesztés és magas a ping, akkor az útválasztó újraindítása segíthet. Ha ezt a problémát elég gyakran megfigyelik, akkor megpróbálhatja visszaállítani a gyári állapotba, bár ezt követően szükség lehet a kapcsolat újrakonfigurálására, mindez a hálózat típusától és a szolgáltatótól függ.
És végül: ha a javasolt lehetőségek egyike sem segítette a kapcsolat helyreállítását, és az Internet továbbra sem működik, akkor előfordulhat, hogy kapcsolatba kell lépnie az internetszolgáltatójával, hogy megtudja, vannak-e hálózati hibák vagy hálózati hibák, és csak egy kicsit kell várnia, amíg azok megjavulnak..
Nem zárjuk ki a hálózati adapter hardveres kapcsolatát sem. Ez akkor lehetséges, ha a javasolt lehetőségek egyike (beleértve a Windows újratelepítését) sem segített Önnek, de a felhasználók ritkán találkoznak ezzel a problémával, mivel a Wi-Fi modulok és más hálózati adapterek nagyon ritkán hibát mutatnak..
Remek napot!