
A Microsoft operációs rendszer legújabb verziójában a keresési funkció sokkal nagyobb igényt mutat, mint a korábbi operációs rendszerekben. Ez lehetővé teszi a szükséges tárgyak gyors és gyors megtalálását. Időnként azonban vannak olyan helyzetek, amikor a Windows 10 keresése nem működik: ha ezzel a funkcióval kölcsönhatásba lép, akkor az nem eredményez.
A probléma különféle módon jelenik meg: az ablak egyáltalán nem jelenik meg, a bemeneti blokk nem aktív stb..
okok
Az egyik fő ok, amiért a Windows 10 rendszerben a keresés nem működik, az, hogy egy nagy frissítőcsomagot telepít a rendszerfrissítésekre és az általános rendszerproblémákra. Általában ez egy normális helyzet, amikor a frissítés után hibák lépnek fel, mivel bármelyik programnak lehetnek hibái, és a tesztek során nem észleltek problémát. Így vagy úgy, vannak módok a jelen funkcióban felmerült hibák kiküszöbölésére. Ebben az esetben a probléma tünete lehet a lehetőségek hiánya a kimeneti ablakban, vagy egy olyan helyzet, amikor a rendszer nem nyomtat szöveget a Windows 10 keresésben..

A probléma megoldásának módjai
Lehetetlen megtalálni az összes számítógép számára a hibák kijavításának egyetemes módszerét, mivel minden rendszer számos egyedi paraméterrel rendelkezik, amelyek sok tényezőtől függnek, például az alkalmazásnak nincs eredménye, és a felhasználók néha azt mondják: "Nem tudok írni a Windows 10 keresésben". Ezért először érdemes kipróbálni az összes leírt módszert.
Öt módszer létezik olyan helyzet megoldására, amikor a Windows 10 nem kezd el keresni különféle beépített programok segítségével..
1. módszer a Windows hibaelhárításán keresztül
Először is, ha a Windows 10 keresőgombját nem nyomja meg, érdemes megpróbálni kijavítani ezt a hibát a beépített segédprogrammal a hibaelhárítás érdekében. Automatikusan elemzi a számítógépes fájlokat, megtalálja a problémákat és lehetőség szerint kijavítja azokat. E módszer használata nagyon egyszerű:
- Nyissa meg a "Vezérlőpultot", lépjen a "Hibaelhárítás" pontra, majd válassza az összes lehetőséget.
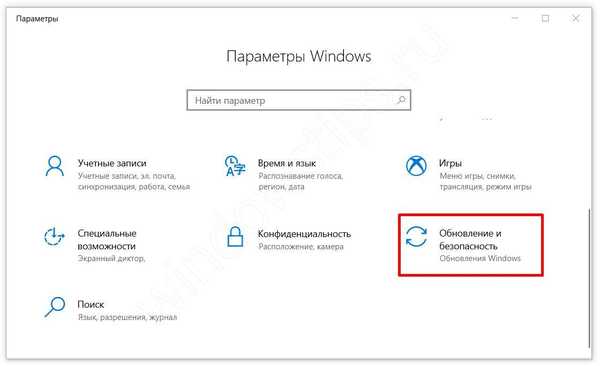
- A megjelenő listában válassza a "Keresés és indexelés" lehetőséget..
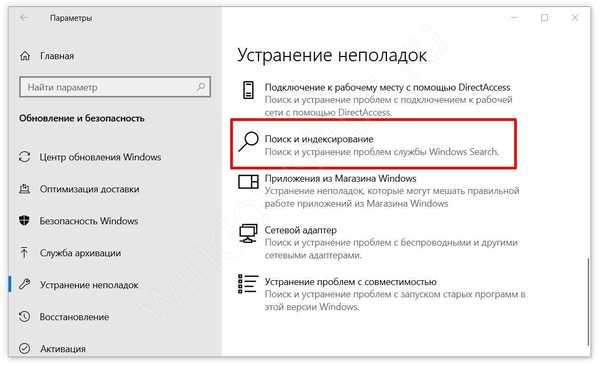
- Elindul egy rendszer, amely a problémákat keresi és kijavítja..
- Várja meg, amíg a program befejeződik, indítsa újra a számítógépet, és tesztelje a funkció működését.
Sajnos a beépített segédprogram megkeresi és kijavítja a szokásos okokat. Ezért nem mindig segíthet. Ha a keresés a Windows 10 mappában továbbra sem működik, akkor tegye a következőt.
2. módszer: indítsa újra a szolgáltatást
Előfordulhat, hogy a szolgáltatás hibás működése miatt olyan tényezők jelennek meg, amelyek nem indítják el a keresést a Windows 10 rendszerben. Ebben a helyzetben a megoldás az újraindítás. Ezt elég könnyű megtenni:
- Nyissa meg a Futtatás menüt a Win + R egyidejű megnyomásával.
- Írja be a services.msc.
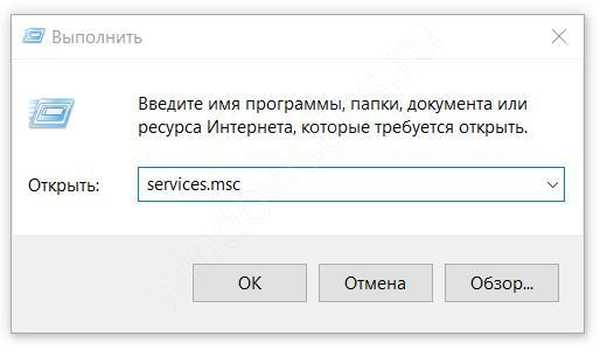
- Nyissa meg a Windows keresési szolgáltatás beállításait.
- Az "Indítási típus" oszlopban be kell állítania az "Automatikus" beállítást, az "Állapot" -on pedig a "Futás" értéket kell megadnia..
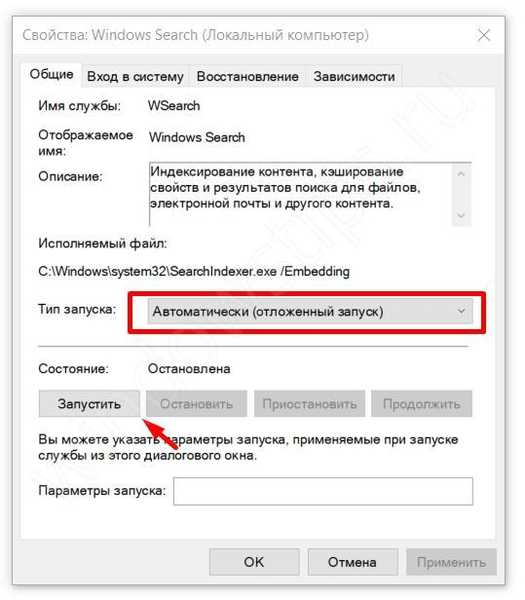
- Ha a paraméterek eltérnek, állítsa be a szükséges paramétereket, kattintson az "OK" gombra, és indítsa újra a számítógépet.
Érdemes megkísérelni újraindítani maga a funkció folyamatát, ha a keresés nem talál fájlokat a Windows 10 rendszerben:
- Nyissa meg a Feladatkezelőt a Ctrl + Shift + Esc billentyűparancsokkal.
- A Processes kategóriában keresse meg a "SearchUI.exe" vagy a "Search".
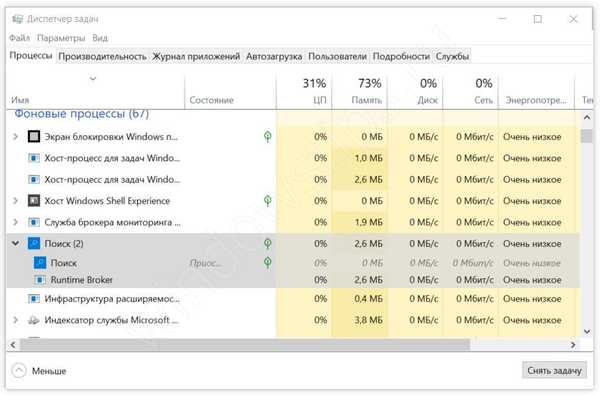
- Kattintson a Befejezés gombra.
- Hívja a Futtatás menüt (Win + R).
- Gépelje be a "SearchUI.exe" sort a sorba, és nyomja meg az Enter billentyűt.
Ez a módszer akkor hasznos, ha a Windows 10 keresési szolgáltatás nem fut. A probléma azonban más okokból is megjelenhet, ezért ha a segédprogram nem működik megfelelően, próbálja ki a következő megoldási módszereket.
3. módszer a Windows 10 nyilvántartón keresztül
A rendszerleíró adatbázis szinte az összes számítógéppel végzett művelet nyilvántartását tartalmazza: alkalmazások és frissítések telepítése, eltávolítás stb. Ezért ez a korrekciós módszer a leghatékonyabb, mivel közvetlenül érinti a rendszer paramétereit. Ha a Windows 10 keresése nem kapcsol be, tegye a következőket:
- Nyissa meg a regisztrációs menüt: a "Futtatás" (Win + R) ablakban és írja be a "regedit".
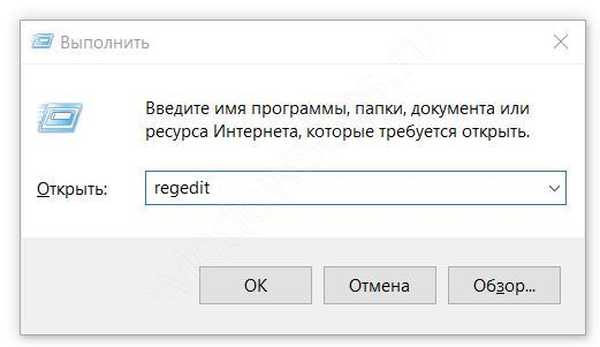
- Nyissa meg a HKLM részt, és keresse meg a következő SOFTWAREMicrosoftWindows Search könyvtárat.
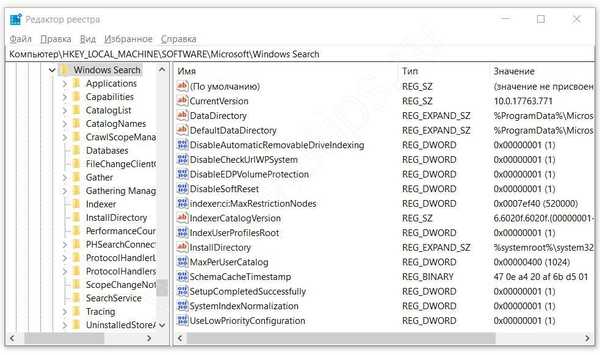
- Keresse meg a "SetupCompletedSuccesfuly" paramétert.
- Kattintson duplán rá, állítsa az "Érték" értékre 1-et.
- Fogadja el a módosításokat, indítsa újra a számítógépet, és tesztelje a keresőt.
Ha a Windows 10 ltsb keresése továbbra sem működik, akkor meg kell próbálnia más paraméterek szerkesztését:
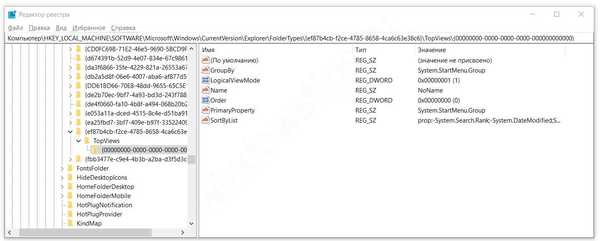
- Nyissa meg újra a beállításjegyzék-szerkesztő programot.
- Lépjen a HKML szakaszba és a Microsoft Windows SOFTWARE könyvtárba, a CurrentVersion Explorer mappatípusaiba ef87b4cb-f2ce-4785-8658-4ca6c63e38c6 TopViews
- Ebben a könyvtárban törölje a mappát, amelyben a névben található összes nulla található.
- Indítsa újra a számítógépet.
4. módszer a PowerShell segítségével
A PowerShell speciális fejlett felügyeleti felület a rendszergazdák számára. Ennek révén a hétköznapi felhasználók számos olyan negatív helyzetet megoldhatnak, amelyek a funkciók végrehajtása során felmerülnek, például egy olyan probléma megoldására, amikor a Windows 10 kereső gomb nem működik.
A PowerShell-en keresztüli módszer általában segíti a Cortana intelligens asszisztenst. Az ilyen felhasználók hibaelhárításához, ha a keresési ikon nem működik a Windows 10 rendszeren, a következő műveleteket kell végrehajtania:
- Hívja a Futtatás menüt (Win + R), írja be a „Powershell” -t idézőjelek nélkül a sorba.
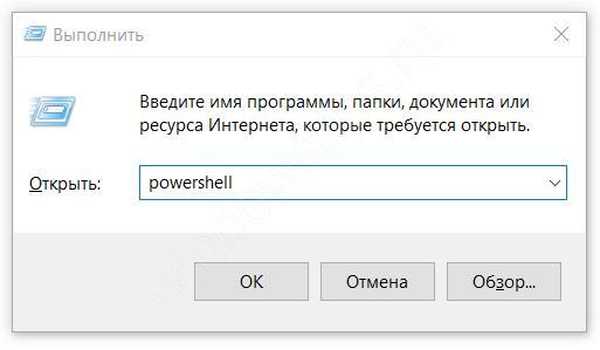
- A megjelenő felületen írja be a kérést
Get-AppXPackage -AllUsers | Foreach Add-AppxPackage -DisableDevelopmentMode -Register "$ ($ _. InstallLocation) AppXManifest.xml" - A művelet befejezése után kapcsolja ki és be a számítógépet.
5. módszer: Új profil
Először érdemes ellenőrizni, hogy a Windows 10 indításakor a keresés nem működik-e, vagy nincs-e probléma a felhasználói fiókban. Ehhez hozzon létre egy újat:
- Lépjen az "Opciók", "Fiókok", "Család és más felhasználók".
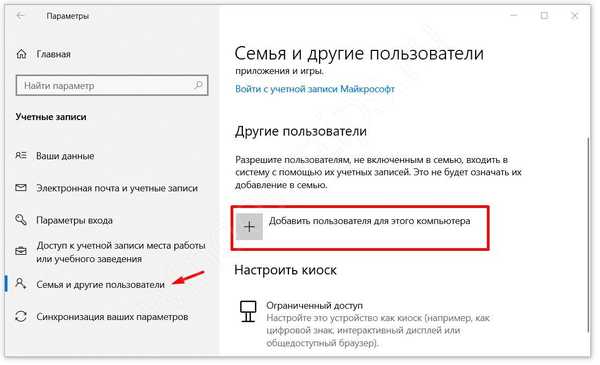
- Válassza a "Felhasználó hozzáadása ehhez a számítógéphez" lehetőséget..
- Átugorja az emberi kapcsolatokra vonatkozó javasolt pontokat és a Microsoft-fiók létrehozását.
- Írja be a fiók nevét, és hozza létre.
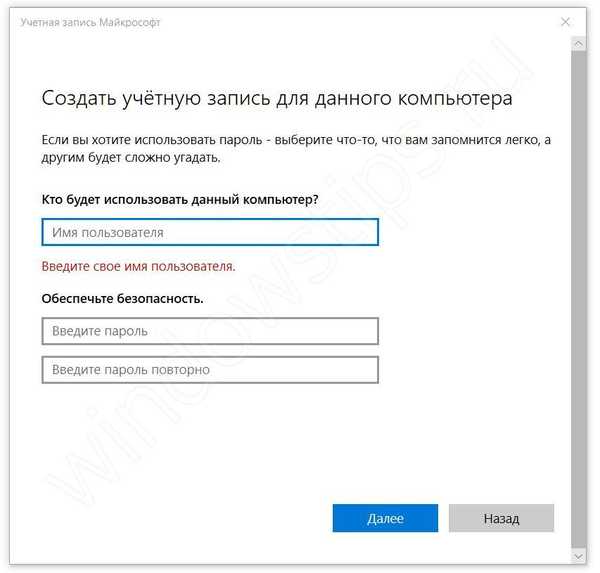
- Jelentkezzen be új fiókkal, és tesztelje a funkciót.
Az új profil a szolgáltatások és a szabványos alkalmazások új beállításait is tartalmazza. Ha egyes funkciók nem működnek a fő profilban, próbáljon meg ellenőrizni az új működését.
következtetés
A tesztelés ellenére bármely program hibákat tartalmazhat. Az operációs rendszer frissítésekor gyakran számos probléma merülhet fel. Annak a helyzetnek a kiküszöbölésére, amikor a keresés nem a Windows 10 fájlokat keresi, meglehetősen egyszerű, bármilyen harmadik féltől származó eszköz nélkül.
Remek napot!











