
A Windows 10 keresési funkcióját sokkal gyakrabban kell használni, mint az operációs rendszer korábbi verziójain: a keresés segítségével gyorsan megtalálhatja az alkalmazást, fájlt, beállító elemet, rendszer funkciót, vagy akár kereshet az interneten. Egyes esetekben azonban a Windows 10 keresése nem működik. Bármely alkalmazás vagy fájl keresésekor a Windows keresés egy üres listát ad vissza (általában ez történik a rendszer frissítése / frissítése után). Ebben a cikkben néhány alapvető tippet állítottunk össze, amelyek segítenek abban az esetben, ha a Windows 10 keresése nem működik a Start menüben, a tálcán vagy a Windows felület más elemein..
2020. február 5 A Windows 10 felhasználók számára a keresés tömegesen leállt (üres eredményeket hoz létre). A probléma a Bing felhő keresőszolgáltatásainak ideiglenes elérhetetlenségével kapcsolatos, és úgy oldódik meg, hogy letiltják a Bing szolgáltatással történő keresési integrációt (lásd az alábbi megoldást).Tartalom:
- Indítsa újra a keresési szolgáltatásokat a Windows 10 rendszerben
- A Windows 10 Start menüjének keresése nem működik
- Indexelő szolgáltatás és indexelési beállítások
- Az indexelési és keresési szolgáltatások hibaelhárítása
- Az univerzális Windows 10 alkalmazások újraregisztrálása
- A Windows 10 keresése nem működik, ha a Bing-integráció engedélyezve van
- A Windows 10-ben történő keresés A beállítások nem működnek
- A Windows Search Reset Script
- A Windows 10 keresési problémáinak javításának más módjai

Indítsa újra a keresési szolgáltatásokat a Windows 10 rendszerben
A Cortana folyamat felelős a tálcán történő keresésért - SearchUI.exe. Ha a Windows 10 tálcán végzett keresés nem működik, próbálja újraindítani a következőt:
- kezdet Feladatkezelő (Ctrl + Alt + Del);
- Ugrás a fülre részletek;
- Keresse meg a folyamatlistában SearchUI.exe, jobb egérgombbal kattintson rá, és válassza a lehetőséget Távolítsa el a feladatot;

- A folyamatot ugyanúgy fejezze be. SearchApp.exe;
- A Windows 10 legközelebbi keresésekor ez a folyamat automatikusan újraindul.
A Windows 10 Start menüjének keresése nem működik
Ha a Windows 10 keresése nem csak a Start menüben működik, próbálja ki a következő megoldást:
- Fejezze be az Intéző folyamatát (Explorer.exe) úgy, hogy jobb egérgombbal kattint egy üres helyre a tálcán, nyomja meg a Ctrl + Shift billentyűket (válassza az Exit Explorer alkalmazást), vagy a feladatkezelő segítségével (Ctrl + Shift + Esc);

- Indítsa el a regisztrációs szerkesztőt a Feladatkezelőből (Fájl -> Új feladat futtatása -> regedit.exe);
- Törölje a következő rendszerleíró kulcsot HKLM\ SZOFTVER\ Microsoft\ Windows\ CurrentVersion\ Explorer\ FolderTypes\ ef87b4cb-f2C-E-4785-8658-4ca6c63e38c6 \ TopViews\ 00000000-0000-0000-0000-000000000000. A Windows 10 64 bites verziójában törölnie kell a rendszerleíró kulcsot HKLM \ SZOFTVER \ Wow6432Node \ Microsoft \ Windows \ CurrentVersion \ Explorer \ FolderTypes \ ef87b4cb-f2ce-4785-8658-4ca6c63e38c6 \ TopViews \ 00000000-0000-0000-0000-00000000000000;
- Indítsa el az Explorer.exe programot a feladatkezelőn keresztül (Fájl -> Új feladat futtatása -> explorer.exe).

A Windows 10 Creator frissítésében (1703) és az újabb verziókban van egy másik gyakori probléma, amely nem működik keresésként. A szakaszban paraméterek -> titoktartási -> Háttér alkalmazások (Beállítások -> magánélet -> háttér alkalmazások), engedélyezze a "Az alkalmazások futtatásának engedélyezése a háttérben (enged alkalmazások futás -ban az háttér). Ha ezt az opciót letiltja, akkor az újonnan telepített alkalmazások közötti keresés nem működik..
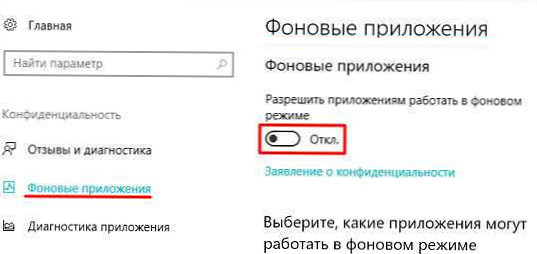
Ha nem találta ezt a lehetőséget, akkor engedélyezheti a beállításjegyzékben:
- Ehhez lépjen a regisztrációs ágba HKEY_CURRENT_USER \ Software \ Microsoft \ Windows \ CurrentVersion \ BackgroundAccessApplications;
- Hozzon létre egy új típusú paramétert DWORD (32-bites) a névvel GlobalUserDisabled és érték 0;
- Ezután változtassa meg a paraméter értékét BackgroundAppGlobalToggle tovább 1 a regisztrációs ágban HKCU \ Software \ Microsoft \ Windows \ CurrentVersion \ Search; Vagy megváltoztathatja ezeket a paramétereket a parancssorból:
REG ADD HKCU \ Software \ Microsoft \ Windows \ CurrentVersion \ BackgroundAccessApplications / v GlobalUserDisabled / t REG_DWORD / d 0 / f
REG ADD HKCU \ Software \ Microsoft \ Windows \ CurrentVersion \ Search / v BackgroundAppGlobalToggle / t REG_DWORD / d 1 / f - Indítsa újra a számítógépet.
Indexelő szolgáltatás és indexelési beállítások
Ellenőrizze, hogy fut-e a Windows indexelési szolgáltatása. Ehhez:
- Nyissa meg a konzolt services.msc;
- A szolgáltatások listájában keresse meg A windows Keresés;
- Ellenőrizze, hogy a szolgáltatás fut-e, és hogy az indítási típus automatikus;

- Indítsa el / indítsa újra a WSearch szolgáltatást;
- Most nyissa meg a klasszikus kezelőpanelt, és nyissa meg az elemet paraméterek indexelés (Vezérlőpult \ Minden vezérlőpult elem \ Indexelési beállítások);
- Győződjön meg arról, hogy az összes szükséges hely indexelése ki van választva (legalább az indexelést engedélyezni kell a Start menüben, a Felhasználókban, hozzáadhatja a helyi meghajtókat és az Outlookot);
- Nyomja meg a gombot emellett és a szakaszban hibaelhárítás nyomja meg a gombot újjáépíteni;

- Az újbóli indexelés folyamata sok időt vehet igénybe. Várja meg, amíg befejeződik.
Az indexelési és keresési szolgáltatások hibaelhárítása
Próbálja ki a beépített eszközt Indexelő diagnosztika (hibaelhárító) hibajavítások. Ehhez:
- Lépjen a Beállítások -> Keresés -> Keresés a Windows-ba. Görgessen lefelé a listán, és kattintson a „Indítsa el az indexelő hibaelhárítóját a gyakori keresési problémák megoldásához„ A keresési hibajavító varázslót a parancssorból indíthatja el:
msdt.exe -ep Windows súgó azonosítója SearchDiagnostic
- Elindul a Keresési és indexelési szolgáltatások hibaelhárító varázsló;
- Válassza ki a problémát (valószínűleg “A fájlok nem jelennek meg a keresési eredmények között”/„ A fájlok nem jelennek meg a keresési eredmények között ”) és kattintson a Tovább gombra;
- Várja meg, amíg a „Keresési és indexelési hibaelhárító” megkeresi a számítógépet, és megpróbálja kijavítani a hibát, majd indítsa újra a számítógépet és ellenőrizze a keresést.
Az univerzális Windows 10 alkalmazások újraregisztrálása
Ha a Cortana hangsegéd van telepítve a számítógépére (hadd emlékeztessem önöket, hogy még mindig nincs Cortana orosz verziója), akkor a rendszer összes univerzális alkalmazásának újraregisztrálása megoldhatja az inaktív Windows 10 keresés problémáját. Ehhez futtassa a rendszergazdaként futó PowerShell parancssorban a következő parancsot:
Get-AppXPackage -AllUsers | Foreach Add-AppxPackage -DisableDevelopmentMode -Register "$ ($ _. InstallLocation) \ AppXManifest.xml"
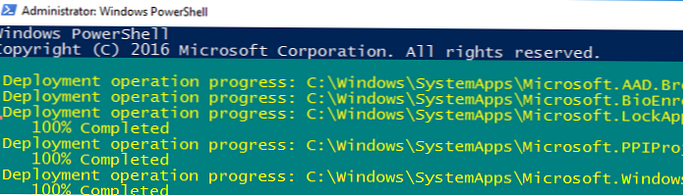
A parancs befejezése után indítsa újra a számítógépet.
A Windows 10 keresése nem működik, ha a Bing-integráció engedélyezve van
2020. február 5 Sok felhasználó észrevette, hogy a tálcáról történő keresés nem működik a Windows 10 1909 és 1903 rendszereken. Megnyílik a tálcán található keresőablak, de bármilyen lekérdezés beírásakor a keresés üres eredményeket ad vissza.
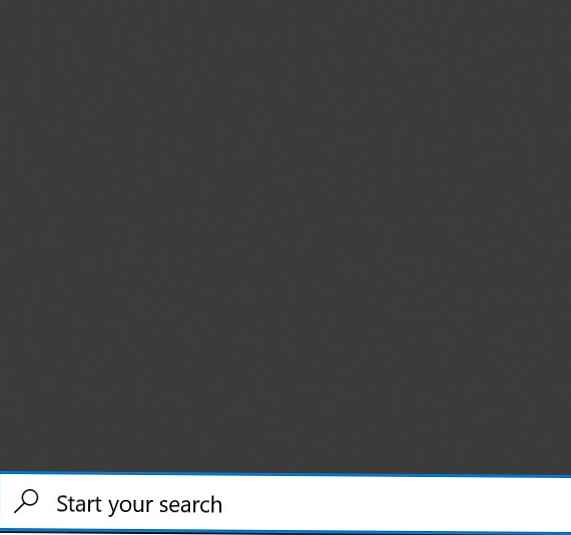
Valószínűleg a probléma oka a Bing felhő keresési szolgáltatások elérhetetlensége. A helyzet az, hogy alapértelmezés szerint a Windows 10 mindent, amit a Start menü keresésben megad, a szervereire küldi, amely a Bing keresési eredményeit adja vissza neked.
A probléma megoldásának legegyszerűbb módja a Windows 10 keresési integrációjának letiltása a Microsoft Bing programmal..
- Futtassa a beállításjegyzék-szerkesztőt (Win + R -> regedit.exe);
- Lépjen a HKEY_CURRENT_USER \ SOFTWARE \ Microsoft \ Windows \ CurrentVersion \ Search \ regisztrációs kulcsra;
- Módosítsa a paraméterek értékét BingSearchEnabled és CortanaConsent tovább 0;
 Ha ezek a beállításjegyzék-beállítások hiányoznak, hozzon létre manuálisan (írja be a REG_DWORD 32 bitet). Ezeket a paramétereket a következő parancsokkal hozhatja létre és módosíthatja:
Ha ezek a beállításjegyzék-beállítások hiányoznak, hozzon létre manuálisan (írja be a REG_DWORD 32 bitet). Ezeket a paramétereket a következő parancsokkal hozhatja létre és módosíthatja:REG ADD HKCU \ Software \ Microsoft \ Windows \ CurrentVersion \ Search / v BingSearchEnabled / t REG_DWORD / d 0 / f
REG ADD HKCU \ Software \ Microsoft \ Windows \ CurrentVersion \ Search / v CortanaConsent / t REG_DWORD / d 0 / f - Indítsa újra az Explorer.exe alkalmazást, vagy indítsa újra a számítógépet.
A Windows 10-ben történő keresés A beállítások nem működnek
A Windows 10 Settings alkalmazásnak saját keresőmezője van a rendszerbeállításokhoz való gyors navigációhoz. Ha a Paraméterekben végzett keresés nem működik:
- Indítsa el a File Explorer programot, és lépjen a könyvtárba
% LocalAppData% \ Packages \ windows.immersivecontrolpanel_cw5n1h2txyewy \ LocalState; - Nyissa meg az Indexelt mappa tulajdonságait, kattintson az „Egyéb” gombra, és ellenőrizze, hogy engedélyezve van-e az „E mappában található fájlok tartalmának indexelése a fájltulajdonságokon kívül” opció;

- Ha a lehetőség már engedélyezve van, tiltsa le, kattintson az OK gombra, majd engedélyezze újra.
A Windows Search Reset Script
Ha a fent leírt módszerek nem segítettek a keresés működésének visszaállításában a Windows 10 rendszerben, a Microsoft a PowerShell parancsfájl használatával javasolja a Windows Keresési szolgáltatás összes beállításának visszaállítását (a szkript a Windows 10 1903 és újabb verziók számára készült).
Töltse le a szkriptet ResetWindowsSearchBox.ps1 kövesse a linket, és hajtsa végre a számítógépen.
A Windows 10 keresési problémáinak javításának más módjai
Ha a fenti módszerek nem segítettek a keresés visszaállításában, próbálkozzon a következő lehetőségekkel:
- Hozzon létre új felhasználót, és ellenőrizze, hogy a keresés az ő alatt működik-e;
- Indítsa el a LiveCD-t, és törölje a mappát
Microsoft.Windows.Cortana _ ***-banAppData \ Local \ Packages(a Windows segítségével is leállíthatja a folyamatot a kulccsal). Az újraindítás után a mappa újra megjelenik, és néhány perc múlva a keresésnek működnie kell (ez a módszer számos látogatónknak segített); - Ellenőrizze a rendszerfájlok integritását:
sfc / scannowvagydism / Online / Tisztító-kép / RestoreHealth; - Ha keresési problémákat észlel az MS Outlook e-mail kliensben, olvassa el egy másik utasítást: A Mail keresés az Outlookban nem működik.










 Ha ezek a beállításjegyzék-beállítások hiányoznak, hozzon létre manuálisan (írja be a REG_DWORD 32 bitet). Ezeket a paramétereket a következő parancsokkal hozhatja létre és módosíthatja:
Ha ezek a beállításjegyzék-beállítások hiányoznak, hozzon létre manuálisan (írja be a REG_DWORD 32 bitet). Ezeket a paramétereket a következő parancsokkal hozhatja létre és módosíthatja:







