
A jelenlegi környezetben meglehetősen nehéz dolgozni egy elrendezéssel. A teljes munka elvégzéséhez legalább 2 elrendezés szükséges - orosz és angol. De előfordul, hogy a Windows 10 billentyűzetén a nyelv nem változik, és ezért nehézségek merülnek fel a munkában. Ebben a cikkben a hiba okairól fogunk beszélni, és lépésről lépésre tippeket adunk arról, hogy mit kell tenni, ha a Windows 10 nyelv nem vált.
okok
A nyelv egyik leggyakoribb oka, ha a nyelv Windows 10-re nem működik, a ragacsos billentyűk és a billentyűzet egyéb problémái. Meglehetősen nehéz megváltoztatni a nyelvet egy törött billentyűzettel. A probléma jellegétől függően az okok a következők lehetnek:
- A billentyűzet hibája;
- A kívánt kombináció tudatlansága - néhány felhasználó a kombinációk közül csak egyet ismeri az elrendezés megváltoztatásához;
- Probléma a ctfmon szolgáltatással, amely a gyors elrendezésváltásért felelős.
- Rendszerprobléma vagy az operációs rendszer fájljainak sérülése.
A hibanek nem sok oka van, de mindegyiket eltérően kell megközelíteni. Ezután leírjuk a problémák megoldásának módjait, amikor a Windows 10 nyelvek nem válnak át.
1. módszer. Módosítsa a kombinációt
A billentyűzetkiosztás váltásának legnépszerűbb módja a „Shift” + „Alt” gombok használata. Ez egy klasszikus elrendezés, amelyet alapértelmezés szerint a Windows operációs rendszerekre telepítettek hosszú ideig..
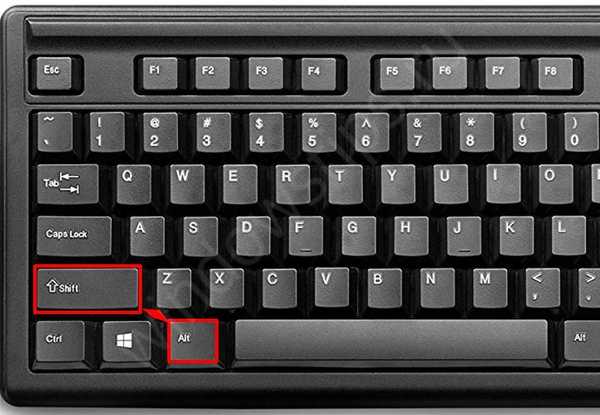
Ha a kombinált alt shift nem váltja a Windows 10 nyelvét, akkor lehet, hogy a rendszernek más kombinációja van. Érdemes megjegyezni, hogy mielőtt a beállítások a Vezérlőpulton voltak, és hozzájuk könnyebb és gyorsabb volt a hozzáférés, most egy hosszú műveleti lánc, amelyet legjobban a képernyőképeken lehet leírni és megjeleníteni..
Az elrendezés megváltoztatásához kövesse az alábbi lépéseket:
- Nyissa meg a Windows beállítások, „Eszközök” fület. Használhatja a Régió és az idő paramétereket is, de ezek jobban megfelelnek, ha a nyelvet nem törli a Windows 10.
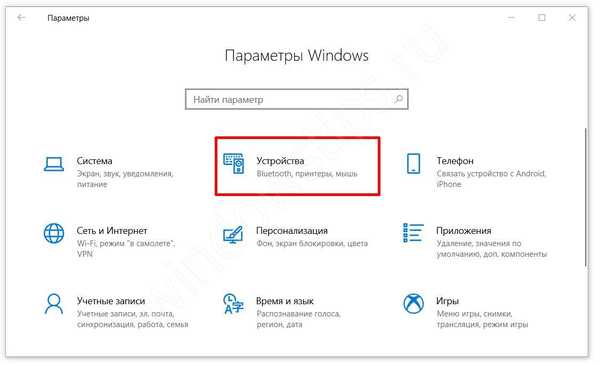
- Kattintson az „Enter” fülre, majd kattintson az Extrák elemre. billentyűzet beállításai
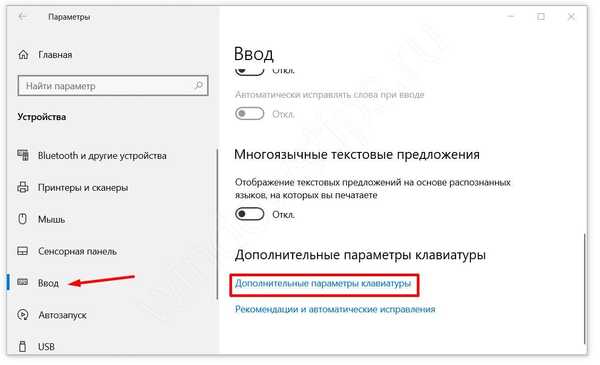
- Ezt követően a „Nyelvsor opciók”
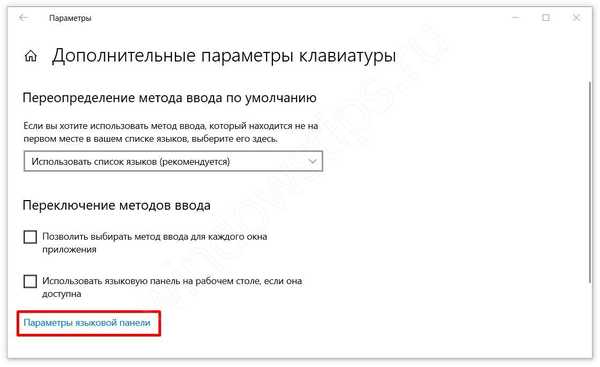
- Megnyílik egy új ablak, ahova el kell lépnie a “Váltás a billentyűzetre” fülre.
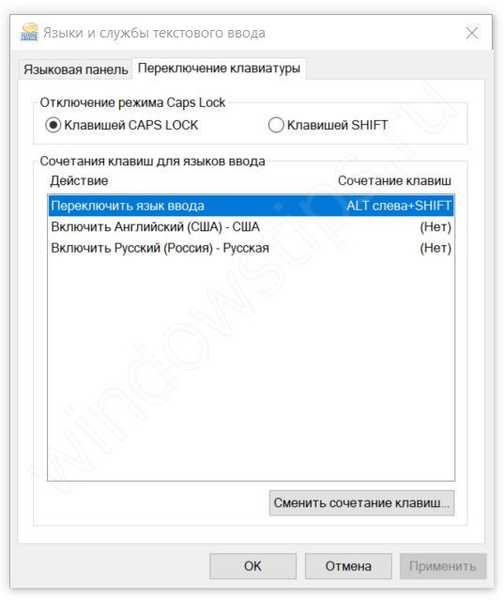
- Kattintson a „Gyorsbillentyű módosítása” gombra
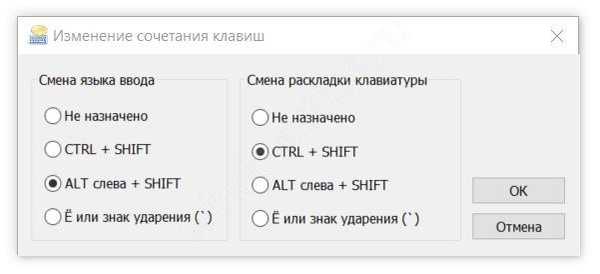
- Válassza ki a kívánt kombinációt a rendelkezésre álló 3 közül:
- „Ctrl” + „Shift”
- „Alt” + „Shift”
- Kiemelés vagy Y betű
A billentyűk elrendezése az ablakban a billentyűk megváltoztatásáért felelős a billentyűk elrendezésének megfelelőségének megváltoztatásáért. A fő elrendezés a QWERTY, de néhány országban más elrendezéseket is használnak - AZERTY, QWERTZ és mások. De a filisztinus megértése szerint - a billentyűzet elrendezése és a nyelvváltás ugyanaz.
Ezen felül van még egy kombináció. amely a paraméterekre való hivatkozás nélkül működik - „Win” + „Space”. Próbálja ki ezt a lehetőséget, ha az orosz elrendezési nyelv nincs telepítve a Windows 10 rendszerbe.

Ha megváltoztatta az elrendezést, de még mindig nem tudja megváltoztatni a nyelvet a Windows 10 rendszerben, akkor próbálja ki a következő módszert.
2. módszer: Automatikus indítás ctfmon
A ctfmon.exe billentyűzet-rendszer felelős a billentyűzet gyors átkapcsolásáért. Ha a számítógép nem változtatja meg a beviteli nyelvet Windows 10-re, próbáljon engedélyezni ezt a segédprogramot.
- Nyomja meg a Win + R billentyűkombinációt, és írja be a ctfmon.exe parancsot
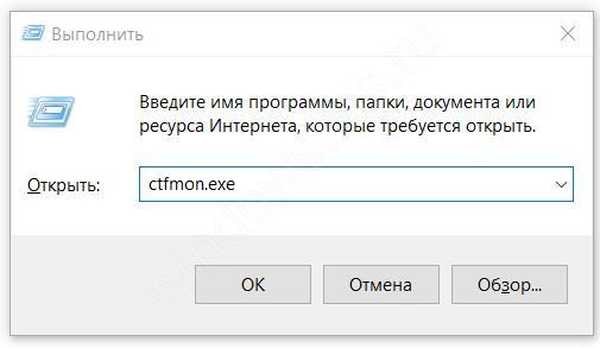
- Próbálja meg váltani az elrendezést.
Ha ez segít, akkor nagy valószínűséggel, az újraindítás után azt találja, hogy a Windows 10 home vagy a Pro kezelőfelületének nyelve nem változik meg újra. Ebben az esetben hozzá kell adnia ezt a segédprogramot az indításhoz, ennek kétféle módja van:
- A ctfmon.exe parancsikon hozzáadása az indítómappához -% Felhasználói mappa% / AppDataRoamingMicrosoftWindowsStart MenuProgramsStartup
A% felhasználói mappa helyett a profil nevének a% -nak kell lennie. Ne felejtsd el engedélyezni a rejtett mappák megjelenítését.
- A beállításjegyzék-szerkesztőben (a futóablakban írja be a regedit parancsot) lépjen a HKLM / Szoftver / Microsoft / Windows / CurrentVersion / Run könyvtárba, és adja hozzá a string paramétert - “ctfmon” = “CTFMON.EXE”.
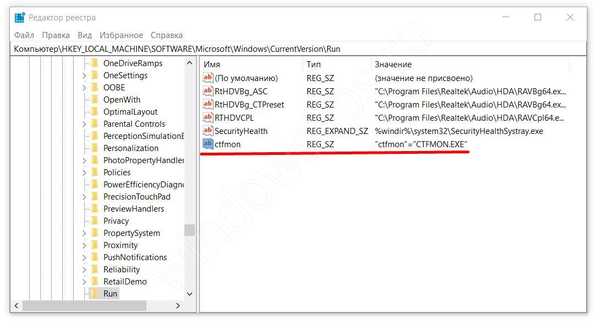
Mi lenne, ha a ctfmon indításakor a rendszer továbbra sem változtatja meg a nyelvet a Windows 10 számítógépen..
3. módszer: új profil
A sérült rendszerfájlok oka lehet az, hogy a Windows 10 nem váltja a nyelvet. Ennek az elméletnek a teszteléséhez hozzon létre egy új profilt.
- Lépjen az "Opciók", "Fiókok", "Család és más felhasználók".
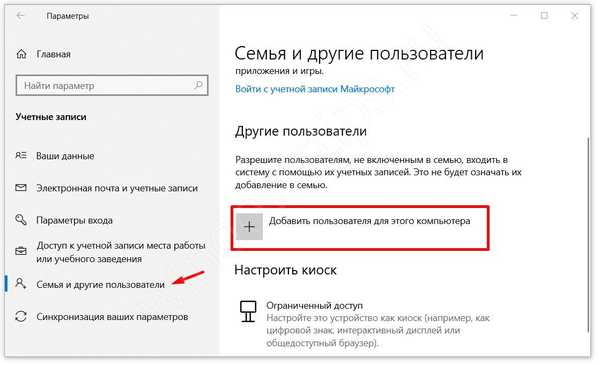
- Válassza a "Felhasználó hozzáadása ehhez a számítógéphez" lehetőséget..
- Átugorja az emberi kapcsolatokra vonatkozó javasolt pontokat és a Microsoft-fiók létrehozását.
- Írja be a fiók nevét, és hozza létre.
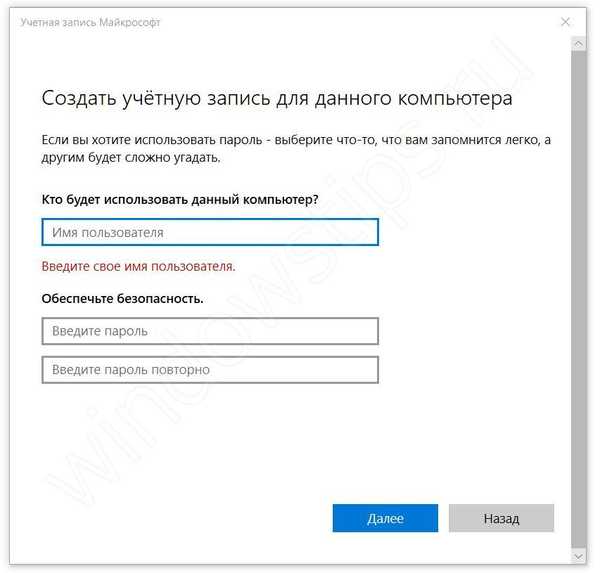
- Jelentkezzen be új fiókkal, és tesztelje a funkciót.
Ha az elrendezés megváltoztatásához szükséges funkciók működnek az új profilban, akkor a helyzet kialakításához 2 lehetőséget választhat:
- Próbáltam javítani egy korábbi profilt
- Töltse át az összes fájlt egy új profilba, és használja azt.
Probléma esetén, ha a Windows 10 nem váltja a nyelvet, akkor mindkét lehetőség jó lesz, ha a múlt nem segített.
Hibajavítás a szerszámokkal
Ha egy új profil használata nem lehetséges, próbálkozzon a következő szabványos eszközök használatával:
- Használja a szokásos hibaelhárítási eszközt. Nyissa meg a Windows beállítások - Frissítés és biztonság - “Hibaelhárítás” fület, keresse meg a “Billentyűzet” elemet, és indítsa el.
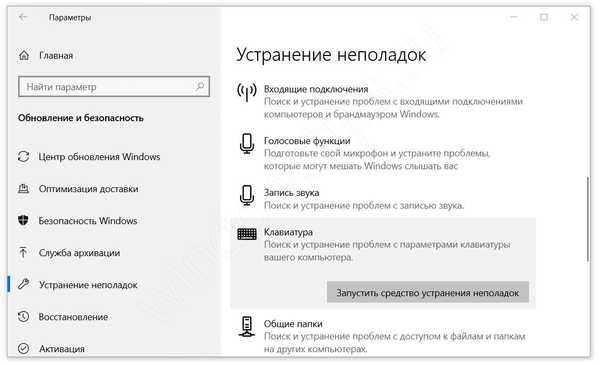
- Próbálja ki a rendszerfájl sérülésének alapvető ellenőrzését. Ehhez a parancssorba írja be az sfc / scannow parancsot
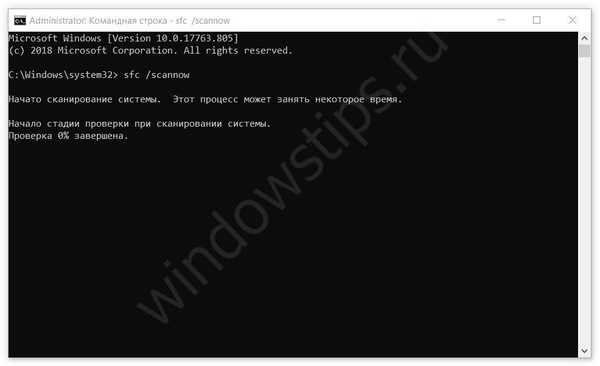
- Végezzen frissítést az Inplace Upgrade segítségével - a rendszerfájlok frissítése egy rendszerképből. Töltse le a Media Creation Tool eszközt a hivatalos Microsoft webhelyről. Indítsa el a letöltött alkalmazást, és válassza a „Frissítse számítógépét most” műveletet. Az alkalmazás letölti a rendszerképét, és automatikusan elindítja a telepítést.
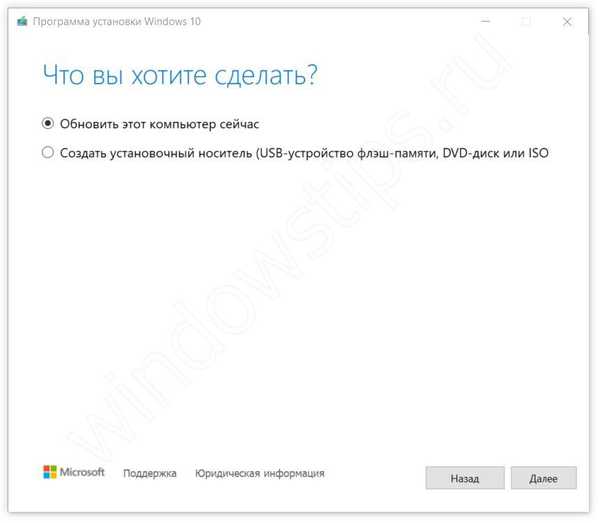
befejezés
Különböző fórumokon olyan témákat és hozzászólásokat találhat, amelyek jellegzetes tartalommal bírnak: „Nem tudom megváltoztatni a nyelvemet a Windows 10-ben”, de ne félj e problémáktól, mivel elolvasta a cikket, és könnyen meg kell oldania ezt a problémát. Ha bármilyen nehézsége van, kérjük, leiratkozzon egy megjegyzésben, igyekszünk segíteni az Ön helyzetében.
Remek napot!











