
Egyes felhasználók panaszkodnak, hogy a tiszta telepítés után az operációs rendszer korábbi verziójáról való frissítés a Windows 10 rendszerre, vagy a Windows 10 új verziójának laptopokon történő telepítése után a képernyő fényerejének beállítása nem működik. Ha megpróbálja növelni vagy csökkenteni a fényerőt a dedikált gombokkal vagy az Fn + F11 / F12 / egyéb kombinációkkal (a laptop típusától függően), akkor semmi sem történik. Az összes többi kombináció és a funkcióbillentyűk megfelelően működnek..
A legtöbb esetben a Windows 10 fényerejének beállításával kapcsolatos probléma a monitor és a videokártya illesztőprogramjaival kapcsolatos (leginkább az Intel Graphics és AMD Radeon grafikus kártyákkal rendelkező eszközökön jelentkezik). Vannak más okok is. Nézzünk néhány egyszerű módszert a Windows 10-es laptopokon a fényerő megváltoztatásának képtelenségével kapcsolatos probléma megoldására.
Tartalom:
- A monitor fényereje nem módosul a Windows 10 1803-ra való frissítés után
- Disabled Generic Pnp Monitor
- Frissítse a videó illesztőprogramot
- A képernyő háttérvilágítása és a beállításjegyzék beállítása KMD_EnableBrightnessInterface2
- A fényerő nem működik a TeamViewer telepítése után
- Az Fn fényerőgombok nem működnek a laptopokon
- Nem állítható fényerő az Intel grafikus kártyával rendelkező laptopokon
- Váltás a Microsoft Basic Display Adapter illesztőprogramjára
A monitor fényereje nem módosul a Windows 10 1803-ra való frissítés után
Néhány felhasználó szembesül azzal a ténnyel, hogy a legújabb Windows 10 1803 frissítés (április frissítés) sok laptop modellre telepítése után a monitor fényereje nem módosul. A fényerő a beállítások fényerejének csúszka bármely helyzetében teljes értékre bekapcsol. A fényerőt a billentyűzet funkciógombjaival nem lehet megváltoztatni.

Az esetek szinte 100% -ában a Windows 10 1709-re történő visszalépés segít megoldani a problémát a képernyő fényerejével, de ez természetesen nem lehetséges. Vannak egyszerűbb megoldások a Windows 10 1803-hoz.
Először ellenőrizze, hogy a “Nagyon fényes” csempe be van-e kapcsolva az értesítő panelen, talán nem tudja csökkenteni a fényerőt.
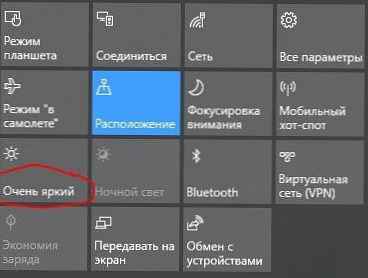
Ha a Windows 10 1803-ra történő frissítést követően a fényerő beállításával kapcsolatos probléma merült fel, telepítse a legújabb összesített frissítést KB4284835 (OS Build 17134.112), 2018. június 12-én. A Microsoft információi szerint kijavította a Windows 10 1803-as laptopok fényerő-szabályozásának problémáját:
A Windows 2018. április 10-i frissítésére való frissítést követően egyes laptopok fényerő-szabályozásával kapcsolatos problémát orvosolja.Ellenőrizze a kijelző fényerejének beállításait a kezelőpanelen: Vezérlőpult -> Energiagazdálkodási lehetőségek (Áramellátás) -> kattintson a kiválasztott energiaterv tulajdonságaira Változtassa meg az energiatakarékos beállításokat (Az energiaellátási rendszer beállítása) -> Változtassa meg az energiatakarékos beállításokat (Speciális energiabeállítások módosítása) -> bontsa ki a részt kijelző (Képernyő).
Bekezdésben engedélyezése adaptív fényesség (Engedélyezze az adaptív fényerő-szabályozást) le kell tiltania az üzemmód adaptív fényerősségét a hálózatról és az akkumulátorról.
tanács. Fényérzékelővel rendelkező laptopokon (szinte minden modern táblagépen és laptopban elérhető) az adaptív fényerő automatikusan beállítja a képernyő fényerejét a környező fénytől függően. Ha ez a funkció be van kapcsolva, a képernyő fényerejét nem lehet jelentősen növelni..Próbálja meg megváltoztatni a beállításokat pontokban is:
- Elsötétített kijelző fényesség (A képernyő fényereje halvány módban)
- A kijelző fényereje (Képernyő fényereje)

Disabled Generic Pnp Monitor
Ha a rendszer nem tudja beállítani a fényerőt az értesítő panelen és a képernyő beállításaiban, ellenőrizze, hogy a Generic Pnp Monitor le van-e tiltva a készüléken. Ez a leggyakoribb probléma a Lenovo és a HP Pavilion laptopokon..
Eszközkezelő megnyitása (devmgmt.msc) és a Monitorok részben ellenőrizze, hogy az eszköz megfelelő-e generikus pnp monitor (Universal PnP Monitor) beleértve. Ha nem ez a helyzet, akkor kattintson rá az RMB segítségével, majd kapcsolja be (engedélyezése / Engage).
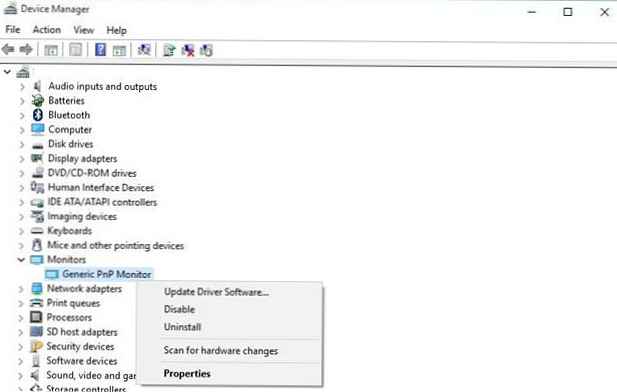
Indítsa újra a számítógépet, és ellenőrizze a fényerő beállítását.
Frissítse a videó illesztőprogramot
Lehet, hogy a fényerő problémája a jelenlegi video adapter illesztőprogramhoz kapcsolódik. Először ellenőrizze, hogy a videokártya engedélyezve van-e az eszközkezelőben (hasonlóan a fenti módszerhez).
Ha az előző módszer nem segített, próbálja meg automatikusan frissíteni a video adapter illesztőprogramját (kivéve, ha természetesen letiltotta az illesztőprogram automatikus frissítését).
Az eszközkezelőben (ugyanaz a devmgmt.msc konzol) bontsa ki rész kijelző adapterek keresse meg a videokártyát, kattintson rá a jobb gombbal, és válassza a lehetőséget pont frissítés sofőr szoftver. Ezután válassza ki a lehetőséget Keresés automatikusan mert korszerűsített sofőr szoftver és várjon, amíg a Windows 10 megkeresi és telepíti a legújabb illesztőprogramot (természetesen internetkapcsolatnak kell lennie).
Ha az illesztőprogram automatikus frissítése nem oldotta meg a hibát a fényerő-szabályozással kapcsolatban a Windows 10 rendszerben, akkor távolítsa el az aktuális illesztőprogramot, és telepítse a legújabb illesztőprogram-verziót a gyártó webhelyéről.
Ha ez nem segít, folytassa a következő módszerrel.
A képernyő háttérvilágítása és a beállításjegyzék beállítása KMD_EnableBrightnessInterface2
A következő módszer magában foglalja a beállításjegyzék szerkesztését:
- Nyissa meg a beállításjegyzék-szerkesztőt (regedit.exe).
- Menj az ághoz
HKEY_LOCAL_MACHINE \ SYSTEM \ ControlSet001 \ Control \ Class \ 4d36e968-e325-11ce-bfc1-08002be10318 \ 0000 . - Keresse meg a DWORD paramétert KMD_EnableBrightnessInterface2 változtassa meg értékét 1-ről 0.

- mert A KMD_EnableBrightnessInterface2 számos paraméter lehet a beállításjegyzékben, meg kell nyitnia a keresési ablakot (F3), és keresse meg a nyilvántartásban az összes többi paramétert a KMD_EnableBrightnessInterface névvel. Az összes megtalált kulcs esetében változtassa meg az értéket 1-ről 0-ra.
- Indítsa újra a számítógépet.
A fényerő nem működik a TeamViewer telepítése után
Néhány felhasználó szembesül azzal a ténnyel, hogy a Windows 10 fényerő-beállítása nem működik a TeamViewer távirányító program telepítése után. A helyzet az, hogy a TeamViewer telepítéskor hozzáadja a saját Pnp-Montor Standard képernyőmeghajtóját a rendszerhez, amelyet a grafikák tömörítésére és a forgalom optimalizálására használnak..
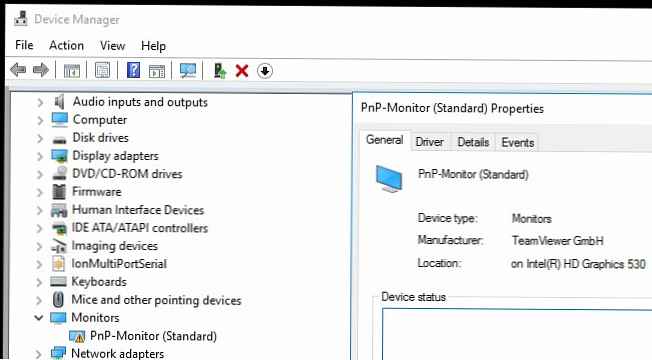
Cserélje ki az eszköz illesztőprogramját a "Universal PnP Monitor" -ra (RMB -> Illesztőprogramok frissítése -> Válassza ki a már telepített illesztőprogramok listájából).
Az Fn fényerőgombok nem működnek a laptopokon
Ha úgy találja, hogy a fényerő beállítása a Windows 10 beállításaiban jól működik, de a laptop billentyűzetén a fényerő-szabályozó funkciógombjai (Fn) nem működnek, valószínűleg további szoftvert kell telepítenie a laptop gyártójától.
Minden gyártó eltérően hívja a segédprogramot. Felhívjuk figyelmét, hogy a laptop segédprogramját csak a gyártó hivatalos webhelyéről vagy a készülékhez mellékelt telepítő CD / DVD lemezről kell letöltenie. Az alábbiakban bemutatjuk a népszerű laptopmodellek segédprogramjainak nevét:
- ASUS - ATK gyorsbillentyű segédprogram
- Sony Vaio - Sony notebook segédprogramok
- Dell - QuickSet
- HP - HP szoftverkeret és / vagy HP gyorsbillentyű-támogatás
- Lenovo - Gyorsbillentyű-integráció a Windows 10 vagy az AIO Gyorsbillentyű-segédprogram illesztőprogramjához
Nem állítható fényerő az Intel grafikus kártyával rendelkező laptopokon
Ha videokártya van telepítve a laptopjára a Windows 10 rendszerben Intel HD grafika, Megpróbálhatja a következőképpen megoldani a problémát a képernyő fényerejével:
- Nyissa meg a regedit.exe beállításjegyzék-szerkesztőt.
- Lépjen a következő rendszerleíró kulcsra: HKLM \ SYSTEM \ ControlSet001 \ Control \ Class \ 4d36e968-e325-11ce-bfc1-08002be10318 \ 0000 .
- A paraméter értékének módosítása FeatureTestControl a f000 tovább f008.
- Indítsa újra a laptopot.
Vagy használja a következő reg fájlt:
A Windows beállításjegyzék-szerkesztő 5.00-as verziója
[HKEY_LOCAL_MACHINE \ SYSTEM \ ControlSet001 \ Control \ Class \ 4d36e968-e325-11ce-bfc1-08002be10318 \ 0000]
"FeatureTestControl" = dword: 0000ffff
[HKEY_LOCAL_MACHINE \ SYSTEM \ ControlSet001 \ Control \ Class \ 4d36e968-e325-11ce-bfc1-08002be10318 \ 0001]
"FeatureTestControl" = dword: 0000ffff
[HKEY_LOCAL_MACHINE \ SYSTEM \ ControlSet001 \ Control \ Class \ 4d36e968-e325-11ce-bfc1-08002be10318 \ 0002]
"FeatureTestControl" = dword: 0000ffff
[HKEY_LOCAL_MACHINE \ SYSTEM \ ControlSet001 \ Services \ intelkmd]
"FeatureTestControl" = dword: 0000ffff
Váltás a Microsoft Basic Display Adapter illesztőprogramjára
Az utolsó dolog, amelyet kipróbálhat, ha a fenti módszerek mindegyike nem segít, a videokártya szabványos illesztőprogramjának használata Microsoft alap kijelző adapter.
- Ehhez a berendezés konzolján Eszközkezelő válasszon egy videokártyát, kattintson rá a jobb gombbal, és válassza a lehetőséget Frissítse az illesztőprogramot
- választ Keresse meg a számítógépemet illesztőprogramok számára-> Hadd válasszak a számítógépem illesztőprogramjai közül
- Az illesztőprogramok listájában válassza a lehetőséget Microsoft Basic Display Adapter és kattintson a gombra következő

- A rendszernek ki kell cserélnie az aktuális illesztőprogramot.
- Indítsa újra és ellenőrizze a laptop képernyő fényerejű gombjainak működését













