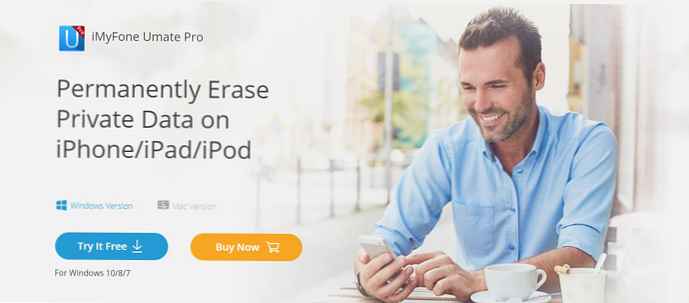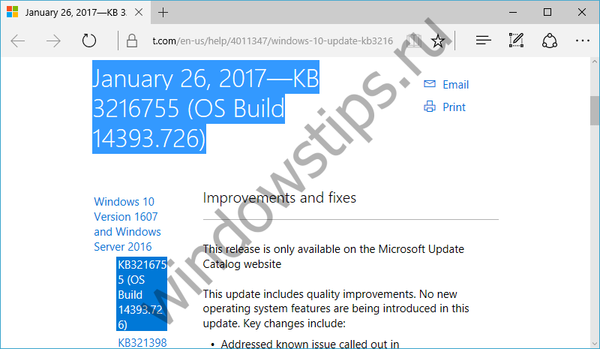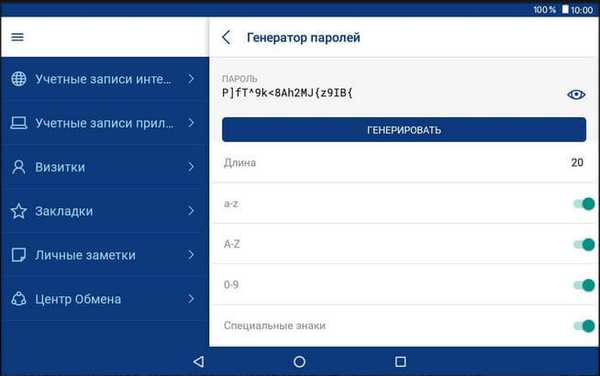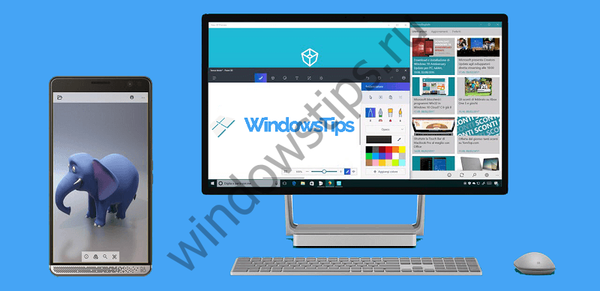A Windows 8 rendszerben a szokásos asztali programokat ugyanúgy telepítik, mint a Windows korábbi verzióit. Más szavakkal, a telepítés során kiválaszthatja azt a könyvtárat, amelybe az alkalmazást telepíteni kell. A Windows Store alkalmazásai (más néven Modern UI alkalmazások) azonban automatikusan települnek. Az áruház nem engedélyezi az alkalmazások telepítéséhez szükséges könyvtár kiválasztását, és még azt sem jelzi, hogy az alapértelmezés szerint hol vannak telepítve. Ebben a cikkben elmondom, hogyan lehet megtalálni ennek a könyvtárnak a helyét, és hogyan lehet megváltoztatni.
A Windows Store alkalmazásokat letöltik és telepítik a WindowsApps nevű mappába, amely a rendszermeghajtó Program Files mappájában található. Ez a mappa nem látható, mert alapértelmezés szerint rejtett, de annak megtekintéséhez meg kell változtatnia néhány beállítást.
Először nyissa meg a Windows Intézőt, és lépjen a Program Files mappába.
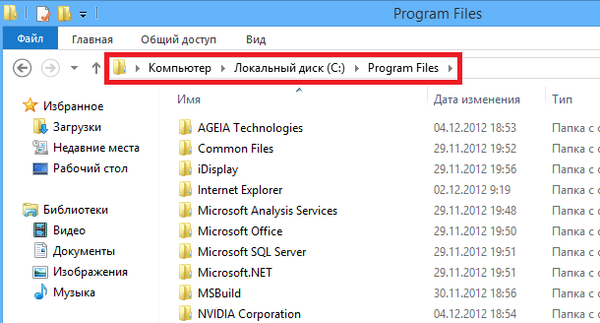 Az ablak felső részében lépjen a Nézet fülre, és aktiválja a Rejtett elemek lehetőséget - ez lehetővé teszi az aktív mappában lévő összes rejtett fájl és mappa megtekintését..
Az ablak felső részében lépjen a Nézet fülre, és aktiválja a Rejtett elemek lehetőséget - ez lehetővé teszi az aktív mappában lévő összes rejtett fájl és mappa megtekintését..
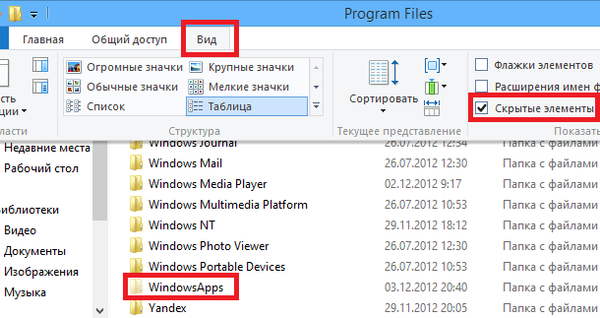 Ha megpróbálja megnyitni a WindowsApps szoftvert, két hibaüzenet jelenik meg, amelyben kijelenti, hogy nincs meg a jogosultsága a mappa eléréséhez. Ezt manuálisan kijavíthatja a szabványos Windows 8 eszközökkel, de egy egyszerű eszközt fogunk használni, a TakeOwnershipEx nevű fájlt (letöltheti itt, de elmondom, hogyan kell vele dolgozni)..
Ha megpróbálja megnyitni a WindowsApps szoftvert, két hibaüzenet jelenik meg, amelyben kijelenti, hogy nincs meg a jogosultsága a mappa eléréséhez. Ezt manuálisan kijavíthatja a szabványos Windows 8 eszközökkel, de egy egyszerű eszközt fogunk használni, a TakeOwnershipEx nevű fájlt (letöltheti itt, de elmondom, hogyan kell vele dolgozni)..
A TakeOwnershipEx telepítése és futtatásakor egy apró ablak jelenik meg a képernyőn, minimális funkcióval. Először is megváltoztathatja a kezelőfelület nyelvét angolról oroszra. Ehhez egyszerűen válassza ki az orosz nyelvet a Nyelv legördülő menüből..
Most, hogy a felület nyelve megváltozott, kattintson az Engedélyek gombra. Megjelenik a Fájlok és mappák böngészése párbeszédpanel. A következő úton lépjen a WindowsApps mappába: C: \ Program Files \ WindowsApps. Ezután csak jelölje meg a WindowsApps mappát, majd kattintson az OK gombra.
A TakeOwnershipEx röviden "gondolkodik", de amikor az alkalmazás elvégzi az összes szükséges műveletet, erről értesíti Önt a következő ablakban:
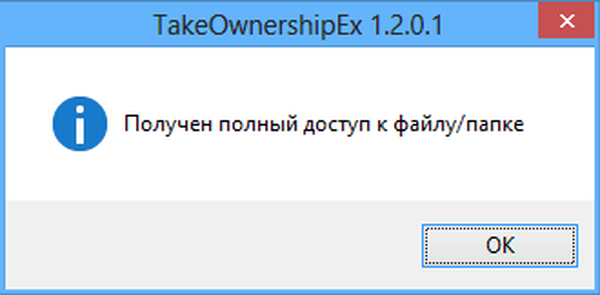 Ez minden, és most továbbmehetünk, mert most már könnyedén elérheti a WindowsApps mappa tartalmát, amely a Windows Store-ból telepített összes alkalmazás fájljait tartalmazza.
Ez minden, és most továbbmehetünk, mert most már könnyedén elérheti a WindowsApps mappa tartalmát, amely a Windows Store-ból telepített összes alkalmazás fájljait tartalmazza.
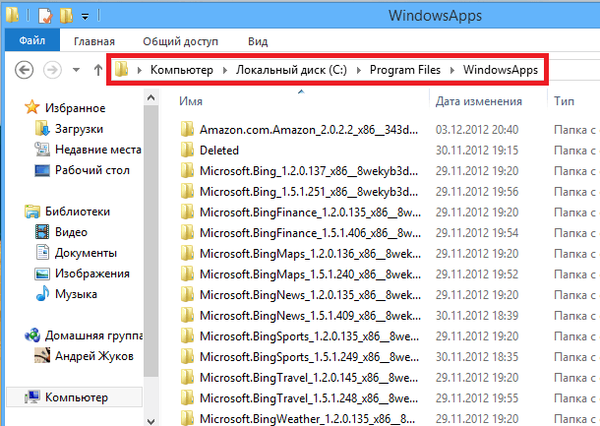
Megkaptuk a mappát, de ez csak az első lépés a célunk felé. Az alapértelmezett programtelepítési könyvtár megváltoztatásához el kell lépnünk a Windows beállításjegyzékbe.
Nyomja meg a Win + Q billentyűt, írja be a Regedit parancsot, majd nyomja meg az Enter billentyűt. Megnyitja a regisztrációs szerkesztőt, ahol a következő szakaszra kell lépnie:
HKEY_LOCAL_MACHINESOFTWARE \ Microsoft \ Windows \ Current \ Version \ Appx
Most figyeljen a PackageRoot nevű paraméterre. Ez a rendszerleíró kulcs, amely felelős azon könyvtárért, amelybe a Windows Store alkalmazásai alapértelmezés szerint telepítve vannak. Az alapértelmezett könyvtár a C: \ Program Files \ WindowsApps.
Nem csak elfoglalhatja és módosíthatja ezt a könyvtárat - ennek a paraméternek a szerkesztéséhez mindenekelőtt az Appx szakasz tulajdonosává kell válnia. Ezt fogjuk megtenni most.
Kattintson a jobb gombbal az Appx mappára, és válassza a helyi menü Engedélyek parancsát.
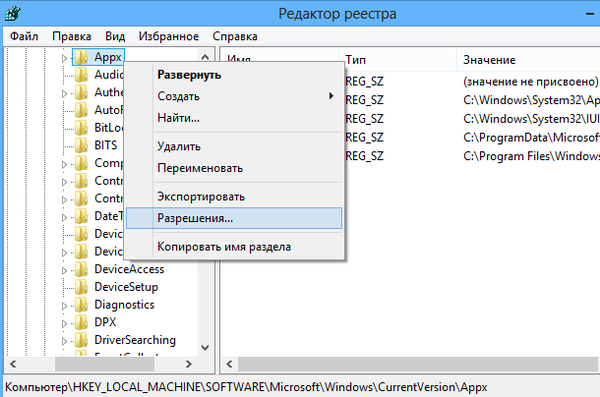 Az Engedélyek párbeszédpanelen kattintson a Speciális gombra. A következő ablakot kell látnia.
Az Engedélyek párbeszédpanelen kattintson a Speciális gombra. A következő ablakot kell látnia.
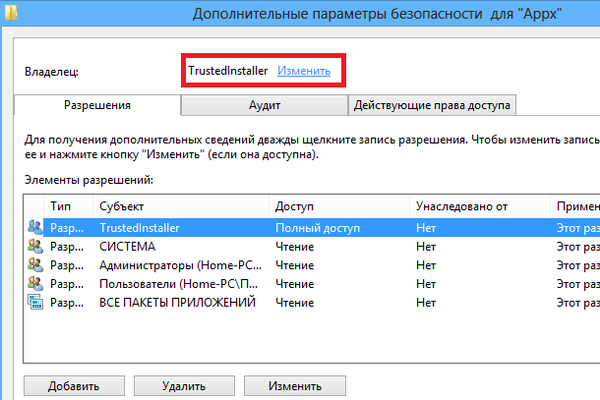
Most ellenőrizze, hogy a TrustedInstaller tárgy ki van-e választva az Engedélyezők mezőben, majd kattintson az ablak tetején található Szerkesztés gombra. A Kiválasztás: "Felhasználó" vagy "Csoport" ablakban írja be a nevét a szövegmezőbe, és kattintson a Nevek ellenőrzése gombra.
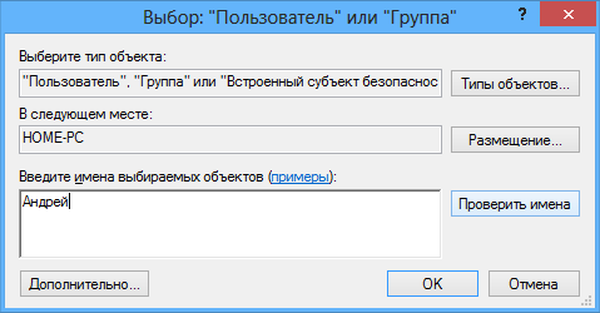
Ezután kattintson az OK gombra ebben az ablakban és az előzőben..
És végül, az Engedélyek ablakban válassza ki a Rendszergazdák csoportot, jelölje be a négyzetet az alábbi képernyőképen, és kattintson az OK gombra.
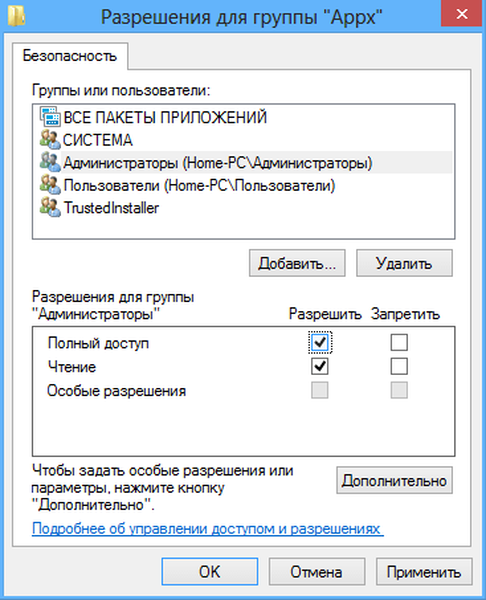
Ennyi, ettől a perctől kezdve szabadon szerkesztheti a PackageRoot paramétert, ha jobb egérgombbal kattint rá, és a Módosítás menüpontra kattint..
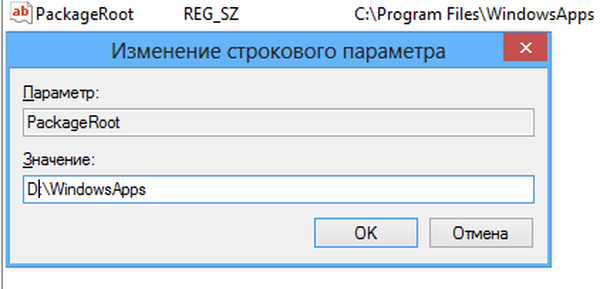
A könyvtár megváltoztatása után egy kis probléma merül fel. A már telepített alkalmazások az eredeti helyükön maradnak, tehát frissítéskor hibaüzenetet kap. De ha törli őket, majd újratelepíti őket, akkor mindegyik automatikusan települ egy új könyvtárba.
Remek napot!