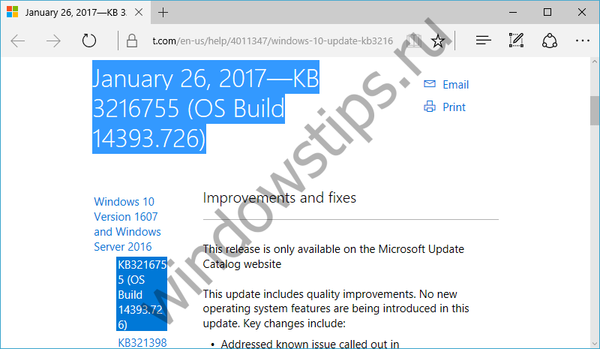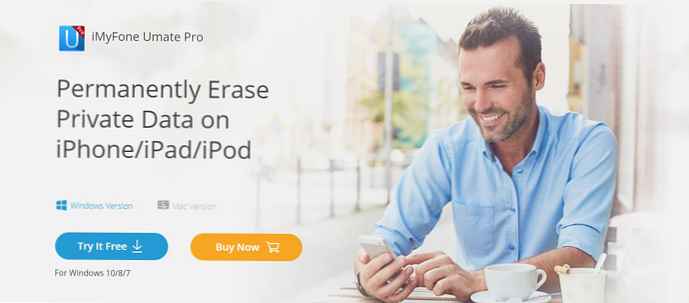A Windows 7 összesített frissítőcsomagja - Összegző frissítés
Helló barátaim! Látva, hogy a modern felhasználók nem akarnak elhagyni az egykor nagyon népszerű Windows 7-et, a Microsoft mindannyian találkoztunk, és a nyáron kiadta az Összegző frissítést, amely azonnal megkapta a Service Pack 2 nem hivatalos nevét, mert az összes frissítést tartalmaz operációs rendszer 2011-től 2016-ig. Miért szükséges ez a csomag az összes frissítéssel?.
Mindannyian tudjuk, hogy ha a Windows 7-et ismét telepíti egy számítógépre, akkor a telepítés után azonnal a rendszer megkezdi a frissítések letöltését és telepítését, amelyek telepítésének folyamata a felhasználó nem veszi észre, és újraindítások sorozata kíséri, és néha a számítógép lefagy, ezért a „Összegző frissítés” frissítőcsomag használata nagyon kényelmesnek tűnik, akár integrálhatja a Windows 7 terjesztésbe, ha szeretné, de én, az olvasónkhoz hasonlóan, azt is észrevettem, hogy ennek a kumulatív csomagnak a telepítése után Nya abbahagyta a Windows Update működését. Néhány napig mindent ellenőriztem különféle számítógépes hardverekkel, de nem értem el semmit. Olvasónk Viktor becenéven találta meg a megoldást, és a Rollup Update összesítő csomag telepítése után - a Windows Update jól működik, és a frissítések letöltésre kerülnek. Köszönöm Viktor! A mai cikkben megmutatom, hogyan kell az összes frissítést azonnal telepíteni a Összegző frissítésből (KB3125574). Tehát most telepítettük a Windows 7-et.

Megyünk a "Windows Update" -re, és kattintsunk a "Beállítások" gombra
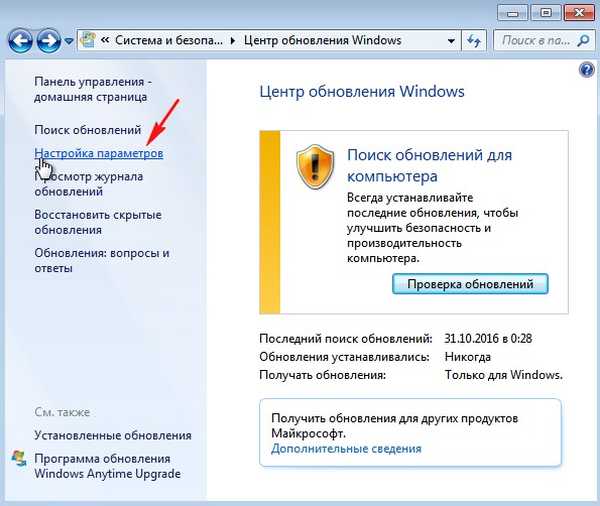
Válassza a "Frissítések automatikus telepítése (ajánlott)" lehetőséget.
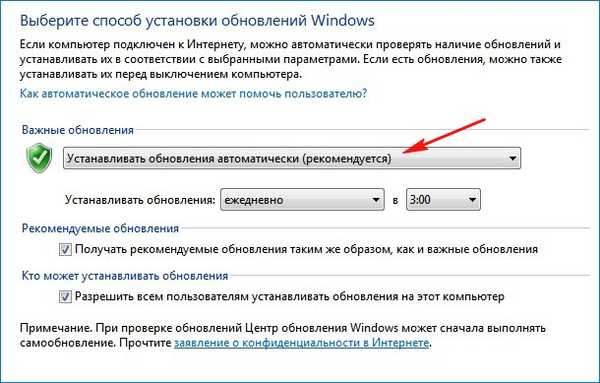
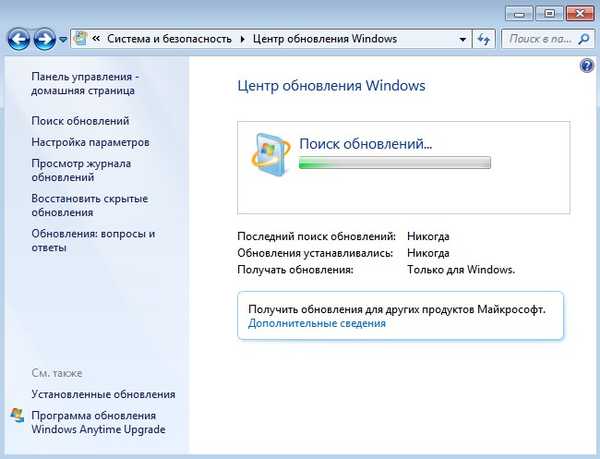
Nyissa meg az Internet Explorer böngészőt, kövesse a linket és töltse le a frissítést KB3020369, majd aztán KB3172605, elsősorban ezeket a frissítéseket kell telepíteni, ezáltal garantáljuk magunknak az összesített frissítőcsomag sikeres telepítését. A frissítés telepítése nélkül hibaüzenetet kap a „Összegző frissítés” telepítésekor - „A frissítés nem vonatkozik erre a számítógépre”
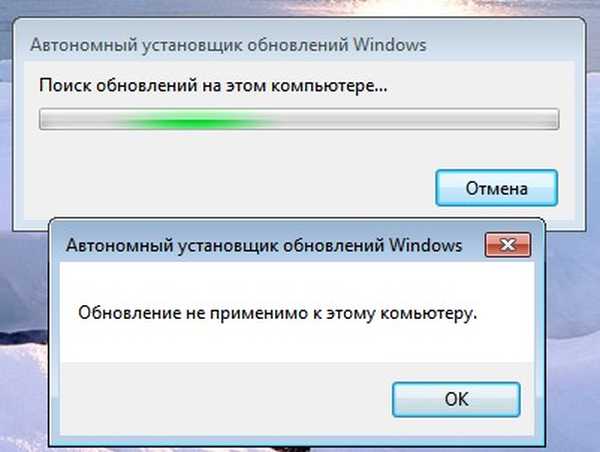
letölt egy 64 bites rendszerhez itt (telepítettem a Windows 7 64 bites rendszert, ezért ezt választom)
https://www.microsoft.com/ru-RU/download/details.aspx?id=46817
32 bites rendszerhez töltse le itt
https://www.microsoft.com/ru-RU/download/details.aspx?id=46827
Kattintson a "Letöltés"
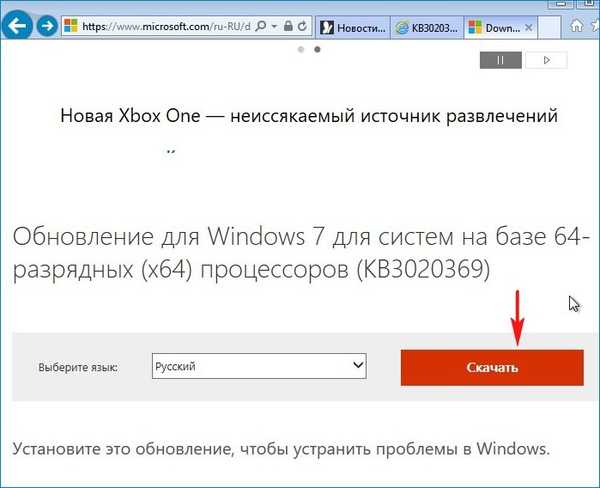
Futtassa a frissítés telepítését.

„Igen”

A frissítések folyamatban vannak.

Frissítse a KB3020369 fájlt.
"Close"
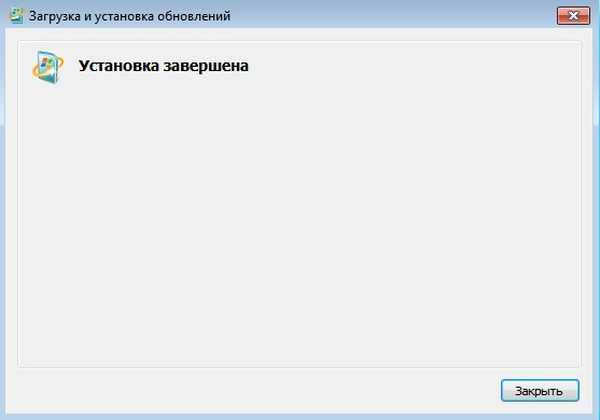
Töltse le a linkről és telepítse a KB3172605 frissítést
http://www.catalog.update.microsoft.com/Search.aspx?q=KB3172605
„Feltöltés”
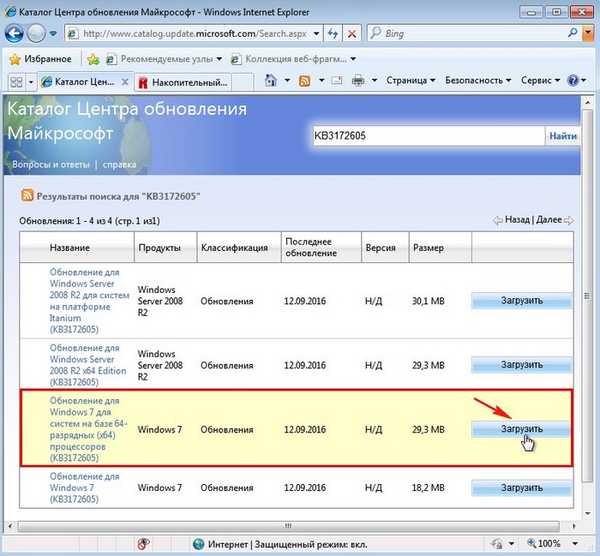
Kattintson a linkre.
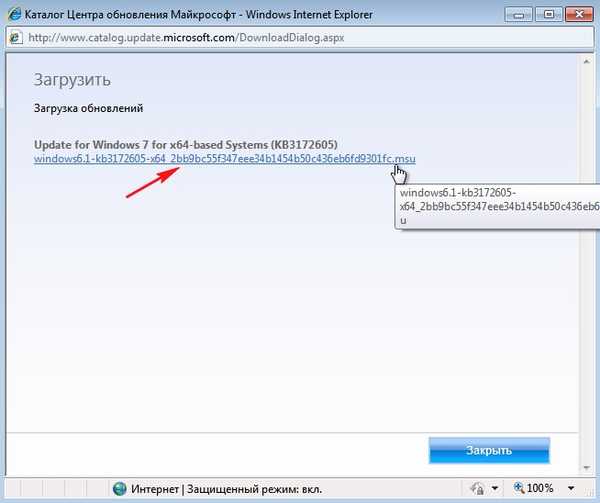
"Open"
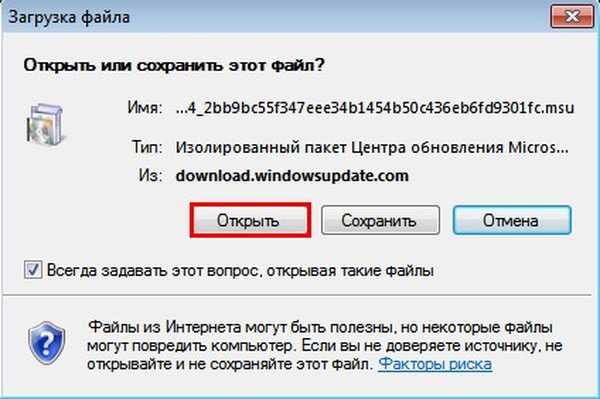
A frissítést letöltjük számítógépünkre.

„Engedélyezés”
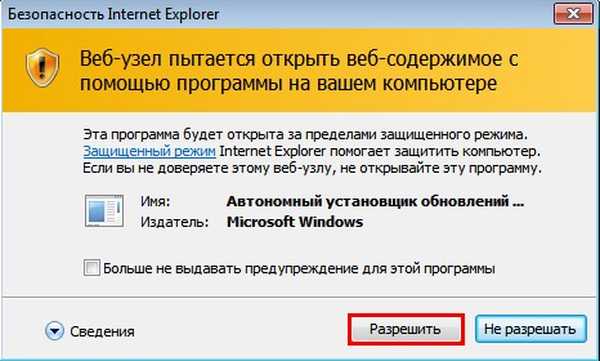
„Igen”
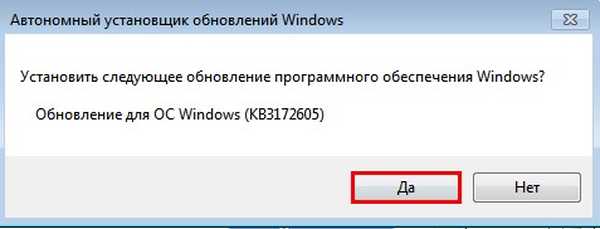
A KB3172605 frissítés telepítve van.

A frissítés telepítve van. Kattintson az "Újraindítás most" gombra
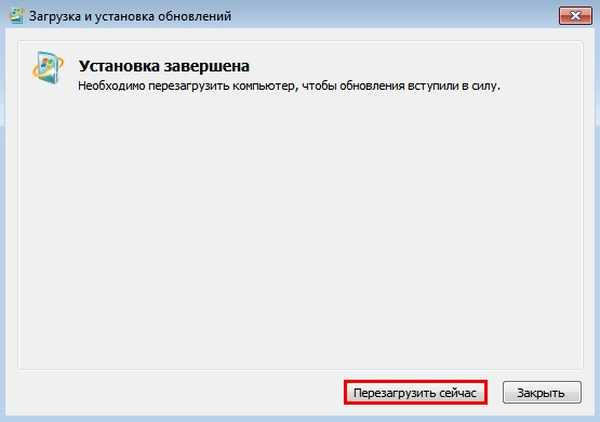
A frissítések konfigurálása folyamatban van.

A Windows 7 betöltődik.
Töltse le most a linkből az Összegző frissítés összesítő frissítését (KB3125574)
http://www.catalog.update.microsoft.com/Search.aspx?q=KB3125574
Bal egérgombbal kattintson az üzenetre, és hagyja, hogy a böngésző telepítse a kiegészítőt.
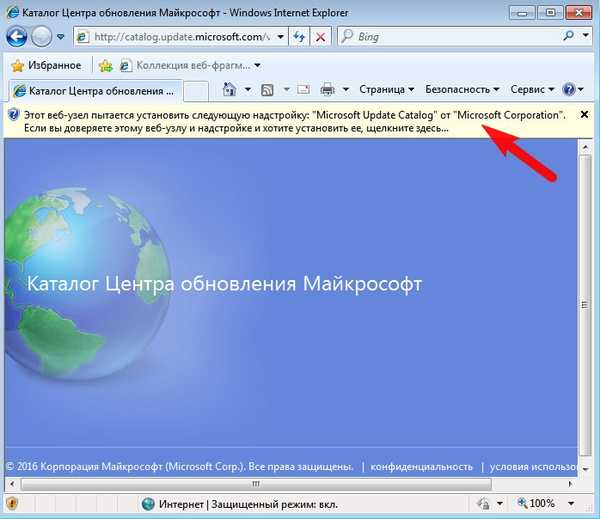
Telepítsen kiegészítőt a számítógép összes felhasználójára.

Kiválasztom a KB3125574 frissítést a 64 bites Windows rendszerhez, és rákattintom a Hozzáadás gombra
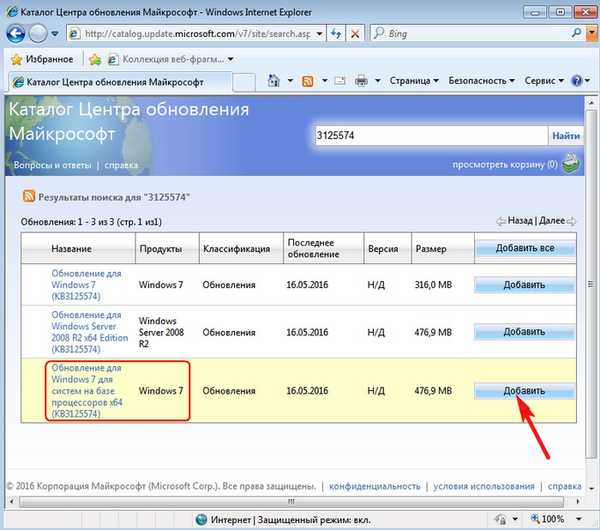
"Kosár megtekintése"
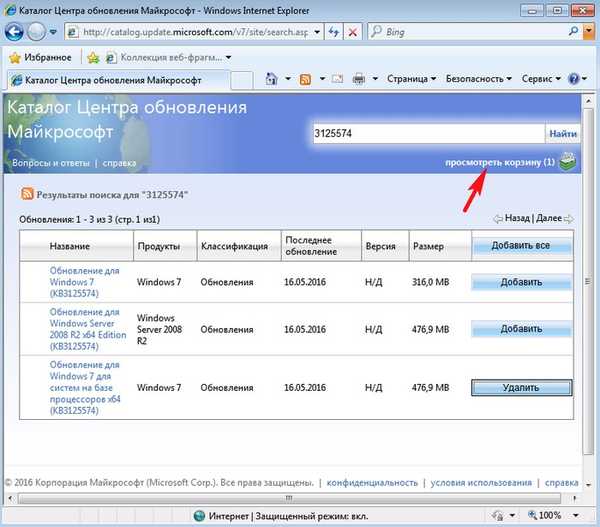
A kosárban látjuk a 476,9 MB méretű összesített csomagot, és kattintsunk a „Letöltés” gombra.
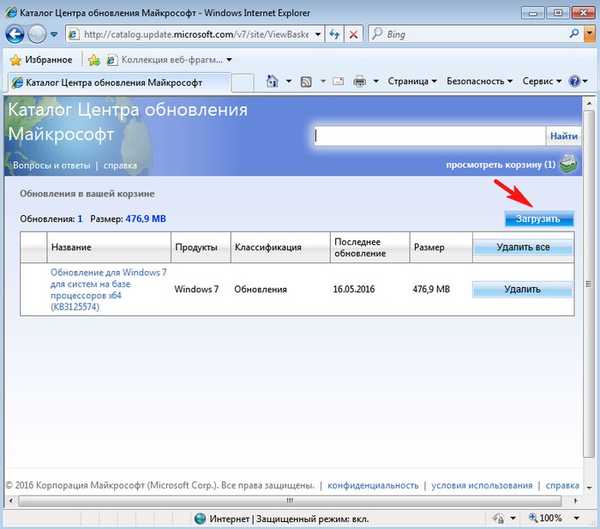
„Áttekintés”
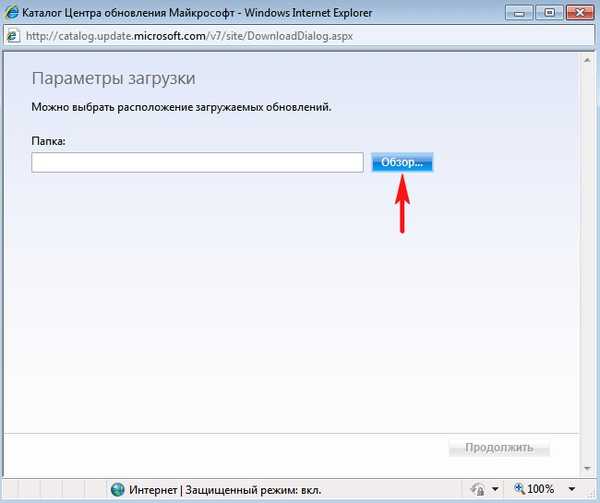
Letöltöm az "Asztalot", és megnyomom
"OK"

„Tovább”
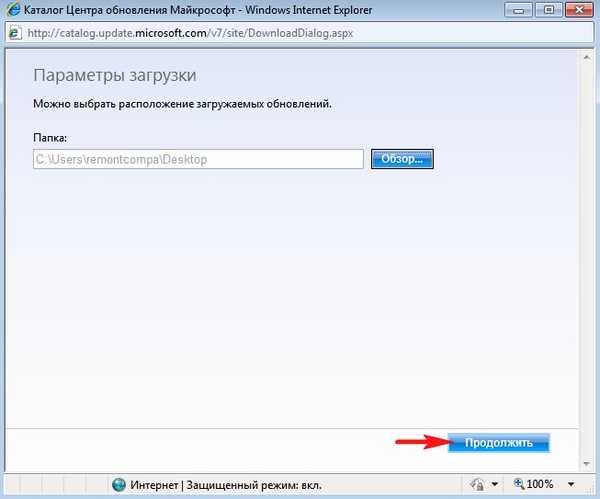
A „Összegző frissítés” kumulatív frissítőcsomag letöltésre kerül az asztalomra.
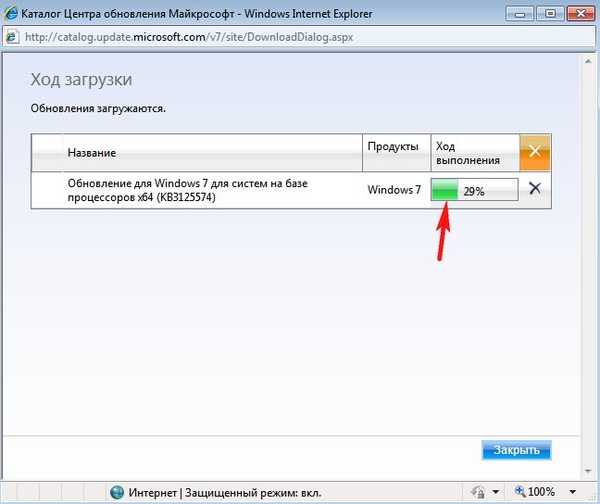
Megyünk az asztalra, és megyünk a mappába X64-alapú rendszerekhez készült Windows 7 frissítés (KB3125574).
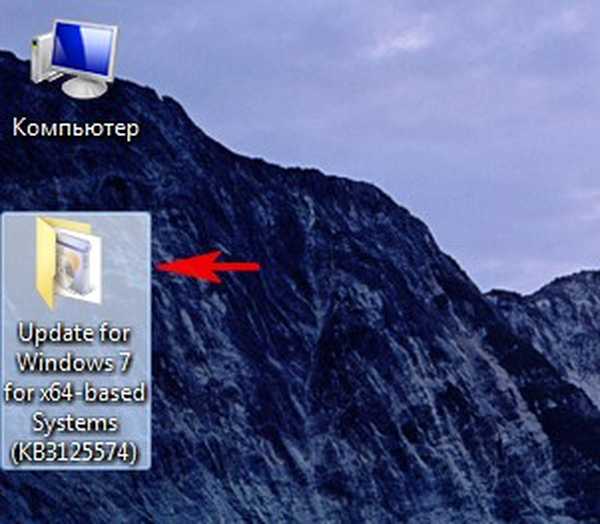
Megkezdjük az összesített frissítés telepítését.
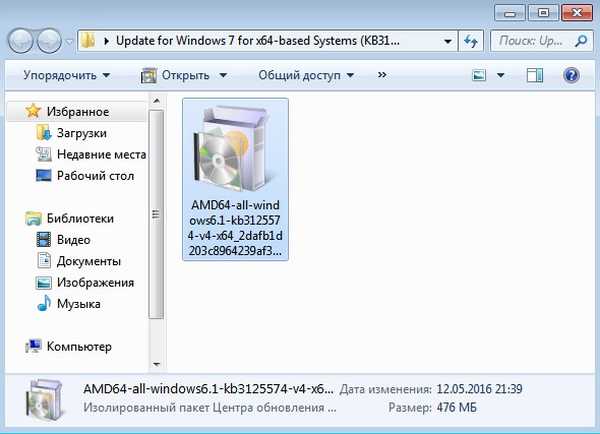

Telepítse a következő Windows szoftverfrissítést?
„Igen”

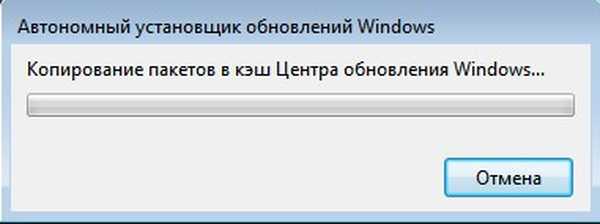
A frissítések folyamatban vannak


A frissítés telepítve van. Kattintson az "Újratöltés" gombra
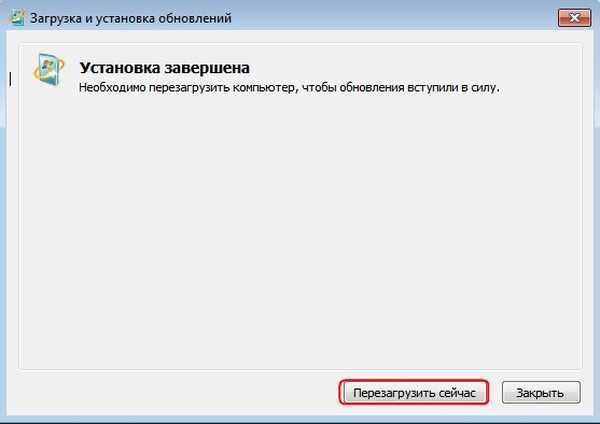
Indítás után a frissítések konfigurálva vannak.

Az újraindítás után lépjen a Windows 7 frissítési központjába, és nézze meg a frissítési naplót.
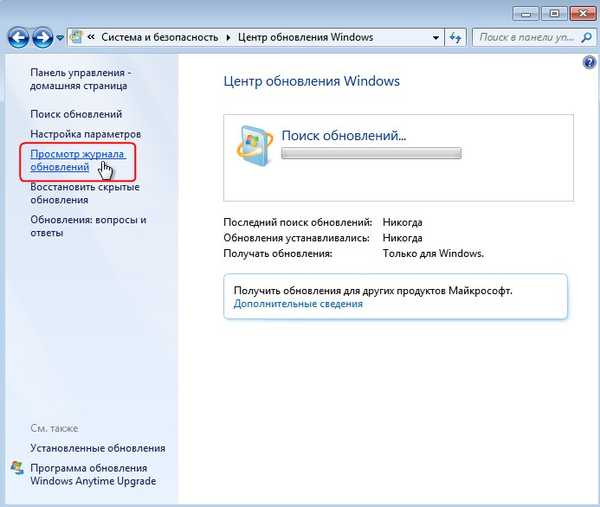
Látjuk a telepített frissítéseket: KB3020369, KB3172605 és KB3125574.
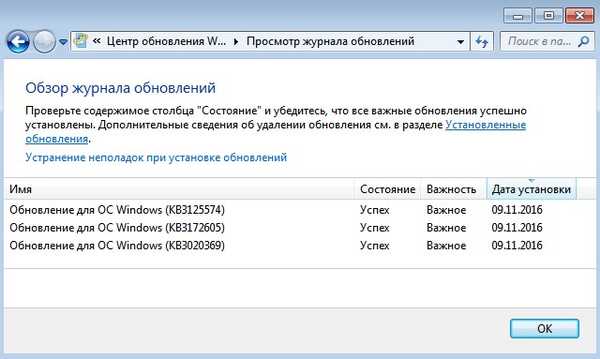
A Windows 7 Update frissítéseket keres.
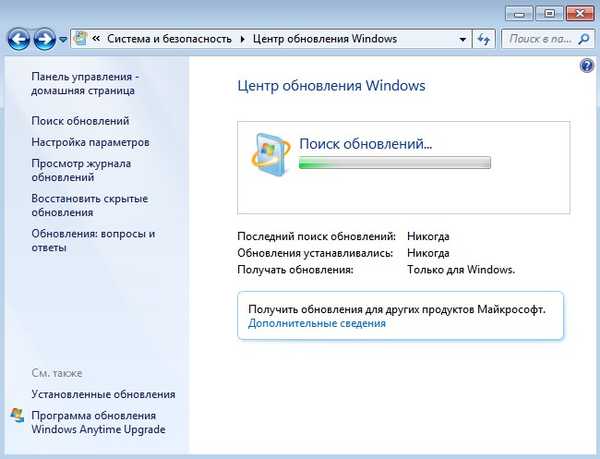
Néhány perc múlva megtalálják a frissítéseket, és a rendszer felajánlja a letöltést és telepítést.
Kattintson a "Frissítések telepítése" gombra
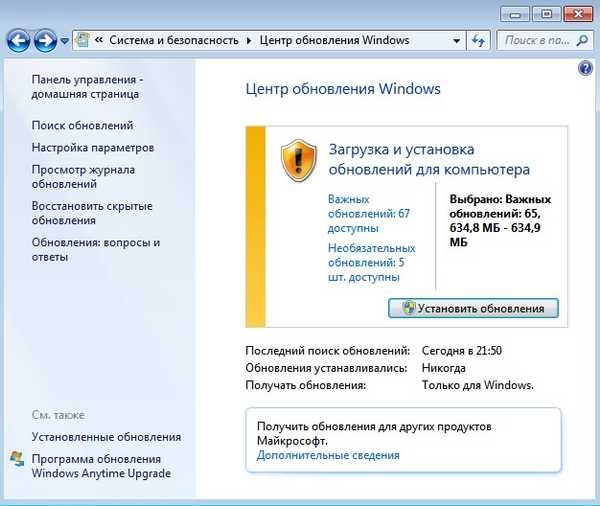
Elfogadjuk a licencszerződés feltételeit, és kattintsunk a "Befejezés" gombra.
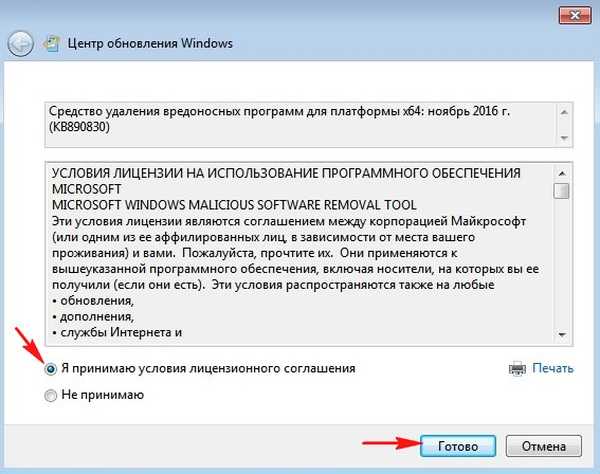
Megkezdődik a frissítések letöltése.
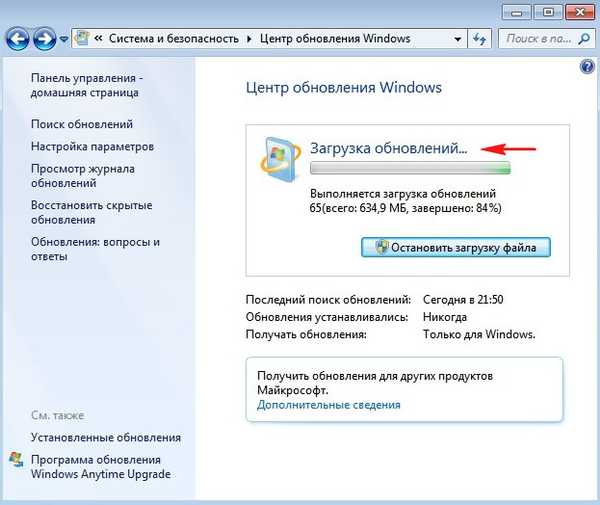
A frissítések folyamatban vannak.
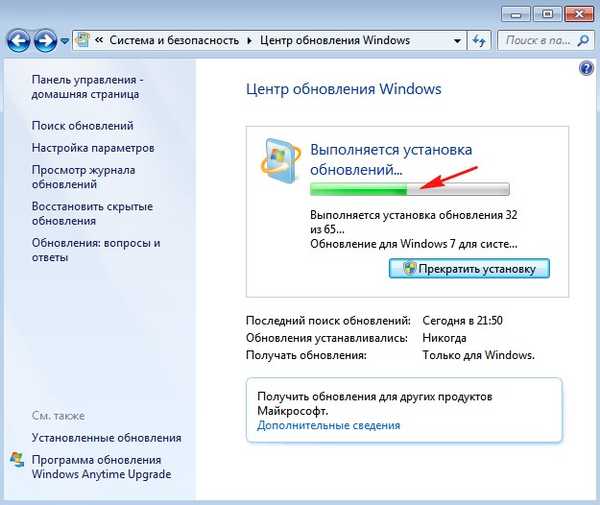
A frissítések telepítése sikeres volt. A frissítések telepítésének befejezéséhez indítsa újra a számítógépet.
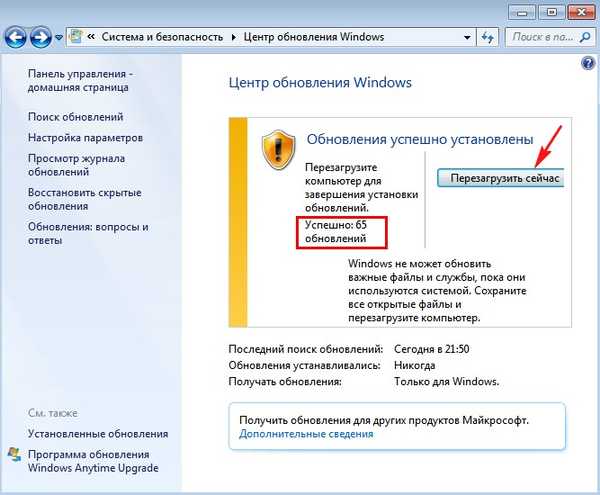
Konfigurálja a frissítéseket.

A Windows 7 betöltése után látjuk, hogy az összes frissítés sikeresen telepítve van.
Nézzük meg a frissítési naplót
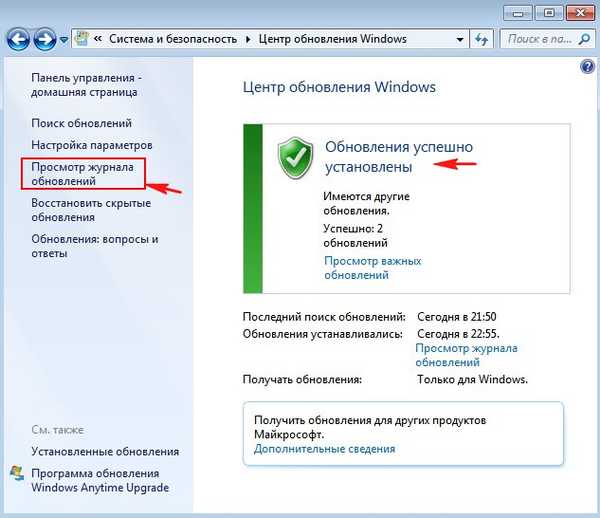
és látjuk, hogy az összes mai frissítés telepítve van az operációs rendszerünkbe.
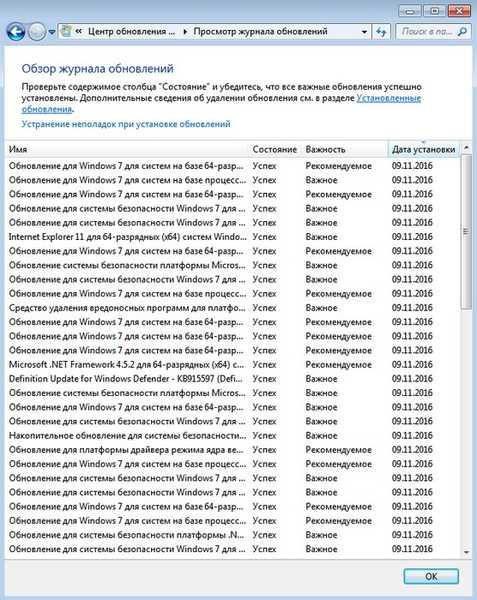
Cikkek a témában:
1. Az összes frissítés telepítése a Windows 7 telepítése után azonnal
2. Hogyan telepítsünk minden frissítést a Windows 7 rendszerre, ha nincs internet
3. Az összes frissítés azonnali futtatása a Windows 7 telepítése után az Összegzés-frissítés, valamint a Havi Összegzés segítségével
Cikkcímkék: Windows 7 Windows frissítések