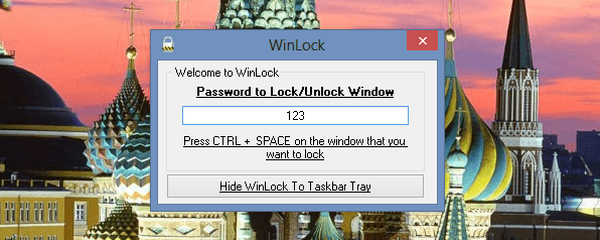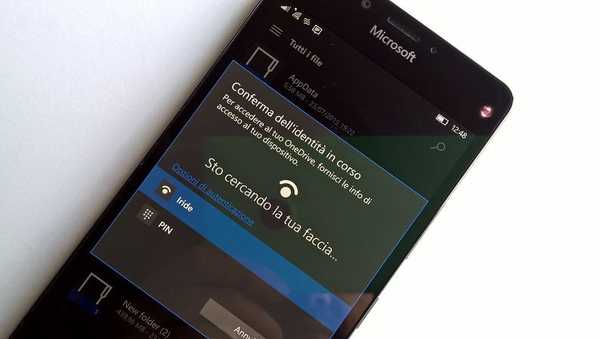Sok felhasználó nem használ harmadik féltől származó antivírusokat, és a Microsoft beépített megoldására támaszkodik. Minden új nagy rendszerfrissítéssel az antivírus jobb és jobb eredményeket mutat. Jelenleg nem rosszabb, mint a szabad antivírusok, de kevesebb terheléssel jár a rendszer. Ebben a cikkben a Windows Defender (Windows) 10 engedélyezésének fő kérdéseit és nehézségeit írjuk le.
Windows Defender Befogadás, problémák és nehézségek
A Készítők frissítésében (1703-as verzió) megjelenik egy új alkalmazás, amely tartalmazza az eszköz fő biztonsági beállításait - a Biztonsági központ. Magában foglalja a vírusok és fenyegetések elleni védelmet, a fiókbeállításokat és a családhoz való hozzáférést, a tűzfal beállításait, a biztonságot és még sok minden mást.
Ha meg szeretné tudni, hogyan engedélyezi a Windows 10 Defender biztonsági központot, akkor erről később többet fogunk megtudni..
Először meg kell nyitnia a Biztonsági Központot. Ehhez jelenítse meg a rejtett ikonokat, vagy keresse meg a "Pajzs" szimbólumot a tálcán. A rendszer állapotától függően lehet „piros” - fenyegetés áll fenn, „sárga” - értesítés vagy figyelmeztetés és „zöld” - minden rendben van. A megnyitáshoz kattintson duplán az ikonra..
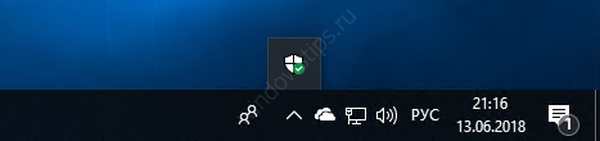
A Biztonsági Központ főablakában megjelenik az összes fő mutató állapota - védelem a tűzfalon, a fiókok, vírusok, alkalmazások, biztonság és teljesítmény ellen.
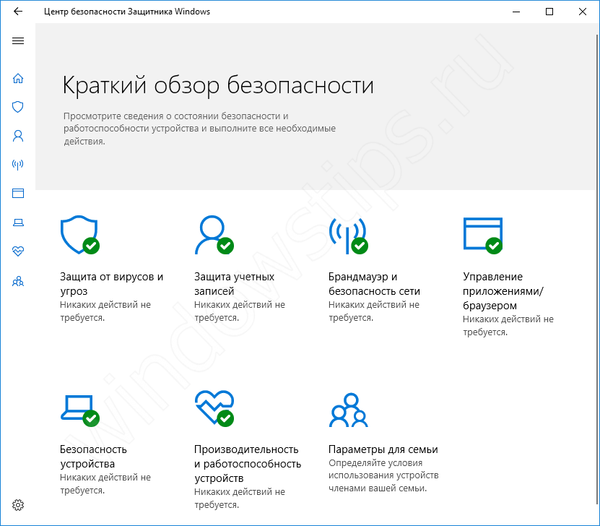
A Defender fő szerepe a vírusok és rosszindulatú programok keresése és védelme. Ezért a legfontosabb, hogy a védelem be legyen kapcsolva. Ehhez hajtsa végre az alábbi lépéseket:
- A biztonsági központban nyissa meg a "Vírusok és fenyegetések védelme"
- Ugrás a "Vírus és egyéb fenyegetésvédelmi beállítások"
- Győződjön meg arról, hogy a felhő és a valós idejű védelem engedélyezve van..
- Ha hirtelen kikapcsolnak, akkor új víruskereső telepíthető az eszközére, amely nagyobb prioritást élvez, mint a Microsoft beépített.
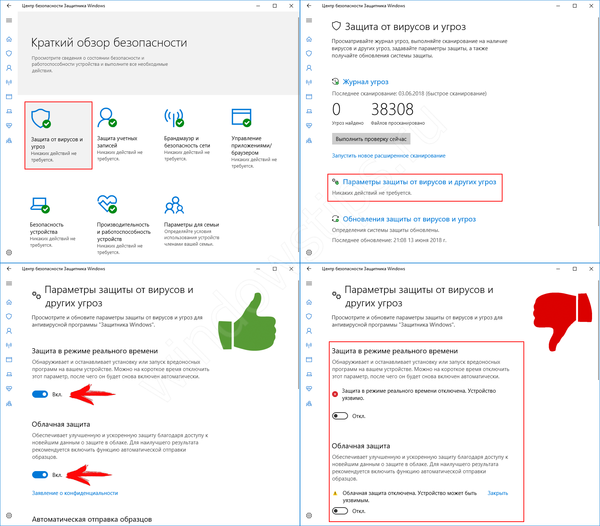
Ha tudni szeretné, mi a teendő, ha a Windows Defender le van tiltva, és hogyan lehet megjavítani, akkor a fenti tippek határozottan segítenek.
Vannak idők, amikor a Windows 10 Defender hirtelen kikapcsol, hogyan lehet azt engedélyezni egy hasonló helyzetben: javasoljuk, hogy egyszerűen ellenőrizze a gyártó által gyártott antivírusokat. Az eszköz veszélyekkel szembeni védelme érdekében egyes programok automatikusan kikapcsolják a szokásos Defendert a tűzfala és a biztonsági funkciók javára..
"Ne felejtsen el ellenőrizni, hogy van-e külső víruskereső"
Problémák és nehézségek a védővel
Egyes felhasználók azt tapasztalhatják, hogy nem tudják elindítani, mivel a kapcsolók inaktívak (mint a képernyőképen).
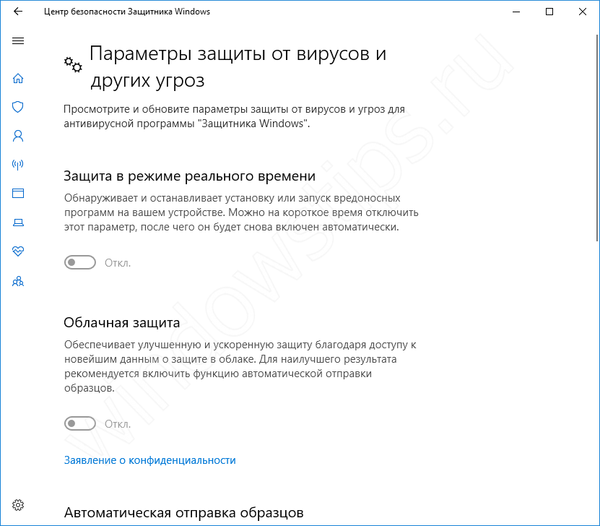
Időnként ezt a helyzetet a "Windows Defender letilthatja a csoportházirenddel" hibaüzenet jelentheti, hogyan lehet azt engedélyezni, ha van egy rendszer otthoni verziója, és a jelenlétére nem utal? Elemezzük a hiba számos lehetséges megoldását..
Hogyan lehet engedélyezni a csoportszabályokon keresztül
Ha Pro-t vagy a rendszer vállalati verzióját használja, akkor előfordulhat, hogy a beépített vírusölőt egyszerűen kikapcsolja a csoportszabályok révén. Ellenőrizze a következő lépéseket:
- Nyomja meg a Win + R billentyűt, és írja be msc, a Csoportházirend-szerkesztő megnyitásához
- Lépjen a "Számítógép konfigurációja" - "Felügyeleti sablonok" - "Windows-összetevők" - "Windows Defender Antivirus Program" elemre (a szakaszt Endpoint Protection-nek hívták az 1703 előtti verziókban).
- Válassza a "Víruskereső program kikapcsolása ..." lehetőséget, majd kattintson a "Házirend-beállítás módosítása" elemre.
- Az ablakban válassza a "Nincs meghatározva" vagy a "Letiltva" lehetőséget. Ha az "Engedélyezve" elem aktív, a Defender nem fog működni..
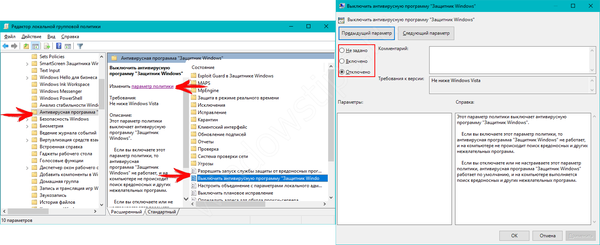
Hogyan lehet engedélyezni a nyilvántartáson keresztül
Néhány Microsoft telemetriai leállítási szoftver ugyanakkor letilthatja a beépített antivírust. A rendszerleíró adatbázisban létrejön egy érték a DisableAntiSpyware paraméterrel, amely akadályozza a szolgáltatás megfelelő működését. Még akkor is, ha a Windows 10 Defender szolgáltatás nem fut, megtanulhatja, hogyan engedélyezze később.
A program elindításához kövesse az alábbi lépéseket:
- Nyissa meg a parancssort vagy a PowerShell ablakot rendszergazdaként.
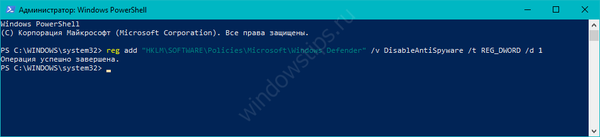
- Másolja a következő parancsot. A Defender működéséhez a / d értékének 0-nak kell lennie, vagy ha ki akarja kapcsolni - 1.
reg hozzá "HKLM \ SOFTWARE \ Policies \ Microsoft \ Windows Defender" / v DisableAntiSpyware / t REG_DWORD / d 0
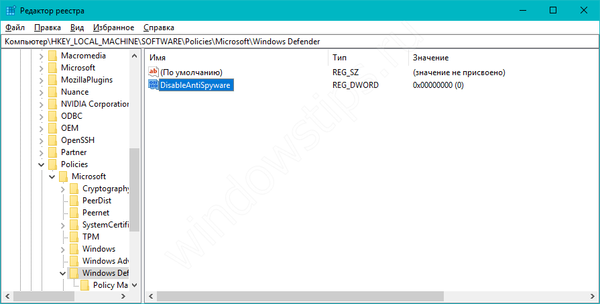
Defender a Windows régebbi verzióinál
A Defender nem csak a Windows 10 esetén érhető el, a korábbi verziókban is jelen volt. Windows 7 és 8.1 esetén olyan gazdag funkcionalitással rendelkezik, mint a rendszer 10. verziójában. Ezután mérlegeljük az egyes rendszerek külön indítását.
Ha meg szeretné tudni, hogyan engedélyezze a Windows 7 Defender alkalmazást, kövesse a következő lépéseket:
- Nyissa meg a Start ablakot, és válassza a "Vezérlőpult" lehetőséget..
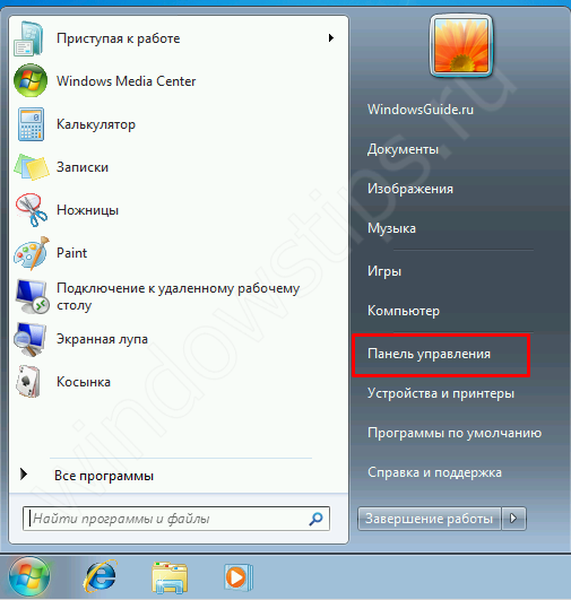
- Válasszon kis vagy nagy ikonokat, és lépjen a Windows Defenderbe.
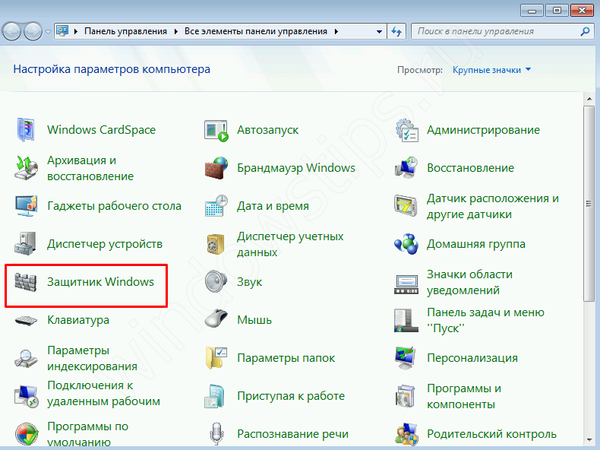
- Nyissa meg a Beállítások elemet, és lépjen a Rendszergazda fülre. A Defender engedélyezése érdekében jelölje be a "Használd ezt a programot" négyzetet.
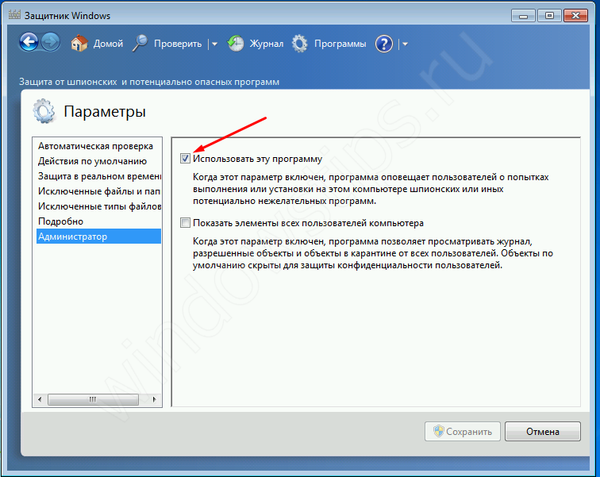
Ez elég egyszerű, de ne felejtsd el a gyártó által gyártott antivírusokat is - ezek megzavarhatják vagy letilthatják a Defender alkalmazást..
Ha meg szeretné tanulni a Windows 8 Defender engedélyezésének módját, hajtsa végre az alábbi lépéseket:
- A fő műveletek teljesen megismételik az algoritmust a rendszer 7. verziójától, de van egy kis különbség. Lépjen a Vezérlőpultra és nyissa meg a "Támogatási központ"
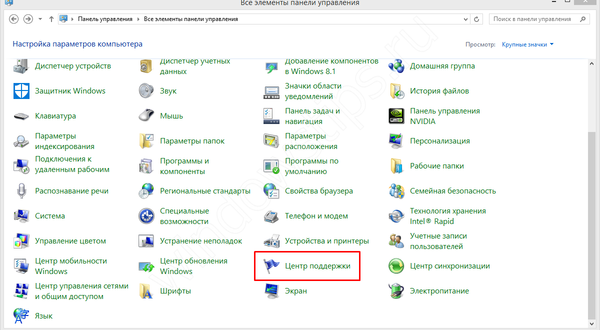
- Nyissa meg a "Biztonság" fület, és kattintson a "Telepített anti-spyware alkalmazások megtekintése" linkre.
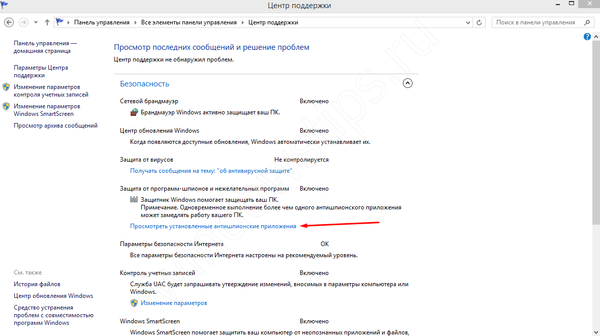
- Ellenőrizze, hogy a beépített antivírus be van-e kapcsolva.
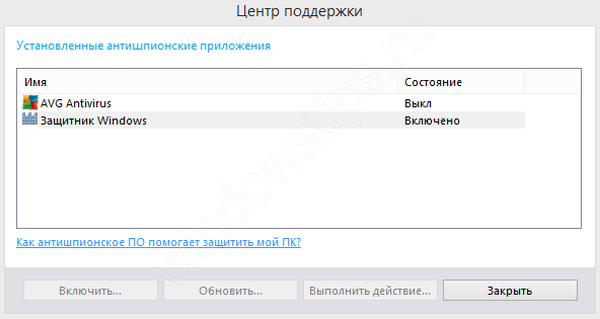
Remek napot!